How to Create A New Apple ID and Transfer Everything [2025 Update]
"I am signed in to my mom's Apple ID and have backed everything up to iCloud, but now I want to create a new Apple ID and transfer everything over from the old ID to my new phone, what steps should I take?"
- From Apple Support Community
Normally, you enter your Apple ID when you set up your iOS device, but what if you want to create a new Apple ID and transfer all your data from the old ID to the new one? The good news is that you can change your Apple ID without losing any data! In this post, we'll show you how to create a new Apple ID and transfer all your data and settings to the new one without losing anything.
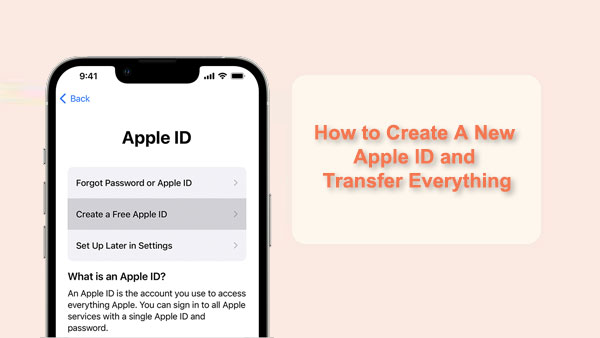
Part 1: Why Need to Create a New Apple ID?
There are several reasons why you might need to create a new Apple ID:
- New device: When you get a new Apple device, you need a new Apple ID to set it up and use it.
- Family Sharing: If you want to share iTunes, the App Store, and other Apple services with your family, you need an Apple ID for Family Sharing.
- Privacy protection: Sometimes, creating a new Apple ID can help protect your privacy.
- Different email addresses: Because each Apple ID is linked to a specific email, if you want to use separate accounts for personal and work, you need different Apple IDs.
You May Take an Interest in:
Part 2: How to Create a New Apple ID on iPhone/iPad?
Option 1: Create a New Apple ID During Device Setup
If you've got a new iPhone or iPad, you can set up a new Apple ID right when you first turn on your device.
- Power on your new iPhone or iPad and follow the setup instructions on the screen.
- When you're asked to sign in with an Apple ID, tap "Forget password or don't have an Apple ID?"
- Choose "Create a Free Apple ID."
- Enter your name, select your birthday, and tap Next.
- Decide if you want to use your current email address or get a free iCloud email address.
- Verify your email, create a strong password, set your region, and enable two-factor authentication for extra security.
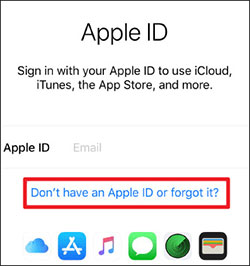
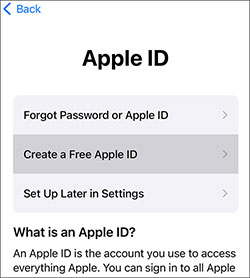
Option 2: Create a New Apple ID Using the App Store
If you only have one iPhone or iPad, you can create a new Apple ID directly from the App Store.
- Open the App Store and tap on "My Account" (the icon at the top right).
- Tap "Create New Apple ID".
- Fill in your name and select your birthday. Tap "Continue".
- Enter your email or tap "Don't have an email address?" to "get a free iCloud email address". Tap "Continue".
- Verify your email, set up a strong password, choose your device region, and enable two-factor authentication. (How to Find Forgotten iCloud Email Address?)
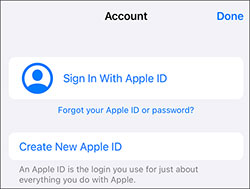
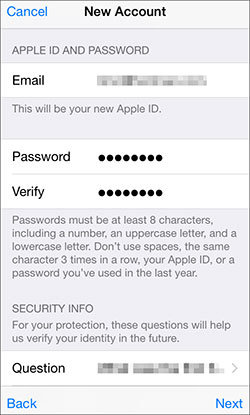
Further Resources:
Part 3: How to Transfer Everything Between Apple IDs?
If you've created a new Apple ID and want to move all your data from your old one, you can easily transfer your iPhone settings and personal data. Whether you're using the same device or a different one, there are many ways to do this.
Method 1: Transfer data using iCloud
This is the easiest method if you've backed up your data to iCloud.
- Sign out of your old Apple ID and sign in to your new Apple ID on your iPhone.
- When prompted, tap "Merge" to sync your data (like contacts, calendars, etc.) to your new Apple ID. (How to Merge Two iCloud Accounts into One?)
Method 2: Transfer data using iCloud.com (using a computer)
You can also move data from one Apple ID to another via iCloud.com on your computer.
- On your computer, go to "iCloud.com" and sign in with your old Apple ID.
- Preview your data and select what you want to transfer (like photos, notes, etc.) and download it to your computer.
- Sign out of your old Apple ID and sign in to your new Apple ID on iCloud.com.
- Upload your saved data from your old account to your new Apple ID.
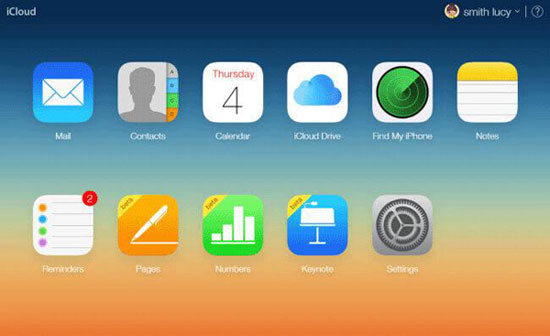
Method 3: Transfer Data from iPhone to iPhone Using iTunes Backup
If transferring individual files is too complicated and you prefer not to use iCloud.com, you can try transferring data using an iTunes backup. Here's how it works:
Note: When you restore a backup via iTunes, the data on your target iPhone will be replaced by the data from the backup.
- Open the latest version of iTunes on your computer and connect your target iPhone to it.
- Click the iPhone icon in iTunes, then go to the "Summary" tab and select "Restore Backup".
- Choose the most recent backup from the list and click "Restore". Keep in mind that the size of the backup will affect how long the restoration takes.
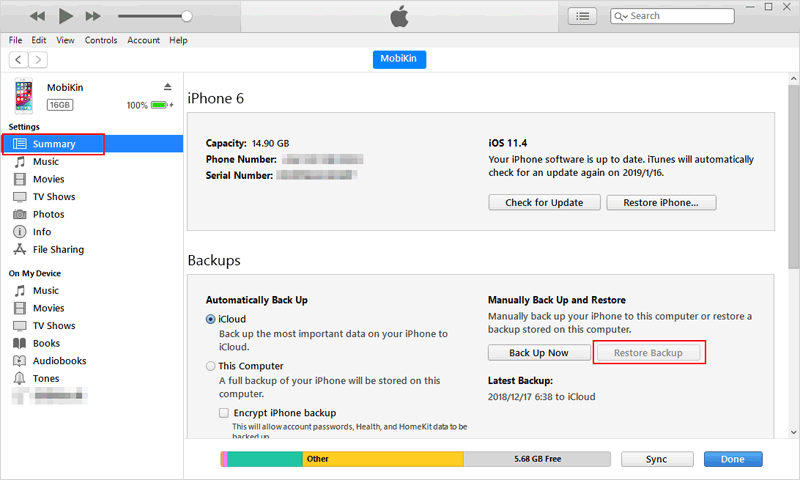
Method 4: Transfer Data with MobiKin Transfer for Mobile
If you are not satisfied with the slow iCloud recovery speed, don't have an iTunes backup, or don't want to delete your current iPhone data, you can use the powerful data transfer tool MobiKin Transfer for Mobile (Win and Mac). Here are the reasons why it may be a good choice for you:
Overview of MobiKin Transfer for Mobile:
- Transfer all or part of your data between iPhone, iPad, iPod, and Android devices.
- Move your messages, photos, music, contacts, videos, and more.
- Compatible with all iOS devices, even supporting the latest iOS 18.
- Simple, user-friendly interface, perfect for beginners.
How to transfer data from one Apple ID to another:
Step 1. Download, install and open MobiKin Transfer for Mobile on your PC. Connect two iPhones to the computer. The software will automatically detect the devices.

Step 2. On the interface, you will see the source iPhone and the target iPhone. If they are not in the right order, click "Flip" to switch them.
Step 3. Select the data type you want to transfer and click "Start Copy" to start the transfer.
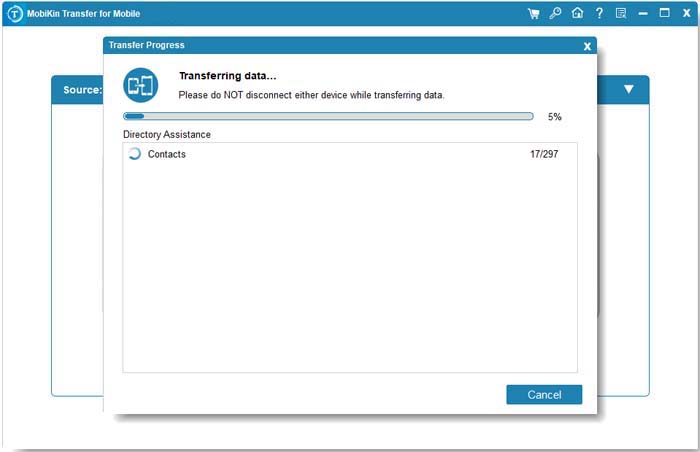
Video Guide:
Part 4: FAQs About How to Create A New Apple ID and Transfer Everything
Q1. If I already have an Apple ID, can I create a new one?
Yes, you can have multiple Apple IDs, but each Apple ID must be linked to a unique email address.
Q2. What happens if I create a new Apple ID?
Creating a new Apple ID means you'll start over with Apple services and products. However, you may lose access to some of the data and purchases tied to your old Apple ID.
Q3. How many new Apple IDs can I create?
You can create up to 3 Apple IDs on one device in a year. If you need more, you'll have to use another device to set up another Apple ID.
Wrapping up
If you want to create a new Apple ID and transfer all your data, this guide will help you do that. Based on the methods provided above, you can set up a new Apple ID on a second iOS device or add a new Apple ID on the same iPhone.
When choosing the best method to transfer data between two Apple IDs, you may want to consider using MobiKin Transfer for Mobile. This tool has some great advantages and fewer limitations compared to other methods, making it a great choice for data transfer.
Related Articles:
5 Methods to Factory Reset iPad/iPhone without Apple ID Password [2025]
[Ultimate Guide 2025] 6 Ways to Find Apple ID Password in Seconds
[Easy Guide] How to Transfer Data from iPhone to iPhone without iCloud?
5 Hassle-free Ways to Transfer iCloud Photos to External Hard Drive



