5 Options to Transfer Notes from Android to iPhone 14/13/12/11/X/8
In today's interconnected world, it is common for individuals to switch between different mobile platforms or upgrade to a new device. Under such circumstances, the need to transfer important notes becomes vital. Whether you switch from an Android phone/tablet to an Apple iPhone or simply wish to access your notes across platforms, this guide provides you with valuable insights on accomplishing how to transfer notes from Android to iPhone seamlessly.
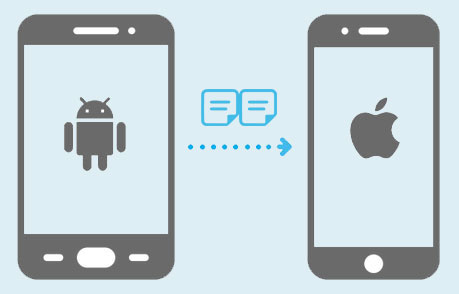
- Option 1: How to Transfer Notes from Android to iPhone via Google Sync
- Option 2: How to Copy Notes from Android to iPhone Using Google Keep
- Option 3: How to Move Notes from Android to iPhone over Email
- Option 4: How to Transfer Android Notes to iPhone by Dropbox
- Option 5: How to Transfer Notes from Android to iPhone via Samsung Notes (Samsung Only)
- Extra: How to Transfer Other Important Files from Android to iPhone
Option 1: How to Transfer Notes from Android to iPhone via Google Sync
This method employs a Google account for note transfer, enabling easy access to stored data across devices. As you know, Android devices require a Google account for specific features and simplified data storage. (How to add a Google account on Android?) The Google Sync feature automatically backs up vital data like notes to the Google account, accessible even on an iPhone.
How to migrate Android notes to iPhone 14/13/12/11/X/XR/Xs with Google Sync?
- To begin, access the Android phone's settings and navigate to the "Accounts" section.
- From there, select "Google". Proceed by choosing the "Sync now" option and confirming that the "Keep Notes" feature is enabled.
- Once the automatic syncing is configured on Android, proceed to the iPhone's "Settings" menu.
- Locate and select "Mail, contacts, and calendar".
- Next, tap "Add accounts" and enter the necessary information for the Google account linked to the syncing process.
- Ensure that "Notes" is enabled for sync and proceed by tapping the "Next" button.
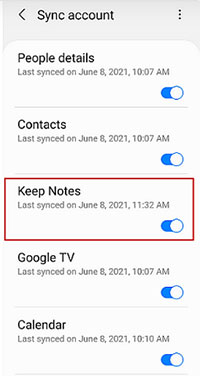
Related Resources:
- How to Transfer Photos from Android to iPhone Wirelessly [6 Options with Pics]
- Top 4 Methods to Sync Notes from iPhone to iPad with/without iCloud
Option 2: How to Copy Notes from Android to iPhone Using Google Keep
While default notes apps on Android phones differ, Google Sync may not reliably transfer notes directly to an iPhone. However, Google Keep offers a quick solution to transfer notes, as well as audio, images, and text, across platforms. Next, let's see how to transfer notes from Android to iPhone via Google Keep:
- Install and sign in to the Google Keep app on both devices using the same account. (Can't sign into your Google account?)
- On your Android phone, go to "Settings", select "Accounts & Backup".
- Tap on "Manage Accounts" and choose the Google account linked to Google Keep.
- Slide the "Keep Notes" toggle to the right and tap "Sync account".
- Open the desired notes individually, tap on "Share", and select the appropriate file type (text or image).
- Choose "Google Keep" as the destination and save the note.
- Finally, access Google Keep on your iPhone and download all the saved notes.
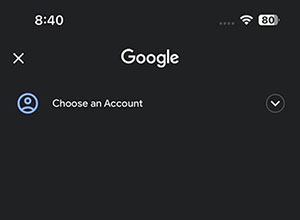
Option 3: How to Move Notes from Android to iPhone over Email
A straightforward approach is to utilize the "Sharing via email" option on your Android phone. While certain notes may not synchronize between the two devices, this method proves to be a decent choice for transferring notes from Android to iPhone. Here's the guide:
- Begin by opening the Notes app on your Android phone.
- Select the specific notes you want to transfer to your iPhone.
- Next, tap the "Share" icon and choose the "As email" option, which will open a new email page.
- Enter your email account in the "To" field of the email before tapping "Send".
- Finally, access the transferred notes by logging in to your email account on your iPhone.
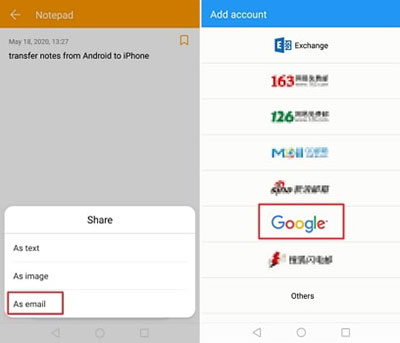
Recommended Resources:
- 6 Common Methods to Access iCloud from Android Phones/Tablets
- 3 Flexible Ways to Transfer Calendar from Android to iPhone 14/13/12/11/X/8
Option 4: How to Transfer Android Notes to iPhone by Dropbox
Dropbox is a reliable cloud service that simplifies the transfer of notes from Android to iPhone. This versatile cloud storage solution seamlessly operates across various platforms, ensuring smooth compatibility. Dropbox makes the task straightforward and user-friendly without necessitating extensive technical expertise. And we can briefly summarize the steps as follows:
- Install Dropbox on both your Android phone and iPhone.
- On your source phone, select the desired notes and tap the "Share" button.
- Choose the file type you prefer, then select "Add to Dropbox" to back up files with Dropbox.
- Create a new folder in Dropbox or select an existing one to save your notes.
- On the target device, access the same Dropbox folder and download the notes from there.
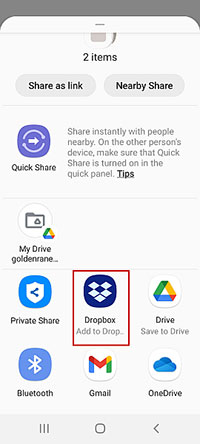
Option 5: How to Transfer Notes from Android to iPhone via Samsung Notes (Samsung Only)
Samsung device users often rely on Samsung Notes as their default note-taking app. This application offers the convenience of accessing notes on a computer and enables direct copying of notes to iCloud. Now, let's check out how to transfer Samsung Notes to iPhone with Samsung Notes:
- Ensure that you have downloaded the Samsung Notes app on your Windows PC.
- Enter the login credentials for your Samsung account, which you use on your Samsung device.
- Next, sign in to your iCloud account on your computer and navigate to the "Notes" section.
- Open any desired note in Samsung Notes and copy it to iCloud Notes. (This process allows easy access to the notes on your iPhone.)
- Remember to enable iCloud synchronization for notes on your iPhone.
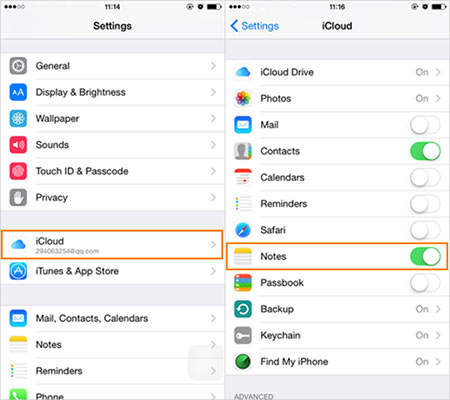
Extra: How to Transfer Other Important Files from Android to iPhone
If you require the transfer of various data types from your Android device to an iPhone, in addition to notes, MobiKin Transfer for Mobile (Win and Mac) provides a convenient one-click solution. This software ensures swift data migration and operates seamlessly across different or the same OSes. With its reputation as a popular product, it facilitates direct transfers without compromising data integrity or quality.
A brief introduction to MobiKin Transfer for Mobile:
- Swiftly transfer data from Android to iPhone.
- Copy files between mobile phones, including Android to iPhone, iPhone to Android, Android to Android, and iPhone to iPhone.
- Apply to a wide range of data types, including contacts, SMS, call history, songs, videos, pictures, documents, notes, books, etc.
- Work for overall Android and iOS devices, including Samsung, Xiaomi, OPPO, Motorola, Sony, Google, Huawei, ZTE, iPhone 14/14 Plus/14 Pro (Max), iPhone 13/13 Pro (Max)/13 mini/12/12 Pro (Max)/12 mini, iPhone 11/11 Pro/11 Pro Max, iPhone X/XR/Xs/Xs Max, iPhone 8/8 Plus, iPhone 7/7 Plus, iPhone 6/6S/6 Plus, iPod touch, iPad, etc.
- Ensure seamless transfers while keeping your privacy safe.
Here's the detailed guide for how to transfer data from Android to iPhone with MobiKin Transfer for Mobile:
- Commence by downloading and installing the transfer software on your computer.
- Connect your Android and iPhone devices to the computer using USB cables.
- Follow the on-screen instructions provided by the software to ensure successful recognition of both devices.
- Once done, verify that the Android phone is correctly labeled as the "Source" on the left side of the interface, and your iPhone, on the right. If not, click the "Flip" button to switch the devices accordingly.
- On the subsequent screen, carefully select the specific data types you intend to transfer.
- After making your desired selections, initiate the transfer process from Android to iPhone by clicking the "Start Copy" button.

Conclusion
As you set out on the exploration of transferring notes from Android to iPhone, remember that there are multiple methods available as above to suit your specific needs. Whether you choose to utilize Google Sync, Google Keep, Email, Dropbox, or Samsung Notes, each provides a convenient way to transfer your notes differently. At last, just get ready to streamline your note transfer process and enjoy uninterrupted access to your valuable information across platforms.
Related Articles:
Move to iOS Not Working? Here Are the Reasons, Fixes, & Alternative [2024]
How to Tell If Your Phone Has Been Cloned in 2023 [6 Alarming Signs]
How to Lock Notes with Password or Touch ID on iPhone/iPad?
Detailed Guide to Transfer WhatsApp from Android to iPhone



