Apple ID Greyed out on iPhone? 7 Simple Ways to Fix It!
"I am unable to access the details of my own Apple ID via the iPhone menu. It's grayed out and does not allow me to select or do anything on that. I am aware of my password, and I reset the password as well. How to access this and make it active?"
- From Apple Support Community
iPhone users can easily change their Apple ID through the Settings app. However, if your Apple ID is greyed out in the Settings menu, you won't be able to access your account settings. This issue can limit your access to important services like the App Store, iTunes, iCloud, FaceTime, iMessage, and more.
A greyed-out Apple ID usually means your account is inactive or inaccessible. But why does this happen, and how can you fix it? Let's explore the possible reasons and the steps you can take to fix it.
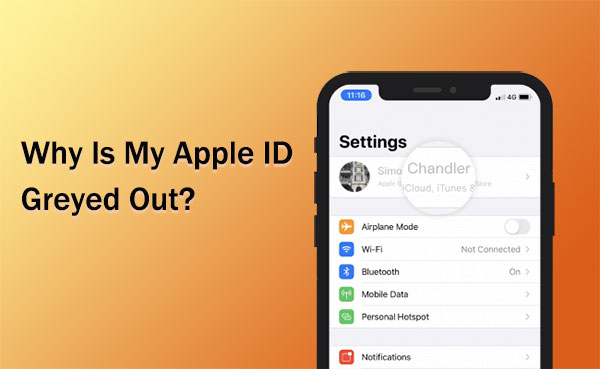
- Part 1: Why Is My Apple ID Greyed Out?
- Part 2: How to Fix Greyed Out Apple ID on iPhone
> Fix 1: Unlock Apple ID to Fix Apple ID Greyed Out
> Fix 2: Use Screen Time Passcode to Fix Apple ID Grayed Out
> Fix 3: Turn off Screen Time
> Fix 4: Restart Your iPhone
> Fix 5: Check Apple's System Status Page
> Fix 6: Check Your Internet Connection
> Fix 7: Reset All Settings on Your Device - Part 3: FAQs on Why Is My Apple ID Greyed Out
Part 1: Why Is My Apple ID Greyed Out?
There are a number of reasons why your Apple ID might be greyed out, some of which may be beyond your control. It's important to identify the cause before trying to fix the problem. Here are the most common reasons:
- Content and privacy restrictions may be blocking access to your Apple ID.
- Screen Time settings may temporarily suspend Apple ID functionality.
- If your account is part of a family control setup, Family Sharing restrictions may apply.
- A poor internet connection may be interfering with account access.
- Your Apple ID may be active on another device.
- Too many failed sign-in attempts may temporarily lock your Apple ID.
- An Apple server outage may be the cause of this problem.
- Incorrect date or time settings may be disrupting Apple services.
- Your device may be downloading backup apps from iCloud.
Now that you know the possible causes, let's see how to fix the problem!
Read Also:
Part 2: How to Fix Greyed Out Apple ID on iPhone
Fix 1: Unlock Apple ID to Fix Apple ID Greyed Out
If your Apple ID is grayed out, you can remove the disabled Apple ID easily. The fastest and most effective solution is to use a professional iPhone unlocking tool like iOS Unlock. This tool allows you to remove a grayed-out Apple ID without needing a password or dealing with complicated steps.
In addition to fixing this issue, iOS Unlock can also help with other tasks, such as removing a screen lock without a password, bypassing MDM (Mobile Device Management), and unlocking iCloud when you've forgotten your password.
Why Pick iOS Unlock?
- Unlock Apple ID passwords without security questions and other information.
- Effortlessly bypass various screen locks, such as 4-digit and 6-digit passcodes, Face ID, Touch ID, and screen restrictions.
- Seamlessly unlock iCloud activation locks.
- Conveniently delete SIM locks and iTunes backup passwords.
- Safely remove the MDM profile from your iPhone or iPad without any data loss.
- Work well with almost all Apple devices, including the latest iPhone 16 series, and iPad 10/9/8.
- It won't disclose your privacy.
How to unlock your Apple ID password easily with iOS Unlock?
Step 1. Connect your iPhone or iPad to your computer and launch the iOS Unlock software. From the welcome screen, select "Screen Unlock".

Step 2. Choose "Remove Apple ID" as the desired action.

Step 3. If prompted, allow your computer to access your iOS device by tapping "Trust" on the "Trust This Computer" screen.
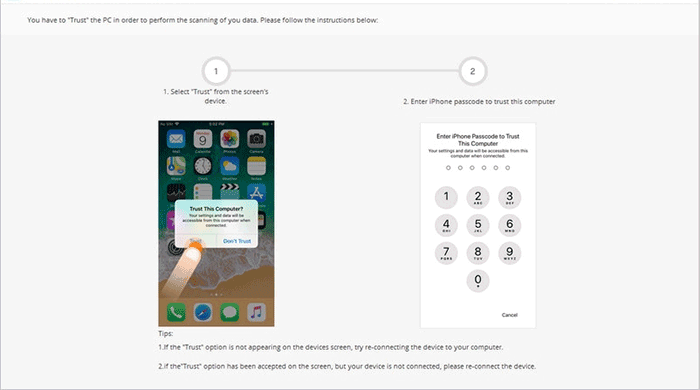
Step 4. Please be aware that unlocking your Apple ID will result in data loss. Enter "000000" in the provided box and click "Unlock".
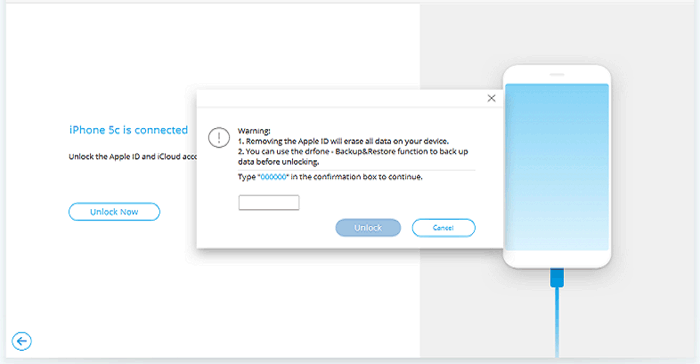
Step 5. After the unlocking process completes, you will receive a prompt to reset your iCloud password on your iPhone. Next, go to "Settings" > "General" > "Reset" > "Reset All Settings" and confirm by entering your passcode.
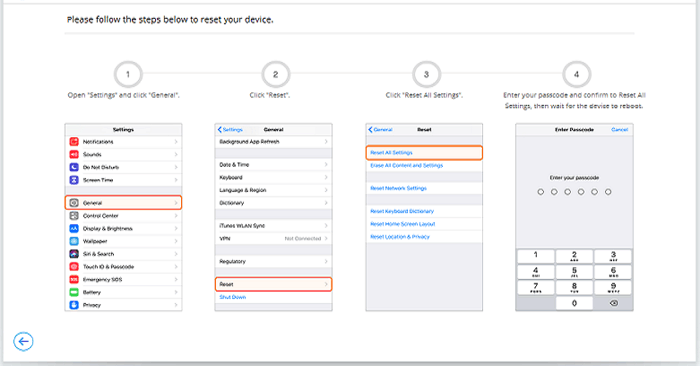
Step 6. The software will automatically finalize the Apple ID unlocking after resetting your Apple device.
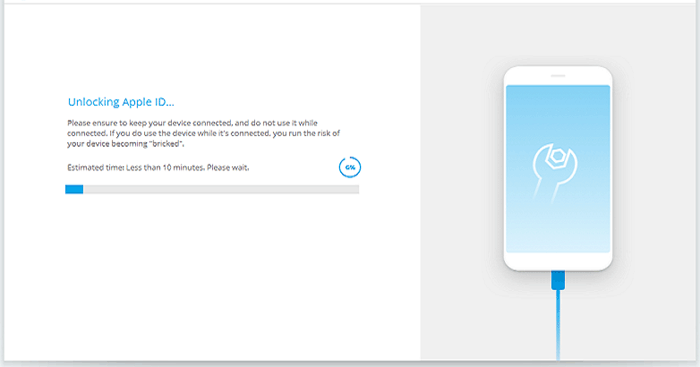
Step 7. Once the task finishes, the software will notify you that the iCloud account on your device has been successfully unlocked.
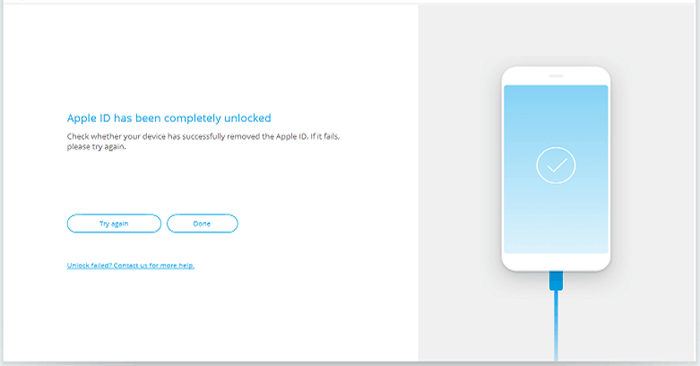
Fix 2: Use Screen Time Passcode to Fix Apple ID Grayed Out
If your Apple ID is greyed out or inaccessible on your iPhone, you may be wondering how to unlock it through the Settings app. One effective method is to use your Screen Time passcode. This method is easy, but requires you to know your Screen Time or Restrictions passcode (Forgot Screen Time Passcode?). Follow these steps to resolve the issue:
- Open the "Settings" app on your iPhone.
- Scroll down and tap "Screen Time".
- Select "Content & Privacy Restrictions".
- Enter your Screen Time or Restrictions passcode when prompted.
- Tap "Account Changes".
- Change the setting from "Don't Allow" to "Allow".
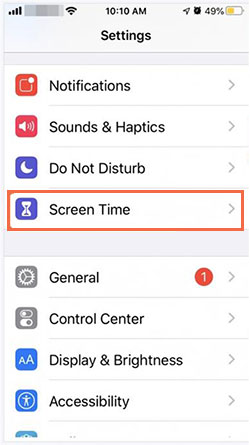
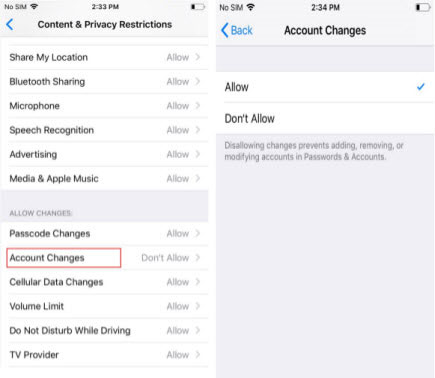
Fix 3: Turn off Screen Time
If adjusting the Screen Time settings doesn't resolve the Apple ID grayed-out issue, you can try turning off Screen Time altogether. Here's how:
- Open the "Settings" app on your iPhone.
- Tap on "Screen Time".
- Scroll down and select the red "Turn Off Screen Time" option.
- Follow the on-screen instructions to disable Screen Time completely.
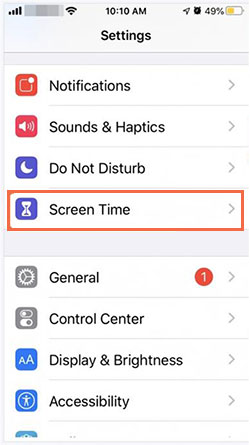
Fix 4: Restart Your iPhone
A quick restart is often an effective way to fix the "Apple ID grayed out" issue. This simple step can resolve minor bugs or glitches that may be interfering with the system's ability to verify your credentials. Here's how to restart your iPhone (iPhone 8 or later):
- Press and quickly release the "Volume Up" button.
- Press and quickly release the "Volume Down" button.
- Press and hold the "Side" button until the Apple logo appears, then release it.

Your iPhone will restart. Once it's back on, check to see if the Apple ID issue is resolved.
Fix 5: Check Apple's System Status Page
If your Apple ID is greyed out, it could be due to an issue with Apple's servers. To confirm, visit the official Apple System Status page:
- Go to Apple.com and select the "Support" section from the menu.
- Click "System Status" to see the current status of Apple services.

Here you can find updates about your Apple ID and other services. If there's a server outage or issue, it'll be listed and you can wait for Apple to resolve it.
Fix 6: Check Your Internet Connection
A poor or unstable internet connection may cause your Apple ID to be grayed out because the system can't verify your credentials. To check if your connection is the problem, try these steps:
- Toggle Airplane mode on and off.
- Turn your Wi-Fi off and back on again.
- If you're using Wi-Fi, restart your router.
- If you're connected to a VPN, disable the VPN.
- If possible, switch to a cellular network.
After testing these options, check again to see if your Apple ID is accessible.
Fix 7: Reset All Settings on Your Device
If your Apple ID is still greyed out, you can try resetting all settings on your device. This will remove any settings or restrictions that may be causing the problem. Here's how:
- Open the "Settings" app on your iPhone and tap "General".
- Scroll down and tap "Reset" and select "Reset All Settings".
- Enter your password to confirm the reset.
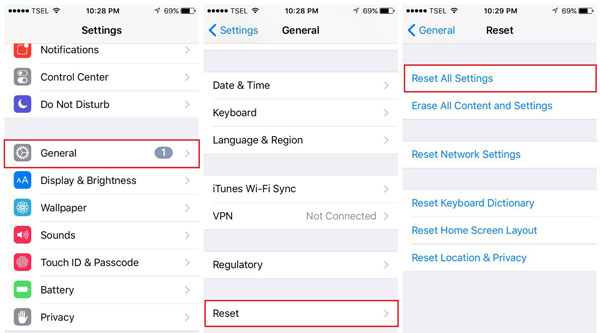
Your device will be reset to default settings. Once completed, check if your Apple ID is no longer greyed out.
Part 3: FAQs on Why Is My Apple ID Greyed Out
Q1: How do I reactivate my Apple ID?
To reactivate your Apple ID, go to the "App Store", enter your Apple ID and password. If your account is inactive, visit "iforgot.apple.com". Enter your Apple ID email and select the option to reset your password. Once you set a new password, you will regain access.
Q2: How do I find my Apple ID password without resetting it?
You can find your Apple ID password by following these steps:
- Visit the Apple ID website and sign in with your Apple ID email.
- Go to the "Security" section and click "Edit".
- Select "Change Password" and then select "Answer Security Questions".
After you answer the security questions correctly, your Apple ID password will be displayed.
Q3: Can I change my Apple ID email?
Yes, you can change your current Apple ID email if you no longer use it. However, you will need access to a trusted device that you have signed in with your Apple ID to complete the change.
Q4: Why can't I sign in to iCloud on my iPhone?
If your iCloud or Apple ID is greyed out on your iPhone, it may be disabled. You may need to reset your password or delete and re-add your account. If that doesn't work, follow the troubleshooting steps in Part 2.
Q5: I keep getting the "Wrong Password" error on my Apple ID. What should I do?
Try resetting your password at "iforgot.apple.com". Also, make sure "Caps Lock" isn't on when you enter your password.
In Closing
While a grey Apple ID can be frustrating, in most cases you can easily fix the problem by resetting your password, updating your software, or deleting and re-adding your account (if you know your iPhone passcode).
If you've forgotten your password, you can try iOS Unlock. This is a specialized tool designed to help you remove a grey Apple ID and log back into your account.
Related Articles:
Can't Sign in to Apple ID? 13 Methods 99% People Don't Know
6 Common Methods to Access iCloud from Android Phones/Tablets
A Detailed Guide to Transfer Data from One Apple ID/iCloud Account to Another
How to Sign out of iCloud on iPhone/iPad without a Password? [2024]



