5 Proven Methods to Unlock Samsung Tablet without Google Account
"I deleted my Tab from my Google account and can't remember the screen password I placed on it when I had it on find my device. How can I get into it even if I can reset the whole thing." -- from Google Account Help
When you encounter issues like forgetting the Google account password or purchasing a used Galaxy Tab that is still linked to the previous owner's credentials, you may wonder how to unlock Samsung tablet without Google account. Another common scenario is when you perform a normal factory data reset, only to find that the device still asks for the Google account information tied to it, preventing you from gaining access.
Fret not! Today, you'll learn 5 hassle-free ways to unlock your tablet without the need for Google credentials in this passage. Let's start with the safest and most efficient way.
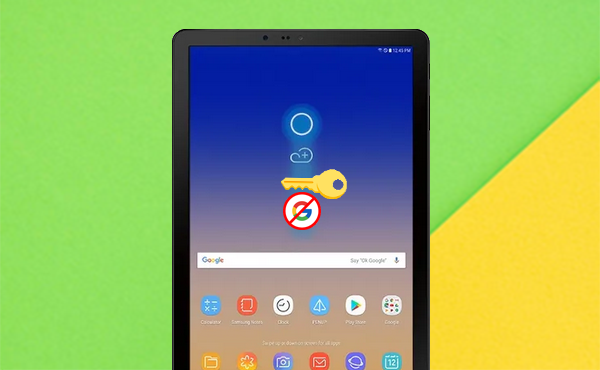
- Way 1: Unlock Samsung Tablet without Google Account via Android Unlocker [Safe]
- Way 2: Unlock Galaxy Tablet without Google Account via SmartThings Find
- Way 3: Unlock a Locked Samsung Tablet without Google Account via Smart Lock
- Way 4: Bypass Galaxy Tablet Lock Screen without Google Account via Recovery Mode
- Way 5: Unlock Samsung Galaxy Tablet without Google Account Using ADB
Way 1: Unlock Samsung Tablet without Google Account via Android Unlocker [Safe]
By utilizing Android Unlocker, it is possible to bypass the tablet lock screen within minutes and achieve a high success rate, even without a Google account or other screen credentials. This specialized phone unlocking tool boasts a substantial following, with hundreds of thousands of users.
It operates securely across nearly all Android devices, including S10/S9/S8/S7/S6/S5/S4/S3/S2/A/E, etc., effectively removing face recognition, patterns, fingerprints, passwords, and PINs, as well as facilitating the removal of Android FRP. Notably, it can unlock most Samsung Galaxy devices while ensuring data preservation.
How to use Android Unlocker to bypass a Samsung tablet lock screen without a Google account?
- Commence the process by downloading Android Unlocker on your PC and proceeding with the installation.
- After the installation is finalized, open the application and select the "Remove Screen Password" option.
- Subsequently, click the "Start" button.
- Following this, choose the brand of your device and connect your Galaxy tablet to the machine via USB.
- Although the product is designed to maintain the majority of your tablet data during the unlocking procedure, it is prudent to run a backup of your Galaxy.
- After your device is recognized, click "Remove Now" to commence the removal of the lock screen. Finally, allow the task to complete.
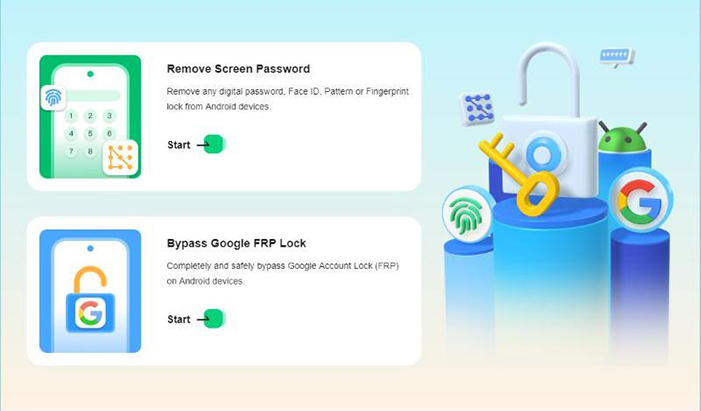
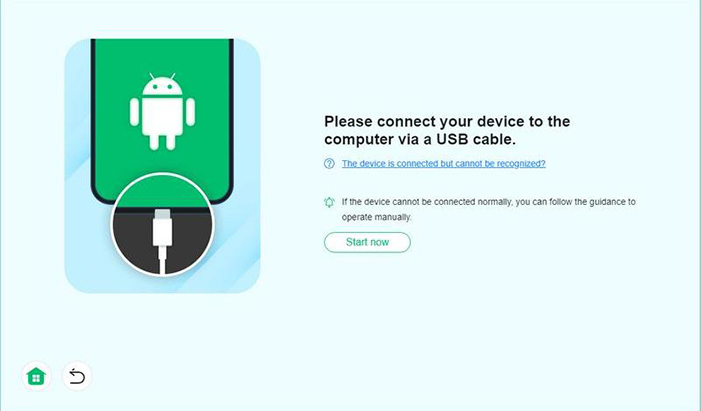
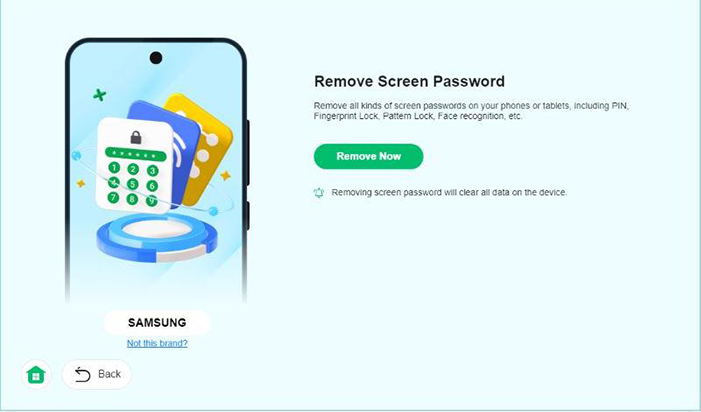
Fall Short in:
- For some Samsung Galaxy devices, it may retain its data when unlocked, while for others, it may cause data loss.
Way 2: Unlock Galaxy Tablet without Google Account via SmartThings Find
Forgot your Samsung tablet's lock screen PIN, pattern, password, or biometric access? Don't worry! Samsung's SmartThings Find (formerly Find My Mobile) offers a remote unlocking solution for Galaxy devices. Before that, ensure a Samsung account is linked to your locked tablet and set up during initial setup, and ensure "Remote controls" is enabled in the Find My Mobile settings.
Quick Guide:
- Visit SmartThings Find: Open a web browser and navigate to the SmartThings Find website.
- Sign In: Log in with the Samsung account linked to your locked tablet.
- Select Your Tablet: Choose the tablet you want to unlock from the list of linked Samsung devices.
- Choose "Unlock": Click the "Unlock" option (open lock icon) next to your tablet's name.
- Verify Your Account: Enter your Samsung account credentials again for verification.
- Wait for Confirmation: Allow a few minutes for the unlock signal to reach your tablet.
- Unlock Successful: Once processed, your tablet will unlock remotely.
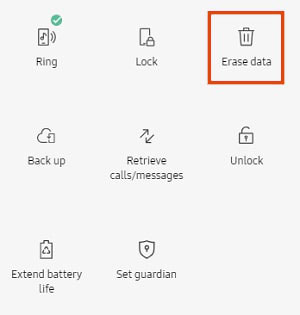
Fall Short in:
- Requires the device to be linked to a Samsung account with the correct credentials.
- The device must be online to unlock it remotely.
- Only works for devices with SmartThings Find properly set up beforehand.
Way 3: Unlock a Locked Samsung Tablet without Google Account via Smart Lock
Smart Lock on Samsung tablets allows unlocking without a password under trusted conditions, such as specific locations or connected devices. It can even help unlock a locked Samsung tablet without a Google account if this feature was set up beforehand. However, it requires prior configuration, so enabling it in advance ensures both convenience and security.
Quick Guide:
- Access the Settings menu on your Samsung Galaxy tablet.
- Proceed to the "Lock screen" section.
- Click on "Smart Lock" and input your existing lock screen password.
- Select the Smart Lock feature you have configured (such as Trusted places, Trusted devices, or Trusted face).
- Adhere to the on-screen prompts to unlock your tablet without a Google account.
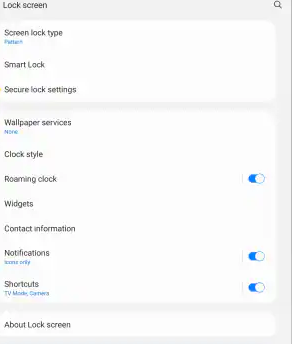
Fall Short in:
- Smart Lock only works if a trusted condition was set before the device was locked.
- It cannot be used if Smart Lock was not previously configured.
- Relies on a prior relationship with a trusted device or environment.
Way 4: Bypass Galaxy Tablet Lock Screen without Google Account via Recovery Mode
When unlocking a tablet without a Google account, factory resetting via Recovery Mode (Not safe mode) should be a great option, as it permanently erases all data. Before resetting, back up your Tab S10/S9/S8/S7/S6/S5/A/E data to restore it later and turn off factory reset protection to avoid Google account verification.
Quick Guide:
- Press and hold the "Volume Up," "Home," and "Power" buttons on your tablet simultaneously to access "Recovery Mode".
- Once the Android logo appears on the screen, release all buttons.
- Utilize the "Volume" buttons to scroll through the options and select "wipe data/factory reset" by pressing the "Power" button.
- Continue navigating with the "Volume" buttons to highlight "Delete All User Data" and confirm your selection using the "Power" button.
- After a few minutes, your tablet will restart with all data erased, including Google credentials.
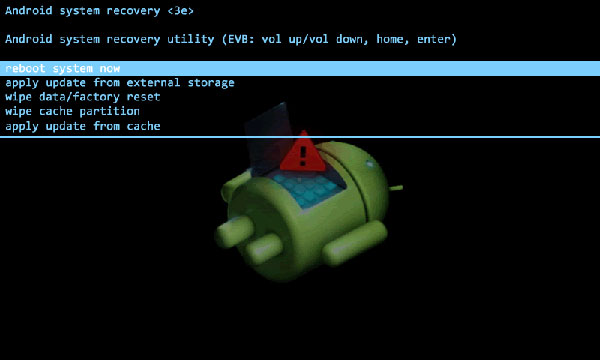
Fall Short in:
- Performing a factory reset through Recovery Mode erases all data on the tablet.
- Accessing and navigating Recovery Mode can be confusing for non-technical users.
- If Factory Reset Protection (FRP) is enabled, the Google account linked to the device will still be needed after the reset. So, how can you bypass the FRP lock on your device?
Way 5: Unlock Samsung Galaxy Tablet without Google Account Using ADB
ADB (Android Debug Bridge) is a command-line tool for interacting with Android devices. It supports debugging, file transfer, app management, and system control via USB or Wi-Fi. This method only works if USB Debugging is enabled.
Quick Guide:
- Download and install ADB on your computer from the official Android Developer website.
- Extract the files and open the ADB folder on your PC.
- Connect your locked Samsung Galaxy tablet to the computer using a USB cable.
- Ensure the computer recognizes the device (drivers may need to be installed).
- Open Command Prompt/Terminal and navigate to the ADB folder.
- Open a Command Prompt (Windows) or Terminal (Mac/Linux) in the folder location.
- Enter ADB Commands and check if your tablet is connected by entering adb devices
- To bypass the lock screen, execute the following commands: adb shell rm /data/system/gesture.key
- Reboot your tablet using the command: adb reboot bootloader
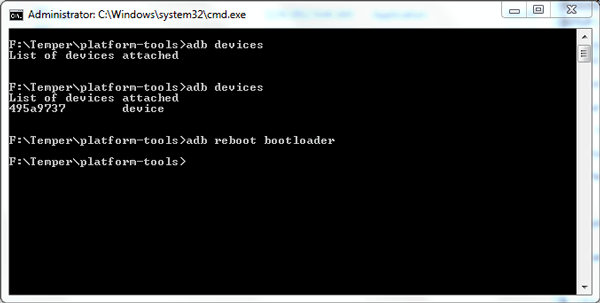
Fall Short in:
- This method only works if USB debugging was turned on before the tablet was locked.
- Requires installing and setting up ADB on a computer, which can be challenging for beginners.
- A computer may not recognize the device if drivers are not properly installed.
- Misusing ADB commands could lead to further issues, such as bricking the device.
Verdict
While these methods offer different ways to unlock a Samsung tablet without a Google account, they each come with limitations that depend on prior setup, technical skill, or potential data loss. For a smooth, straightforward solution, try Android Unlocker, a professional tool designed to bypass Google account verification with ease - no preconditions are required.
Additional Tips: Please always back up your data and set up preventive features like SmartThings Find or Smart Lock to avoid such scenarios in the future.
Hot Articles:
5 Proven Methods to Unlock Samsung Tablet without Google Account
How to Transfer Data from Old Tablet to New Tablet [6 Options in 2024]
How to Recover Deleted Files from Phone Memory on Samsung with/without Backup


