Enter Android PIN to Unlock Not Working? Reasons & 8 Quick Solutions
"My Android phone won't unlock even though I remember the 4-digit PIN" -- from Android Help
Encountering the "Android enter PIN to unlock not working" issue can be incredibly frustrating when you've entered the correct code multiple times but still receive an error message. Many users face this roadblock and search for DIY fixes to get into the phone.
Fortunately, there are practical and straightforward steps you can try on your own. This guide will discuss the possible reasons for this issue and outline 8 reliable solutions you can use to unlock your phone without visiting a service center.
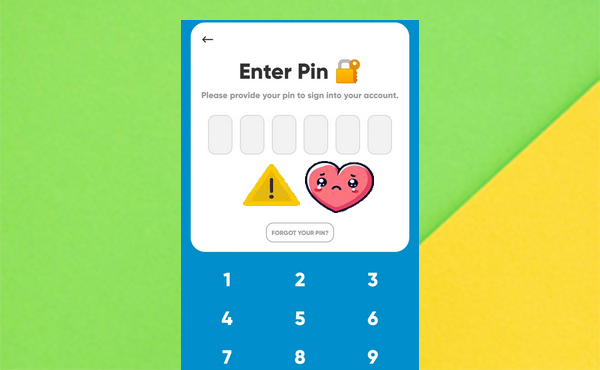
- Part 1: Why Is My Password Not Working on My Phone
- Part 2: Fix Android Enter PIN to Unlock Not Working in 7 Ways
> Way 1: Inspect the PIN
> Way 2: Restart your Android phone
> Way 3: Wipe the cache partition
> Way 4: Unlock Android via Smart Lock
> Way 5: Reset your device with Find My Device
> Way 6: Use SmartThings Find (Samsung only)
> Way 7: Utilize ADB Tool - Part 3: Fix Enter PIN to Unlock Not Working by Removing Screen Lock [Expert]
Part 1: Why Is My Password Not Working on My Phone
- Incorrect Password Entry – Typos, wrong capitalization, or different keyboard input mode.
- Recently Changed Password – You may be entering the old password if it was changed recently.
- Software Glitch – Temporary bugs can sometimes interfere with password recognition.
- Too Many Failed Attempts – The device may temporarily lock after multiple failed tries.
- Forgot Password – You may have genuinely forgotten or mixed up your password.
- Malware or Security Issue – Malware or unauthorized access could disrupt the password function.
Part 2: Fix Android Enter PIN to Unlock Not Working in 7 Ways
> Way 1: Inspect the PIN
Confirm you're entering the correct numbers or letters. If you recently changed your PIN, make sure you're using the new one. Also, test your PIN on another device, like a computer or tablet, to ensure it's correct.
If the correct PIN still doesn't work, stop after two tries and take a break before retrying. Alternatively, boot into Safe Mode by long-pressing "Power off" from the lock screen or clear data or uninstall the third-party lock app and restart normally to resolve the issue.
> Way 2: Restart your Android phone
- Press and hold the power button until "Power Off" or "Restart" appears.
- Select "Restart" and wait for your phone to reboot, then try your PIN again.
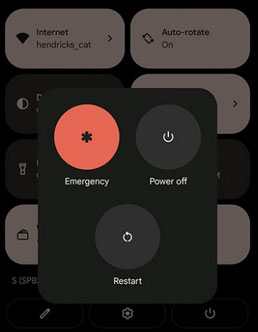
> Way 3: Wipe the cache partition
To clear the cache partition and potentially fix the PIN issue:
- Power Off your Android phone.
- Hold "Volume Up + Power" until the recovery menu appears.
- Press "Volume Down" to navigate and "Power" to select.
- Select "wipe cache partition".
- Choose "Yes" to clear the cache, then select "reboot system now". After restarting, try your PIN again. This won't delete personal data. (What if your phone won't power on?)
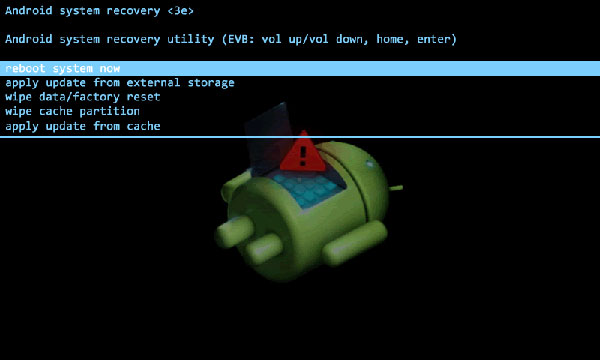
> Way 4: Unlock Android via Smart Lock
Smart Lock can automatically unlock your Android in trusted locations or when connected to trusted devices, so you don't always need your PIN. To use it:
- If you've set up Smart Lock, take your phone to a designated trusted place (like home Wi-Fi) or connect to a trusted Bluetooth device (like a smartwatch).
- Your phone should automatically unlock if it's in a trusted environment, even if you've forgotten your PIN.
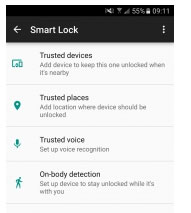
Smart Lock doesn't reset your PIN and won't work after a restart. If you gain access, consider backing up your data immediately. If you forgot your PIN and Smart Lock is not working to unlock your device, you will need to either reset your device via Find My Device or use recovery options that do not involve Smart Lock.
> Way 5: Reset your device with Find My Device
Before proceeding, you must be signed into your Google account on the locked device. Then, Google Find My Device and Location must be turned on in your phone's settings beforehand. To use this tool:
- On a computer or another device, visit Find My Device and sign in with your Google account linked to your locked phone.
- Choose the locked device from the list.
- Select the "Erase Device" option. This will factory reset your phone, deleting all data, including the PIN.
- After the factory data reset, set up your device from scratch and create a new PIN.
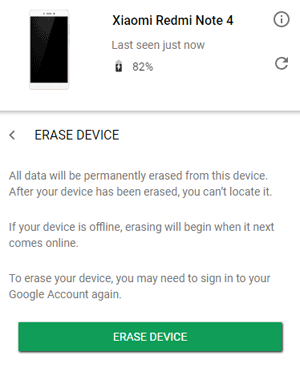
NOTE: If erasing the device is not an option, and you cannot remember your PIN, consider trying:
- Wait for a period before attempting to enter the PIN again, as repeated incorrect attempts might temporarily lock you out.
- Use any security questions or biometric options (if available) that you set up previously.
- Seek help from the device manufacturer's support team for additional recovery options.
> Way 6: Use SmartThings Find (Samsung only)
If you have SmartThings Find set up on your Samsung phone beforehand, try to unlock your device using SmartThings Finde. To use this feature to fix a phone that does not accept the correct PIN:
- On another device, visit SmartThings Find and sign in with your Samsung account.
- Locate your phone in the list of registered Samsung devices.
- Choose the "Unlock" option, and follow the prompts to confirm your Samsung account credentials.
- This should remotely unlock your phone, bypassing the PIN.
- Once unlocked, go to your phone's "Settings > Lock Screen" to set a new PIN.
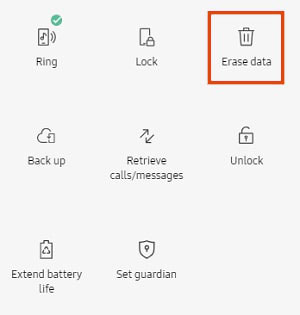
> Way 7: Utilize ADB Tool
This method works on certain devices and requires USB debugging enabled and ADB installed on the computer.
- Connect your Android device to a computer with a USB cable.
- Ensure ADB is installed on your computer.
- Open the command prompt (Windows) or terminal (Mac/Linux), then navigate to the ADB installation directory.
- Type the following command and press Enter: adb shell rm /data/system/gesture.key
- Restart your phone. The lock screen should be bypassed, allowing you to set a new PIN.
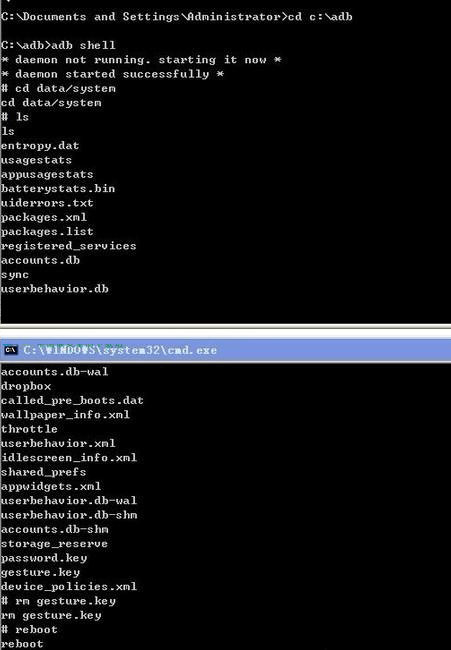
* ADB cannot retrieve or display your current PIN due to Android's security measures. However, it may help you remove the lock screen PIN file temporarily.
Part 3: Fix Enter PIN to Unlock Not Working by Removing Screen Lock [Expert]
At times, you may input the correct PIN, yet the phone fails to unlock as expected. Additionally, forgetting the PIN can result in a locked device as well. In such situations, you might prefer to eliminate the PIN - Bypss PIN lock to gain unrestricted access to your phone or to reset the screen lock.
For all matters related to unlocking your phone's screen, including the PIN code, Android Unlocker stands out as an essential resource. Renowned for its expertise in mobile phone troubleshooting, this product has garnered the trust of millions, owing to its advanced unlocking technology and strong commitment to user privacy.
Main Features of Android Unlocker:
- Bypass PIN lock from Android phones or tablets in minutes.
- Eliminate PIN, face recognition, pattern, fingerprints, and passwords easily.
- Unlock some Samsung devices without data loss.
- Get rid of FRP on Android without a password.
- Easy to get and begin on your computer.
- Compatible with various devices, including Samsung, Google, HTC, Xiaomi, Huawei, Lenovo, Alcatel, Tecno, ZTE, OnePlus, OPPO, etc.
- Easy to use and run smoothly on various PCs.
- Quite secure (No privacy concerns).
How to fix the Android enter PIN to unlock not working by eradicating the PIN code using Android Unlocker?
Step 1: Initiate - Begin by downloading the robust Android Unlocker software onto your computer and proceed with the installation. Launch the product and select the option "Remove Screen Password." Then, click the "Start" button located on the left side of the interface.
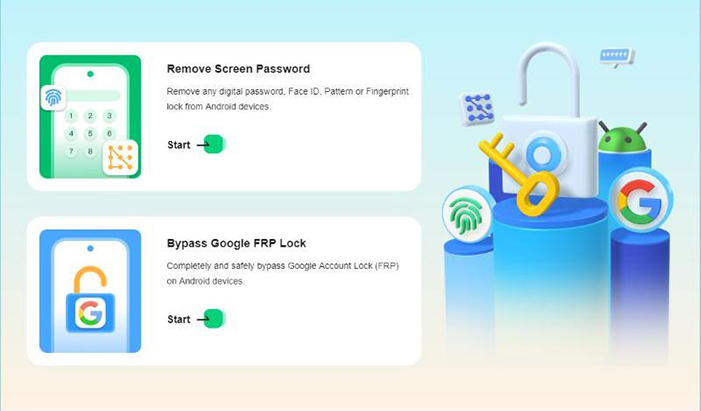
Step 2: Connect - Next, choose the brand of your device and connect your Android phone to your computer using a USB cable. (For non-Samsung users, it is best to make sure you have a backup before doing so, as the process of unlocking may wipe the your device data)
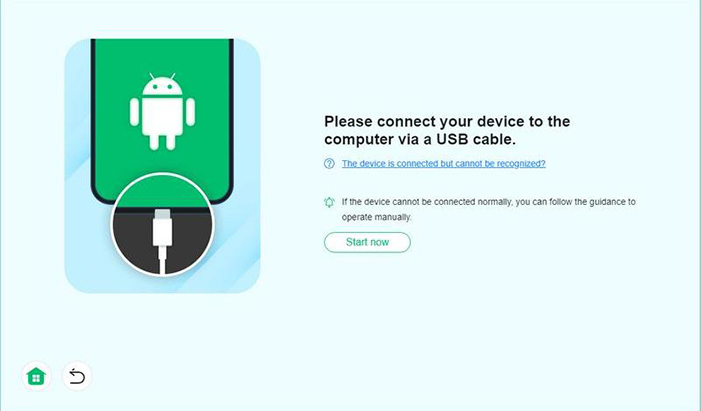
Step 3: Remove - Once the device is detected, click the "Remove Now" button to eliminate your malfunctioning PIN.
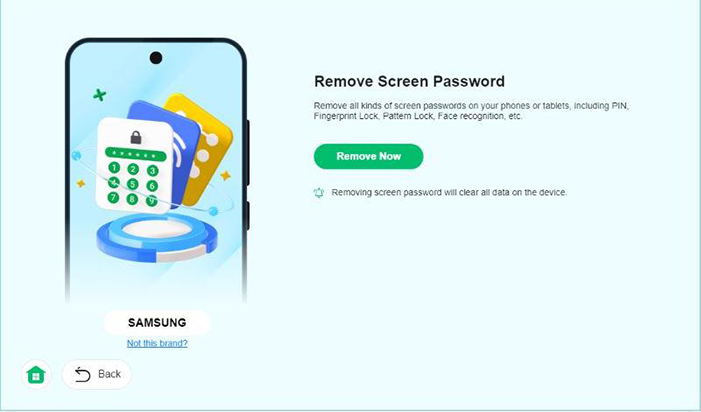
Step 4: Wait - Finally, allow a few minutes for the Android Unlocker to process the removal of the PIN lock. Upon completion, you will see a confirmation interface indicating that the PIN lock on your smartphone has been successfully removed.
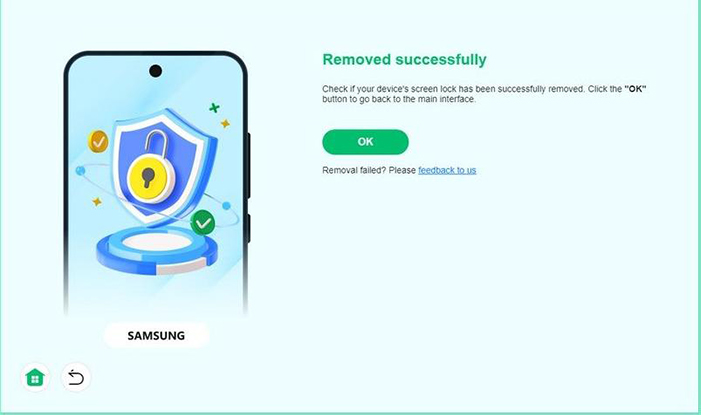
Concluding Thoughts
After exploring the various reasons and trying each of the 7 potential solutions, you should have a clearer path to regain access to your device. However, if the problem persists, using a professional tool - Android Unlocker can provide a more comprehensive fix. This robust tool offers the highest success rate for resolving issues without complex steps. Seeing is believing; download this tool now and give it a try.
Hot Articles:
Free Unlock Codes - How to Get Free Unlock Codes for iPhone/Android
How to Unlock iPhone without Password for Free in 2024 [100% Work]
How to Recover Data after Factory Reset Android with/without Backup? [Fixed]
How Much Does It Cost to Get Android Phone Unlocked? [Detailed Info]


