How to Back Up iPhone without Passcode? Way 1 is Recommended!
"I have a passcode on my iPhone 11 Pro, which I recently dropped. Both the front and back screens are cracked. I can see when someone calls, however I cannot access anything on it using the touch screen. Is there ways for me to backup the phone without passcode? Your suggestions will be appreciated."
-- From Apple Support Communities
To enhance privacy on iPhones, the devices are assigned with passcode, but stress comes in once you forget the password. When you keep trying different passwords on your iPhone on and on, a prompt - "iPhone is disabled. Connect to iTunes" may be the last thing you want to see. This gloomy state may remind you to take a backup for your phone, but how to back up iPhone without passcode may be annoying you a lot.
Well, there are 2 safe methods out. And just follow this easy guide to get yourself out of trouble. Now, let's get ahead with the solutions.

Part 1: How to Back Up iPhone without Passcode Using Assistant for iOS
As you cannot enter the correct passcode, the iPhone thus doesn't respond. In the face of this awkward circumstance, the first priority for you is to find a way to keep the data safe on a separate storage. Well, it's easy for you to extract data from a locked iPhone without passcode with MobiKin Assistant for iOS. With this pragmatic software, you can easily guarantee data security without iPhone passcode.
Let's get a thorough understanding of Assistant for iOS:
- Back up various iPhone data to computer without passcode.
- Supported data types: Video, Photo, Song, eBook, Contacts, Text Messages, Notes, Safari Bookmarks, Voice Memo, Podcast, Ringtone, Playlist, etc.
- Back up and restore data between iPhone, iPad or iPod and iTunes directly.
- View and manage iPhone data on computer.
- Be compatible with iPhone 14/13/12/11/11/XS/XS Max/XR/X/8/8 Plus/7/7 Plus/SE, iPad mini iPod touch, and so forth.
Here's how to back up iPhone without passcode using Assistant for iOS:
Please make sure that the computer you are using is trusted by your iPhone before, otherwise, Assistant for iOS will not be able to recognize your iPhone.
Step 1. Download, install and open this full-featured Assistant for iOS on PC/Mac. Use a USB cable to connect your locked iPhone to the computer and wait until it is detected by the program. Then, you can see all file types that can be transferred are displayed on the left side menu.

Step 2. Highlight the file types you need and Assistant for iOS will scan your iPhone to find out all data on your iPhone. For example, choose "Music" from the left and all contacts on your iPhone will be scanned out and listed on the right. Preview and tick off the contacts you want, then, back up them to your computer by clicking on the "Export" button on the top.

Assistant for iOS also comes with 1-click iTunes backup and restore feature that allows you to back up your locked iPhone with one click only. Just select "Super Toolkit" on the top and then choose "iTunes Backup & Restore". Then, click "Backup" and specify a location to save the backups.

See Also:
- How to Factory Reset iPhone without Passcode?
- [Solved!] How to Unlock iPhone X without Passcode or Face ID?
Part 2: How to Back Up iPhone without Passcode with iTunes
You don't actually need to know the iPhone passcode, as long as you've synced the device to iTunes, and haven't restarted it since the last connection with this tool. Namely, this is the prerequisite for the straightforward approach to back up unresponsive iPhone.
In an attempt to back up iPhone without passcode with iTunes, just go with the easy guide below:
Step 1. Pick up the iPhone and connect it to computer with a USB cord. Then, start the iTunes on the same computer. The main interface will now be displayed, in which you can locate the icon of the phone from the upper left.
Step 2. Tap "Summary" from the left menu, and you'll see "Backups" from the right column. Tick off "This computer" > "Encrypt iPhone Backup" under the "Backups" section.
Step 3. Click on "Back Up Now" button to get the backup started. Later on, this process will complete.
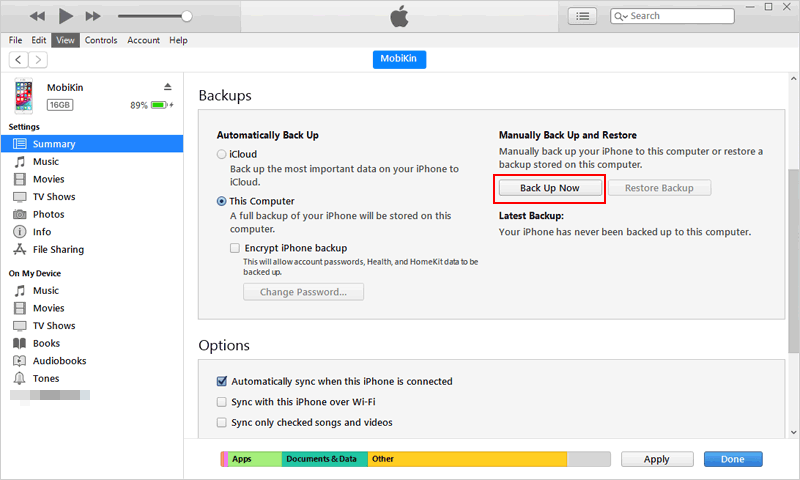
In theory, you can try "Safe Mode" to erase the passcode. But this will erase all your iPhone data simultaneously, and is a bit convoluted. Thus, it is advisable not to do with this method, unless have backed up your iPhone in advance.
Part 3: FAQs of How to Back Up iPhone without Entering Passcode
- Can I back up my iPhone without entering passcode?
I would say the answer is absolutely yes. Yet it depends. If you got the device synced with iTunes one day in the past, your iPhone can work with iTunes actually now. Otherwise, iTunes cannot recognize iPhone, and you can go for the tool - iPhone Data Recovery mentioned in "Part 1" to break through the predicament.
- Where are iTunes backups stored on my computer?
You can get into the default path /Users/(username)/AppData/Roaming/Apple Computer/MobileSync/Backup/, if you made the backup on Windows computer. Or simply check them by going to the path ~/Library/Application Support/MobileSync/Backup/, when you did the backup using your Mac.
- How to unlock my iPhone passcode?
Let's suppose you've got a prior backup using iPhone Data Recovery. Now when the connection between computer and iPhone is made, and you're notified that iTunes cannot be used without entering password (as you haven't synced this iPhone with iTunes before).
At first, restart the connected iPhone by pressing the "power" and "Home" keys simultaneously until you see the Apple logo. Then release the power button but continue holding the home key, and you'll find the prompt "Connect to iTunes" on iPhone afterwards.
Now a message turns up on iTunes, cueing you that your device is in recovery mode. Subsequently, a hint will ask you whether you need to perform factory settings on the device, or restore it from a backup. Having done the backup, you can now choose the former option without worrying about data missing.
- How to remove iPhone passcode by restoring the device using iTunes
When your iPhone is restored in this way, it will be what it was, and with a brand new system. Also, ensure that the backup is made, and you can then follow the steps below:
Assuming you haven't unplugged the cable between iPhone and computer, choose the iPhone icon from the main interface of iTunes to go for "Restore" button. This will take you to the next step, and now just confirm the action.
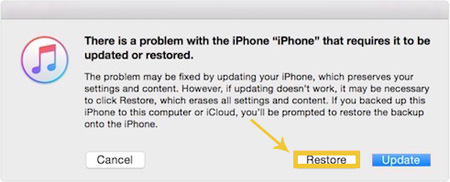
iTunes should then start to restore, and download the latest software to mount it on this iPhone. After that, you will be prompted to opt for the way to set up the device. Just go for "Restore" again and choose the most recent backup from iTunes backup option. Once done, the old passcode will disappear, and you'll be good to go.
More Related:
- How to Setup and Use Passcode with Your iPhone,iPad or iPod?
- Best 6 Ways to Unlock iPad without Passcode
Final Words
To sum up, if the passcode is vague, and you are not allowed to access to your iPhone, just keep a clear mind and do not let it be. Then it is suggested that you attach great importance to the following 3 tips:
Firstly, do not rush to wipe out your iPhone prior to getting vital personal data out to computer. Next, since the prerequisites for iPhone backup by iTunes are demanding in a way, it's a smart move to opt for MobiKin Assistant for iOS to make a backup available for iPhone. Finally, if you choose to wipe your iPhone's passcode, and plan to set a new one, you can write the new passcode down, and put the scrip in a secret and safe place for unexpected needs.
Related Articles:
4 Reliable Methods to Unlock Apple ID without Phone Number
[Fixed] How to Restore without iPhone Backup Password?
6 Ways - How to Delete Photos from iPhone but Not iCloud?
Best 5 Ways to Transfer Photos from Android to iPhone in Minutes
6 Ways to Transfer Photos from Computer to iPhone Effectively



