iTunes Could Not Restore the iPhone Because Password Was Incorrect - 5 Fixes
"Good morning. I am trying to set up my new iPhone 12 pro using my iTunes backup and it says that my password is not correct. I have entered both my phone password and iTunes password and both are not working. Thanks in advance." - From discussions.apple.com
When you try to restore your iPhone using iTunes, you may see an error message that says "iTunes could not restore the iPhone because password was incorrect." This message means that if the wrong password is entered, the restore cannot proceed. This is a common problem that can be frustrating, but there are several practical and effective ways to fix it. In this guide, we'll walk you through five different ways to fix this problem. We'll start with the simplest solution.
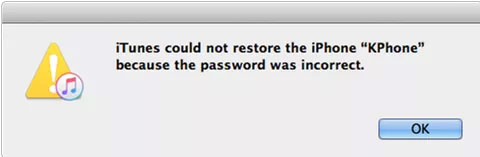
- Part 1: iTunes Could Not Restore the iPhone Because Password Was Incorrect
> Method 1: Try As Many Possible Passwords As You Can
> Method 2: Recover iTunes Backup Password with iOS Unlock
> Method 3: Find iTunes Backup Password Using Keychain (Mac Only)
> Method 4: Restore iPhone from iCloud Backup
> Method 5: Erase All Content and Settings to Reset iPhone - Part 2: FAQs About iTunes Backup Password
Part 1: How to Fix iTunes Could Not Restore the iPhone Because Password Was Incorrect
Method 1. Try As Many Possible Passwords As You Can
If you can't remember your entire password or only remember part of it, try to guess any possible combination (Forgot iPhone password). While this method may not be the fastest, it is one of the easiest ways to fix the problem. Here are some ideas to try:
- The passcode for your iPhone's lock screen.
- Your Apple ID password.
- Passwords used for your various email accounts, focusing on those associated with special dates like birthdays or anniversaries.
- Commonly used simple passwords such as 123456, 888888, 654321, or abcdefg.
- Default passwords like 111111 or 000000.
- Your bank card PINs.
- Administrator passwords.
If none of these options work, you can move on to more advanced solutions.
Method 2. Recover iTunes Backup Password with iOS Unlock
To disable iTunes backup encryption without erasing your device's data, consider using iOS Unlock instead of trying all possible passwords as mentioned earlier. iOS Unlock allows you to decrypt iTunes backups in one click, letting you restore your iPhone from iTunes backup with ease. In addition to unlocking encrypted iTunes backups, this tool offers several other impressive features:
Core Features of iOS Unlock:
- Remove encryption from iTunes backup easily.
- Remove all types of screen locks on your iPhone or iPad, including digital code, face ID, and touch ID.
- Remove Apple ID without needing the password.
- The tool also recovers and removes screen time passcodes without data loss.
- Bypass the iPhone activation lock without a password.
- Work smoothly on almost all iOS devices, such as iPhone 15/14/13/12/11/X/8/7/6, iPod, iPad, etc.
As you can see, iOS Unlock is a versatile tool with many useful functions. Let's download it to your computer and walk through the steps to decrypt an iTunes backup.
Steps on how to use iOS Unlock to remove iTunes backup password:
Step 1. Download and install iOS Unlock on your computer. Once installed, launch the software and connect your iOS device to the computer using a USB cable. The software will automatically detect your device.

Step 2. From the main interface, select "Screen Unlock" in the Toolbox section. This will lead you to the Screen Unlock interface. Navigate to the iTunes Backup section and select "Remove iTunes Backup Encryption".

Step 3. Click "Remove Now" to begin the decryption process. The software will begin removing encryption from your iTunes backup. Please be patient as this may take a while.
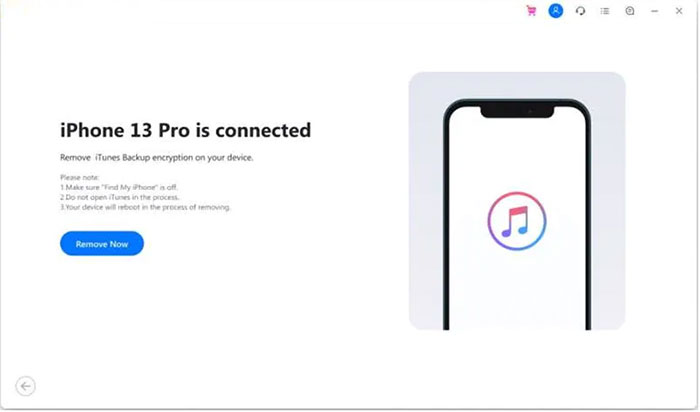
Step 4. Once the process is complete, a notification will appear confirming that the encryption removal was successful.
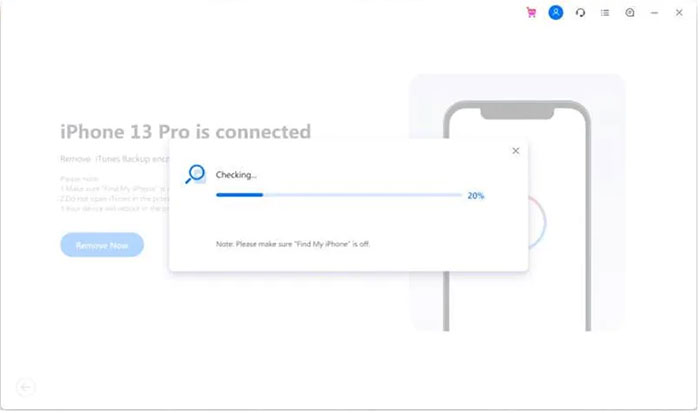
Method 3. Find iTunes Backup Password Using Keychain (Mac Only)
If you are a Mac user and have stored the password for your iTunes backup in your keychain, here's how you can fix the "Could not restore iPhone because the password is incorrect" issue by retrieving the password using Keychain:
- Navigate to the Applications folder on your Mac, then go to Utilities and select Keychain Access.
- In Keychain Access, use the search bar and type "iPhone". This will help you find the settings for your iPhone backup.
- Double-click the iPhone backup entry to open it. You can then choose to show the password from there.
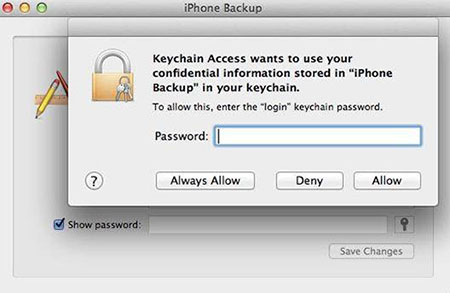
Method 4. Restore iPhone from iCloud Backup
If you've previously backed up your iPhone using iCloud, you can restore data from that backup. However, doing so will erase all current data and settings on your iPhone, so it's crucial to create a full backup of your iPhone beforehand.
- Before you restore, you'll need to reset your iPhone as if it were new. To do this, go to "Settings" > "General" > "Transfer or reset iPhone" > "Erase All Content and Settings".
- After resetting your iPhone, follow the setup instructions until you reach the Apps & Data screen. Then, select "Restore from iCloud backup".
- Sign in with your Apple ID and you'll see a list of all your previous iCloud backups. Select the most recent backup and the restore process will begin.

Note: Make sure your iPhone stays connected to Wi-Fi throughout the process to avoid interruptions.
Method 5. Erase All Content and Settings to Reset iPhone
If all other solutions have failed, resetting your iPhone should be your last resort. This method works for all iPhone models and can fix the "Unable to restore iPhone backup because the passcode is incorrect" error by restoring your device to factory settings. Here's how:
- Before resetting, make sure you have backed up your data using iTunes.
- Open "Settings" on your iPhone and go to "General" > "Reset".
- Select "Erase All Content and Settings". You may be prompted to enter your passcode to proceed.
- If you see a confirmation alert, tap "Erase" to verify your action.
- Resetting all settings will remove your phone's encryption passcode and restore it to its factory state.
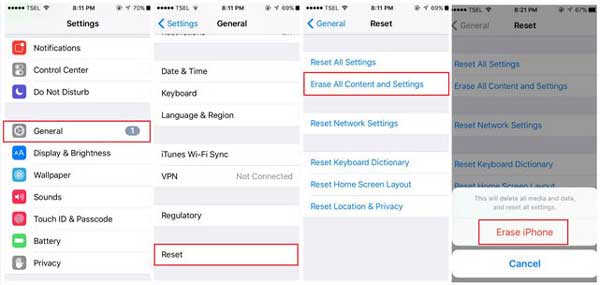
Summary
It can be frustrating to encounter the "iTunes could not restore the iPhone because password was incorrect" message when trying to restore an iTunes backup. Here are five easy ways to fix the iPhone backup password incorrect problem. Some solutions include trying different passwords or resetting your iPhone. Additionally, you can quickly recover your iPhone backup password with a user-friendly and secure tool like iPhone Unlock.
Part 2: FAQs About iTunes Backup Password
Q1. Why does iTunes say my Apple ID password is incorrect?
There are several possible reasons for this problem. You may have entered the wrong password, or you may have recently updated your Apple ID password, which also requires updating the password in iTunes. In addition, if you have enabled two-factor authentication on your Apple ID, make sure you enter the correct verification code sent to your trusted device.
Q2. What is the default password for iTunes backups?
A common default password for iTunes backups is "0000". This may be the default password set on your device.
Q3. How do I decrypt my iPhone backup?
To remove the password protection from your iTunes backup, follow these steps:
- Connect your iPhone to your PC and open iTunes.
- Click on the device icon in iTunes to access the Summary page.
- Find the Backup section and find the option labeled "Encrypt backup".
- Uncheck the "Encrypt backup" checkbox to disable encryption and decrypt the backup.
Related Articles:
iPhone Touch Screen Not Working/Responding? 10 Troubleshooting Tips for You
How Much to Unlock iPhone? All You Want to Know about iPhone Unlock
iPhone Unlock Chip: What's It? Where to Find the Chip? How to Use It? [Latest Info]
[Solved] How to Unlock iPhone without Passcode Using Camera?



