Top 5 Methods to Remove Google Account from Samsung without Password
Samsung users may habitually link Google accounts to their devices, accessing Google services such as Gmail, Google Drive, Google Photos, and Google Calendar to enhance productivity and convenience. However, it's a big headache when they forget their account credentials, acquire a pre-owned device, or encounter unexpected issues.
Well, this page is dedicated to addressing this common dilemma and offers valuable insights into how to remove Google account from Samsung without password. We'll explore five effective methods to help you bypass Google account verifications on Samsung and access its full functionality once again.

- Part 1: Tips to Follow before Removing Google Account from Samsung without Password
- Part 2: Remove Google Account from Samsung without Password Professionally
- Part 3: Remove Google Account from Galaxy without Password from Settings
- Part 4: Remove Google Account from Samsung Galaxy without Password by Factory Reset
- Part 5: Remove Google Account from Samsung without Password via APK File
- Part 6: Remove Google FRP from Samsung Remotely via Google Find My Device
Part 1: Tips to Follow before Removing Google Account from Samsung without Password
Can you remove Google account from Android without password? Certainly! Before proceeding with the removal of your Google lock, it's advisable to back up essential data, contacts, and settings to ensure a smooth transition. Additionally, make sure you have alternative accounts and services set up to compensate for the loss of Google services on your Samsung device. After that, check out the list to know more precautions:
- Loss of Access to Google Services: Removing Google credentials means you will lose access to all Google services associated with that account. And you can't sign into your Google account on Android.
- Google Play Store: You won't be able to download or update apps from Google Play.
- Backup and Sync: If you use Google Drive to back up your device data, removing the account may disrupt the automatic backup and syncing process.
- Factory Reset Protection (FRP): If your device has Factory Reset Protection enabled, removing the Google account without the proper credentials may lead to a locked Samsung.
- Find My Device: Removing your Google account may also disable the "Find My Device" feature.
- Contact and Calendar Sync: If you use your Google account to sync contacts and calendars, you will lose this functionality.
- Google Photos: If you use Google Photos, removing your account will prevent the automatic backup of new photos and videos. (Google Photos backup not working before Google account removal?)
- Google Pay: If you use Google Pay for payments, removing your Google account will disable this feature.
- App Data: Some apps may rely on your Google account for data and settings.
- Email Access: If you use the Gmail app, you will lose access to your email account associated with the removed Google account.
- Accounts and Passwords: Any accounts and passwords saved in your Google account for apps and websites may become inaccessible.
Part 2: Remove Google Account from Samsung without Password Professionally
Are you searching for a universal solution to eliminate a Google account from a Samsung device without needing the password? Android Unlock can be of great assistance. It provides convenience, time-saving features, and step-by-step instructions.
As a prominent player in mobile unlocking tools, this utility can unlock different types of phone locks for you, whether you've forgotten your Google account credentials, can't remember your PIN code, or have recently acquired a secondhand phone.
What can Android Unlock assist you with?
- Remove Google account from Samsung without skills.
- Bypass screen lock types like pattern, PIN, password, fingerprints, and face unlock.
- Unlock Samsung and LG phones while preserving the data within.
- Apply to 2000+ Android phones and tablets, including Samsung Galaxy S23/S22/S21/S20/S9/S8/S7, Galaxy Note 20/Note 10/Note 9/Note 8/Note 7/ Note 6, Galaxy Tab, OPPO, Huawei, Xiaomi, HTC, Lenovo, Motorola, OnePlus, etc.
- It values your privacy.
How to remove Google account from Samsung via Android Unlock?
Step 1. Download and install a trusted tool on your computer. Ensure your Samsung phone is connected to Wi-Fi. In the software, select "Screen Unlock", followed by "Unlock Android Screen & FRP".

Step 2. Choose "Remove Google Account Lock (FRP)" on the next screen.
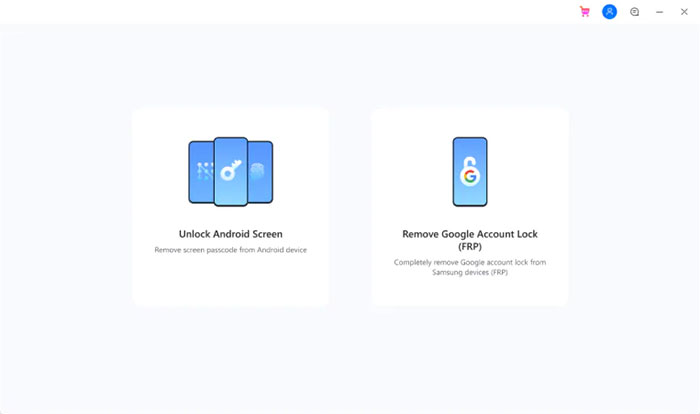
Step 3. Select "Remove Google FRP Lock" and pick your Android version (6/9/10). If unsure, select the third option.
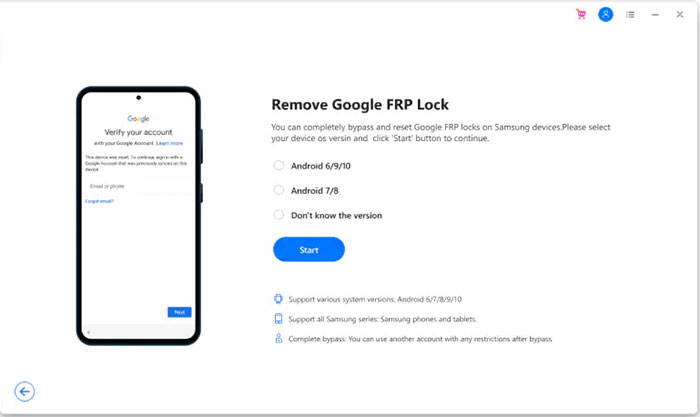
Step 4. Connect your Samsung phone to your computer via a USB cable. Then, a notification screen, "Sending Notification to Samsung Device", will appear.
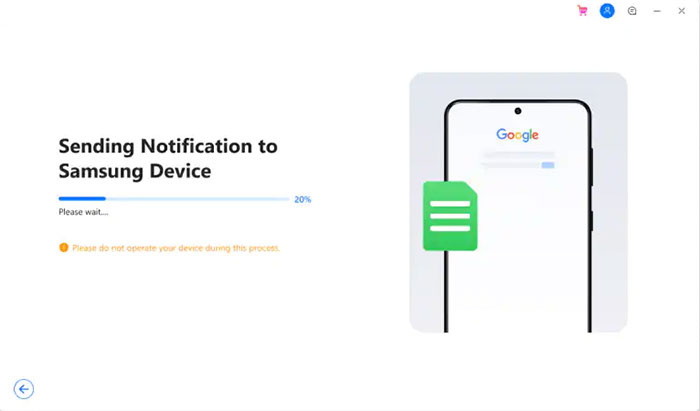
Step 5. Abide by the on-screen prompts to set up your device. Access the Samsung App Store by tapping "View". Install and run the Samsung Internet browser. Next, go to drfonetoolkit.com.
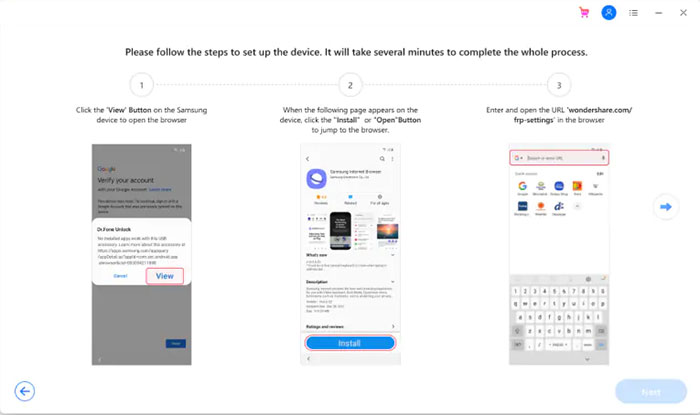
Step 6. Opt for "Android 6/9/10" and click "Open Settings". Set a "Pin", choose "Do not require", and continue with "CONTINUE".
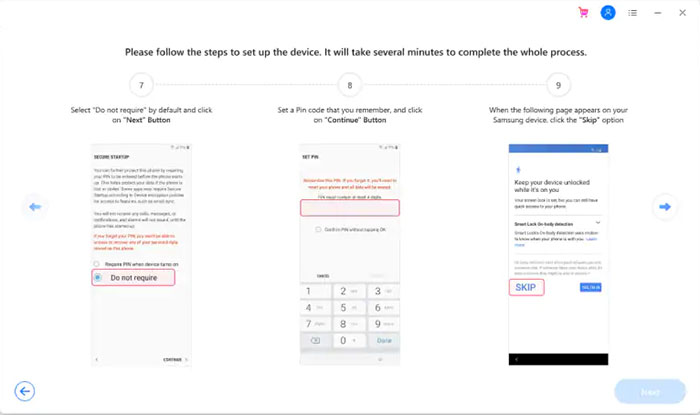
Step 7. Comply with the software's instructions to efficiently remove the Google account from Samsung.
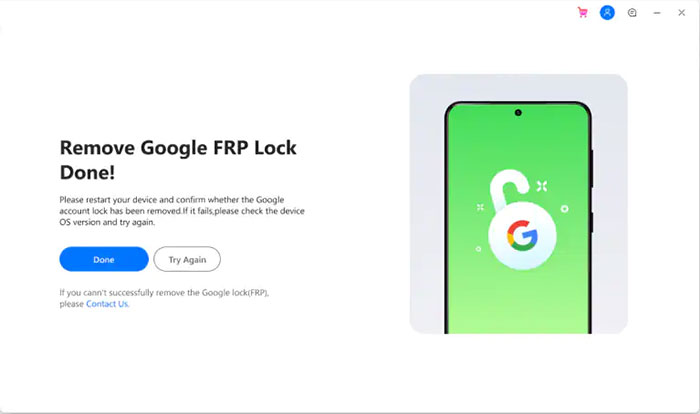
You Might Also Want to Know:
- 6 Best Methods to Transfer Files from Samsung Galaxy Tablet to PC/Computer
- Top 7 Samsung Device Managers to Streamline Your Digital Life
Part 3: Remove Google Account from Galaxy without Password from Settings
If you intend to give away your Samsung device and want to detach the Google lock from the smartphone when the screen is responsive, you can accomplish this effortlessly from Settings. Alternatively, you can opt to remotely unlink your Google account, and this procedure doesn't require a password.
How to remove Google account from Samsung Galaxy without password via Samsung Settings?
- Access your Samsung phone's "Settings".
- Scroll to the "Accounts and Backup" section and tap it.
- Choose "Manage accounts" to view all linked Google accounts.
- Select the Google account you wish to delete from your phone and tap "Remove account".
- In the pop-up menu, choose "Remove account," then confirm by selecting "REMOVE ACCOUNT" again.
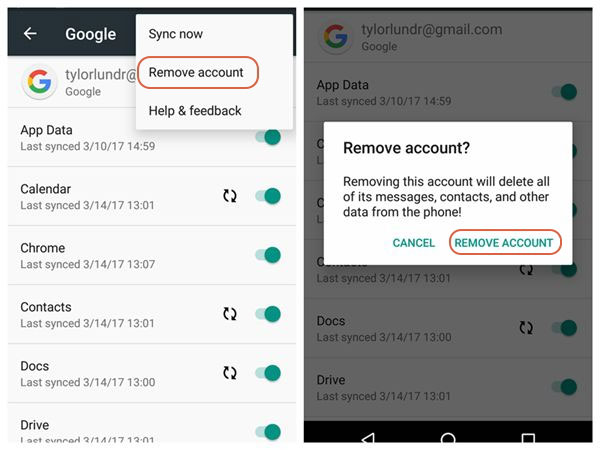
Part 4: Remove Google Account from Samsung Galaxy without Password by Factory Reset
Besides removing the account from settings, you can also consider the factory data reset approach, which is relatively straightforward and quick. To achieve this, you only need to factory reset Samsung following the steps outlined below. However, please note that this method is compatible with a limited number of Samsung models.
How to remove Google account from Samsung without password by factory reset?
- Access the "Settings" app on your Samsung device.
- On the main page, select "Accounts" and choose "Backup and Reset".
- Tap on "Factory data reset" and then "Reset phone". This will result in an immediate reboot of your device and thus bypass Google account verification after reset.
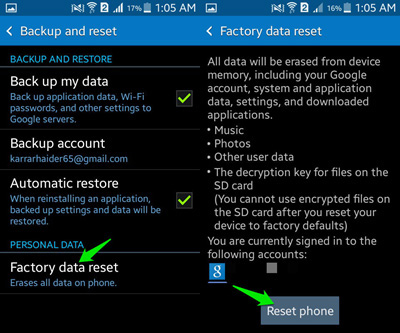
How to factory reset Samsung when you cannot access your device normally? For some older Android versions, adhere to the steps: Place your device into recovery mode by pressing the "Power button", "Volume Up", and "Home" simultaneously should suffice; in this mode, utilize the "Volume" buttons to navigate and the "Power" button to select "wipe data/factory reset". Confirm by selecting "Yes -- delete all user data". Finally, choose "reboot system now".
Extended Reading:
- 8 Best Samsung Data Recovery Apps/Tools/Software [Ultimate Checklist]
- Samsung to iPhone Transfer: Switching from Samsung to iPhone in Different Ways
Part 5: Remove Google Account from Samsung without Password via APK File
With an APK file, you can easily remove a Gmail account from your Samsung phone at home. Please note that this method is best for older Android OS on Samsung devices. Prepare the following to successfully remove Google account from Galaxy using APK Files:
- Begin by downloading the APK application onto a flash drive.
- Once the app is downloaded, connect the flash drive to a locked device using an OTG cable.
- Proceed to install the downloaded application on your device. If the installation is blocked, access "Settings", then select "Lock Screen and Security"/"Security", and finally, enable "Unknown Sources".
- Once installed, open it and locate "Backup and Reset".
- Then, select "Factory Data Reset" to reset the Samsung phone that is locked.
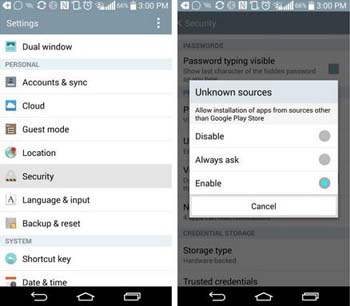
Part 6: Remove Google FRP from Samsung Remotely via Google Find My Device
Were you aware that you can delete a Gmail account from Samsung remotely? Indeed, using the Find My Device for Samsung, you can easily perform actions like locating, erasing, blocking, or removing a Google account. However, please note that you'll need both the Gmail account and its associated password to access "Find My Device". Additionally, the feature must be activated before account removal.
How to delete Google account from Samsung without password using Google Find My Device?
- Go to Google Find My Device and log in with your Google account.
- You'll see a list of your devices; choose the Samsung phone you want to unlock.
- Select the "Erase Device" option.
- Confirm by tapping the "ERASE" button. Your phone's lock will be removed.
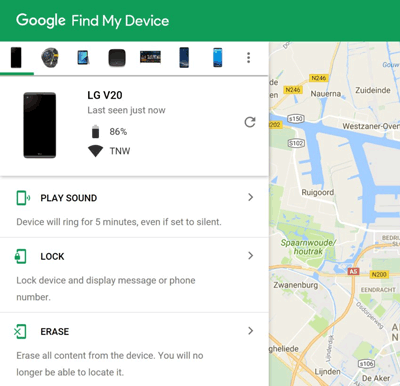
Wrap-up
Upon completing your reading of this passage, you may find that the main idea outlined within it is not entirely clear. Below, we will provide a straightforward summary to clarify it for you:
- Removing a Google account from Samsung Settings is fast when you can access it as usual.
- Deleting a Samsung Google lock is easily accomplished through a factory data reset or by using an APK file. However, note that these methods may not be compatible with all Samsung models.
- If you recall your Google credentials and have previously activated Google Find My Device, you can utilize this service to remove your Google account without any issues.
- Android Unlock can always help you remove Google accounts from Samsung devices, even if you don't possess in-depth technical knowledge. So, try it out after the free download and easy installation.
Related Articles:
4 Techniques to Recover Photos from Old Google Account on Android [2023]
Hot Tips to Restore Call History Backup from Google Drive [2023]
Network Unlock Code for Samsung: Hot Tips to Unlock Most Samsung Phones/Tablets
How to Fix Samsung Phone Overheating/Getting Hot? [11 Fixes Included]
Screen Mirroring Samsung: 5 Tricks to Mirror Samsung Screen to TV/PC/Mac
10 Best Samsung Transfer Tools/Apps to Transfer Samsung Data Easily


