iPad Asking for Passcode After iOS 18/17/16 Update - Solved
"My grandmother's 2022 iPad never had a passcode set or Touch ID or Face ID setup. It updated overnight and on reboot is asking for a passcode but it never had one! Tried 123456 and 000000 but to no avail. How do I get past this?"
- From Apple Support Community
Passcodes are a key security feature for protecting your iPad and your personal data. But what if your iPad suddenly asks for a passcode even if you never set one? This can happen after a reset or software update, leaving you unable to use your device. So, how do you fix the error iPad asking for passcode after update?
If you encounter this frustrating problem, don't worry! This guide will explain why your iPad is asking for a passcode and show you how to fix it.
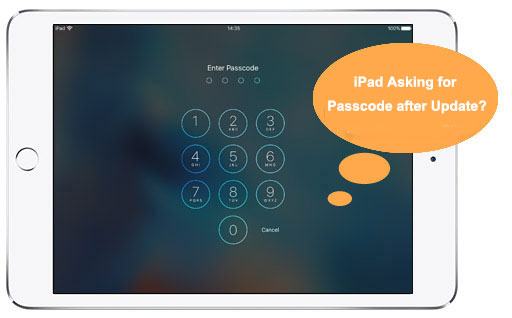
- Part 1: Why is My iPad Asking for a Passcode After Update?
- Part 2: How to Fix iPad Asking for Passcode After Update?
> Fix 1. Try Some Default Passcodes First
> Fix 2. Force Restart Your iPad
> Fix 3. Restore iPad from Previous Backup
> Fix 4. Restore iPad with Recovery Mode
> Fix 5. Erase iPad via iCloud
> Fix 6. Unlock iPad without Passcode Using iOS Unlocker
Part 1: Why is My iPad Asking for a Passcode After Update?
If your iPad is asking for a passcode after an update, even if you never set one, it could be due to a software glitch. This issue usually occurs with beta updates or major iOS upgrades. In some cases, an update may trigger a security check that requires a previously set passcode, even if you don't remember creating one.
If you're having problems, don't worry. There are ways to fix this and regain access to your iPad. (iPhone Software Update Failed?)
Part 2: How to Fix iPad Asking for Passcode After Update?
Fix 1. Try Some Default Passcodes First
If your iPad asks for a passcode after an update, even if you never set one, trying a few default passcodes may help. But be careful your iPad may be disabled and you only have six attempts.
- For a four-digit passcode, try 1234 or 0000.
- For a six-digit passcode, try 123456 or 000000.
If these don't work, don't worry. There are other ways to unlock your iPad.
Fix 2. Force Restart Your iPad
If you still can't access your iPad after trying the default passcode, a force restart may work. The exact steps depend on your iPad model:
- For iPads with a Home button: Press and hold the Home and Top buttons simultaneously for about 15 seconds. Release when the Apple logo appears.
- For iPads without a Home button: Press and release the Volume Up button, then press and release the Volume Down button. Finally, press and hold the Top button until you see the Apple logo.

This method often helps fix iPad asking for a passcode after an update. But if it doesn't work, read on for other solutions to try!
Fix 3. Restore iPad from Previous Backup
If you backed up your iPad using iTunes or Finder before the update issue occurred, you may be able to resolve the issue by restoring from that backup. However, this method only works if your iPad has previously trusted the computer.
Here's how to restore your iPad from an iTunes or Finder backup:
- Update iTunes or Finder to the latest version and open it on your computer.
- Connect your iPad to your computer using a USB cable (make sure your iPad has previously trusted the computer).
- Click on the device icon to open the summary page.
- Select Restore Backup and choose the backup version.
- Follow the on-screen instructions to complete the process.

This should help you regain access to your iPad without losing data!
Fix 4. Restore iPad with Recovery Mode
If your iPad keeps asking for a passcode after an update and you can't get through, restoring it using recovery mode may be the solution. However, keep in mind that this method will delete all your data if you don't have a backup.
How to restore your iPad using recovery mode:
- Connect your iPad to your computer using a USB cable and open iTunes (make sure it's updated to the latest version).
- Put your iPad into recovery mode:
- For iPads with a Home button: Press and hold the Home and Top buttons at the same time. Keep holding until the recovery mode screen appears (don't release when you see the Apple logo).
- For iPads without a Home button: Quickly press and release the Volume Up button, then press the Volume Down button. Finally, press and hold the Top button until the recovery mode screen appears. - Once in recovery mode, iTunes will detect your iPad and give you two options: "Update" or "Restore". Click "Restore" and confirm.
- Wait for the process to complete. Once it's finished, your iPad will restart and display the Welcome screen, and you can follow the on-screen setup instructions. (iPad Stuck in Recovery Mode?)
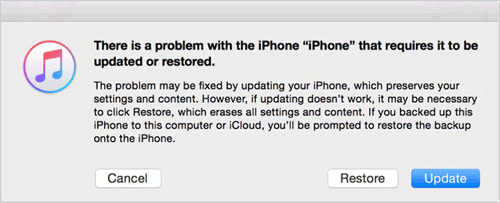
This method will eliminate the passcode issue and let you set up your iPad like a new one.
Fix 5. Erase iPad via iCloud
If you don't have a computer or the previous methods didn't work, you can use iCloud to erase your iPad. This will eliminate the passcode issue, but keep in mind that if you don't have a backup, all your data will be lost.
How to erase your iPad using iCloud:
- Go to iCloud.com and sign in with your Apple ID and password.
- Click "Find iPhone" from the main menu.
- At the top of the screen, select "All Devices" and choose your iPad.
- Click "Erase iPad" and confirm when you see a warning that all data will be deleted.
- Wait for the process to complete. Your iPad will be reset to factory settings.
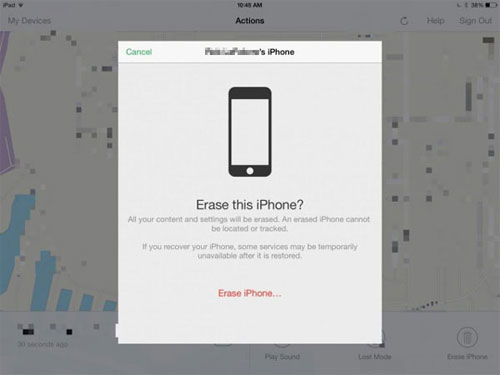
After the reset, you can set up your iPad as a new iPad or restore a backup from iCloud if you have one.
Fix 6. Unlock iPad without Passcode Using iOS Unlocker
iPad still asks for a password after updating? Tried everything but nothing works? At this point, you may need a professional unlocking tool, such as iOS Unlocker. This tool is designed to remove any passcode from your iPad with a high success rate, even if you have never set a passcode. In just a few minutes, it can bypass this problem and get your iPad back to normal.
Why use iOS Unlocker?
- Fix 150+ iPhone and iPad system issues, including black screen, Apple logo stuck, and recovery mode loop.
- Remove any type of passcode on iPad.
- One-click to enter and exit recovery mode.
- Freely upgrade or downgrade iOS system without using iTunes.
- Reset your iPhone/iPad without a passcode.
- Fully compatible with all iPad models and iOS versions.
How to unlock iPad without passcode with iOS Unlocker:
Step 1: Download and install iOS Unlocker on your computer. Open the software and select "Unlock screen passcode", Connect your iPad to your computer using a USB cable.
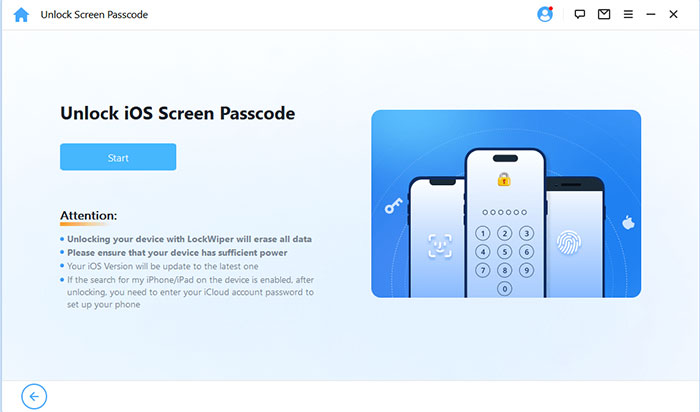
Step 2: The software will automatically detect your iPad. It will display the latest firmware version for your device. Click "Download" to get the firmware.
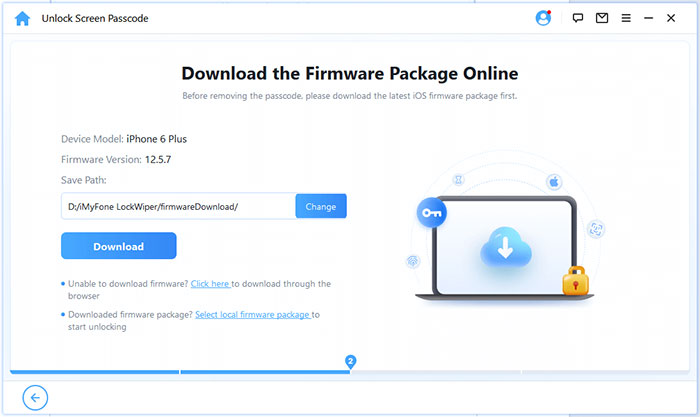
Step 3: After downloading the firmware, click "Unlock", A prompt will appear asking you to enter a "six-digit confirmation code". Enter the code and click "Unlock" to continue.
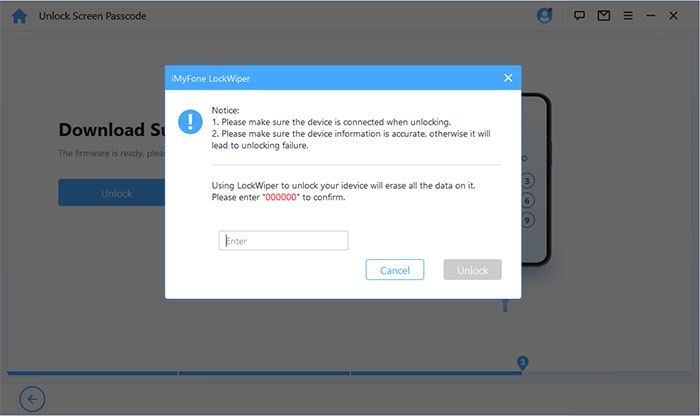
Step 4: The software will start removing the passcode from your iPad. Once the process is complete, a success message will appear. Click "Done" and set up your iPad as a new device!
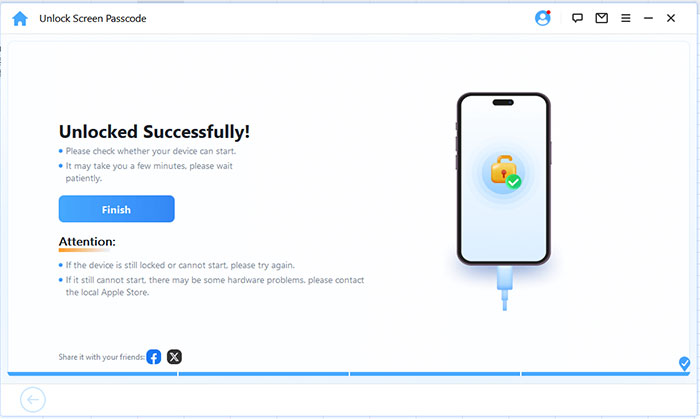
Closing Remarks
If your iPad suddenly asks for a passcode after an update, even if you never set one, it can be very frustrating. You are not alone. Many users have experienced the same problem. Fortunately, we have covered a number of different solutions to help you regain access to your device. Hopefully, one of these methods works for you!
If you are still having problems, we highly recommend using iOS Unlocker. It is a safe, fast, and reliable tool with a high success rate. It is designed to easily eliminate any passcode issues, so you can use your iPad without any hassles. Give it a try!
Related Articles:
[Updated] iPad Won't Restore? 7 Easy Ways to Fix It
3 Ways to Restore iPad without iTunes [Easy and Quick]



