Face Unlock Not Working on Android Device? Reasons & 10 Solutions
"Face recognition set up and recognition can't detect my face in slightly lower lighting conditions but my face is properly visible on the camera when I test it." -- from community.samsung.com
Many Android users rely on face unlock as a quick and secure way to access their phones. Setting up Face ID adds an extra layer of security, allowing users to easily unlock their devices. However, there are times when the face unlock not working on Android occurs. In today's article, we shall discuss common reasons why your face lock may not be functioning properly and provide 9 quick fixes, along with 1 ultimate solution.
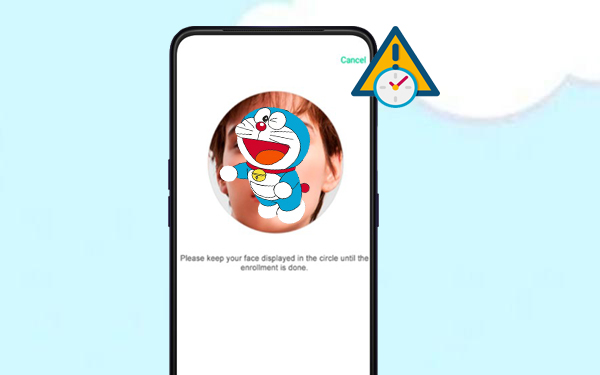
- Part 1: Why Has My Face ID Stopped Working on Android
- Part 2: Fix Face Unlock Not Working on Android with 9 Quick Tricks
> Trick 1. Try some quick actions
> Trick 2. Unlock using a picture
> Trick 3. Increase screen brightness
> Trick 4. Re-enable face unlock
> Trick 5. Reset Android face recognition
> Trick 6. Create alternative appearance
> Trick 7. Enter safe mode
> Trick 8. Update software
> Trick 9. Factory reset your phone - Part 3: Fix Android Face Unlock Not Working with a Dedicated Program
Part 1: Why Has My Face ID Stopped Working on Android
There are several reasons why many users want to find the answer to "Why does my face unlock not work". And here are some main ones:
- Environmental Factors: Poor lighting or obstructed view (hats, masks, glasses, etc.); wrong phone angle or looking away from the camera.
- Security Triggers: Multiple failed attempts or 72-hour inactivity lock.
- Physical Changes: New hairstyle, makeup, facial hair, or skin changes (e.g., tan or surgery).
- Software Issues: Outdated OS or software glitches; Face ID disabled by security policies.
- Hardware Issues: Dirty, malfunctioning, or blocked front camera.
Part 2: Fix Face Unlock Not Working on Android with 9 Quick Tricks
> Trick 1. Try some quick actions
- Ensure the front camera is clean and unobstructed.
- Hold your phone 20cm from your face and in portrait orientation.
- Face the camera directly for accurate scanning.
- Remove hats, masks, sunglasses, or bulky eyewear.
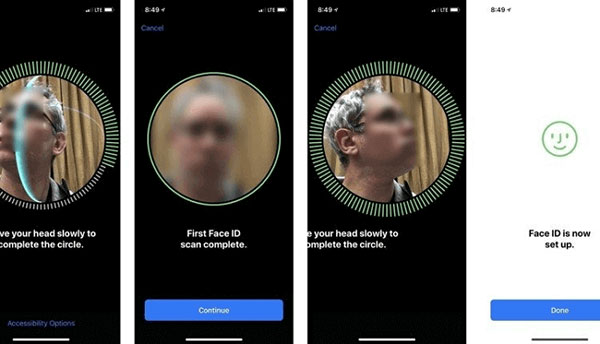
> Trick 2. Unlock using a picture
It is possible to unlock some phones using a picture of the registered face, depending on the device's security features. Older or less advanced Face ID systems that rely on 2D image recognition may be fooled by a photo. However, modern devices use 3D facial mapping or infrared sensors, making it much harder (if not impossible) to bypass with a picture.
> Trick 3. Increase screen brightness
Face recognition may fail in low-light environments without 3D scanners. Enable "Brighten Screen" to shine a light on your face for better detection by going to Settings > Biometrics and Security > Face recognition and toggle on Brighten Screen.
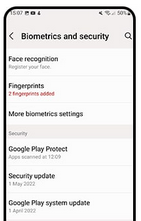
> Trick 4. Re-enable face unlock
- Go to Settings > Lock Screen & Security > Face Recognition and turn it off.
- Restart your phone.
- Re-enable Face Recognition and set up your facial scan again.
> Trick 5. Reset Android face recognition
Many Android users find that resetting Face Recognition fixes issues caused by corrupted files or third-party apps. To do this:
- Access the Settings menu and navigate to "Biometrics and Security".
- Select "Face recognition" and input your PIN. Then, opt to "Remove face data".
- Subsequently, proceed to register a new face for recognition.
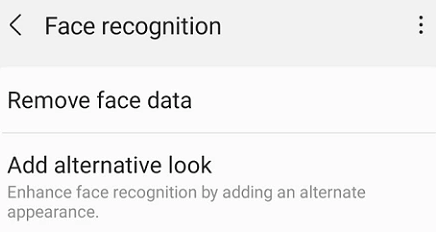
> Resetting Face Recognition is safe. It only affects the facial data used for unlocking your device, not other phone settings or personal data.
> Trick 6. Create alternative appearance
Facial recognition may struggle with changes in appearance or accessories like glasses. To improve accuracy, add an alternative appearance for daily variations like a beard, glasses, or hats, ensuring it works despite minor changes.
- Go to Settings > Biometrics and Security > Face Recognition.
- Select "Add Alternative Appearance" to register different looks you frequently use.
> Trick 7. Enter safe mode
- Press and hold the "Power" button until the "Power Off" icon appears on the display.
- Once the icon is visible, tap and hold it for several seconds until the option for safe mode is presented on your phone.
- Next, select the "Safe Mode" icon, which will change the phone's status to Android safe mode.
- Uninstall recently installed or suspicious third-party apps one by one to identify the cause of the issue.
- After resolving the issue, swipe down from the Notification panel to disable the mode.
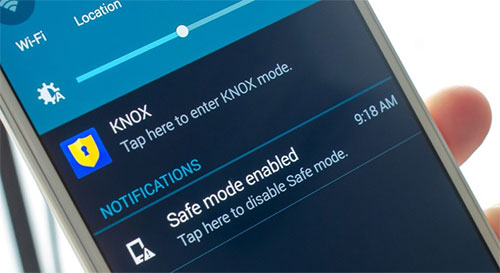
> Trick 8. Update software
Facial recognition may not work if your phone is outdated. To fix this, install the latest software update (The procedures may differ based on the specific models of your devices):
- Access "Settings" menu, navigate to "System Updates", and verify the availability of any software updates.
- Proceed to download and install the latest security patches and operating system upgrades.
- Restart your device when instructed.
> Trick 9. Factory reset your phone
If nothing else works, a factory reset can fix persistent issues but will erase all data. Be sure to back up your data first.
- Access "Settings" and search for the option labeled "Additional settings".
- Proceed to scroll until you locate and select "Backup & reset".
- Next, tap on "Reset phone" and opt for the "Erase all data" choice.
- Finally, input your password to authenticate and confirm the reset.
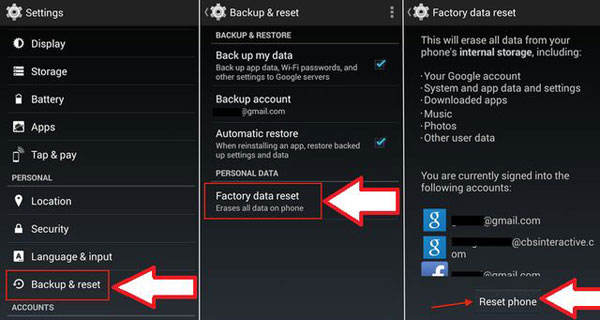
> Once the factory reset is complete, you can restore your data from the backup you just created.
Part 3: Fix Android Face Unlock Not Working with a Dedicated Program
Neither the basic unlocking method nor the fast unlocking method can carry out in-depth phone unlock. To get rid of this dilemma completely, you're recommended to use professional and reliable third-party tools. Android Lock Wiper has more than ten years of industry experience, specializing in solving various screen lock unlocking needs for users.
This specialized tool is applicable to PINs, fingerprints, patterns, passwords, and facial recognition. It facilitates the unlocking of Samsung Galaxy devices effortlessly while ensuring that no data is lost. Additionally, users can utilize it on nearly all Android devices, allowing for device unlocking without compromising privacy.
This tool may erase data on non-Samsung phones during unlocking, so ensure you back up important content first. To figure out how to fix face lock not working on Android using Android Lock Wiper:
Step 1: Install - Initiate the process by downloading and installing Android Lock Wiper on your PC. (If you are utilizing a Samsung device, select the option "Remove without Data Loss" and adhere to the on-screen instructions to proceed.) For devices from other manufacturers, choose "Remove Screen Lock" and click "Start."
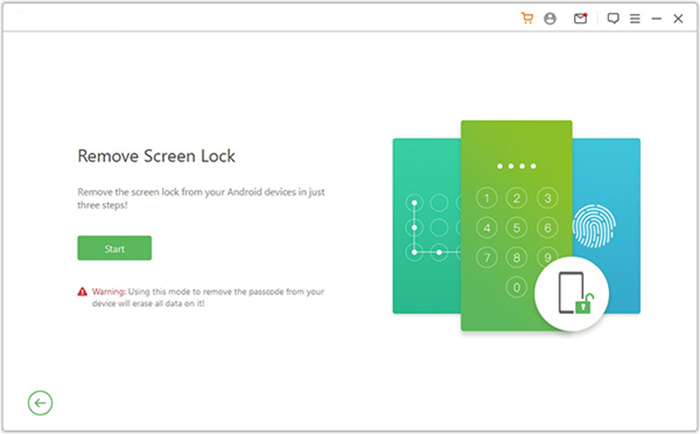
Step 2: Link - Connect your device to the computer using a USB cable. The software will automatically recognize your device. Confirm that the information displayed is accurate. If there are any inconsistencies, manually correct the details before proceeding by clicking "Start to Unlock."
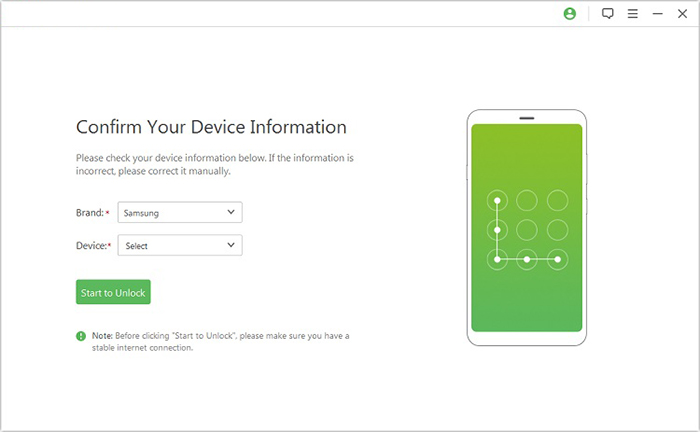
Step 3: Reset - The product will download and transfer the required data package to your device. Following this, please follow the on-screen instructions to reset your device.
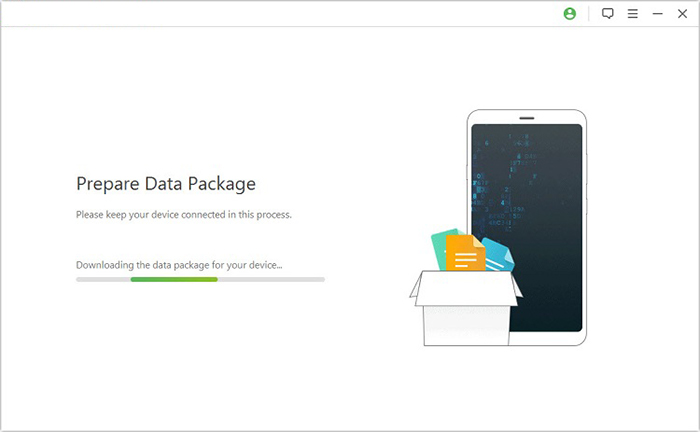
Step 4: Unlock - The unlocking process will commence. It is essential to keep your phone connected throughout this procedure. Once completed, you will successfully bypass the face recognition feature.
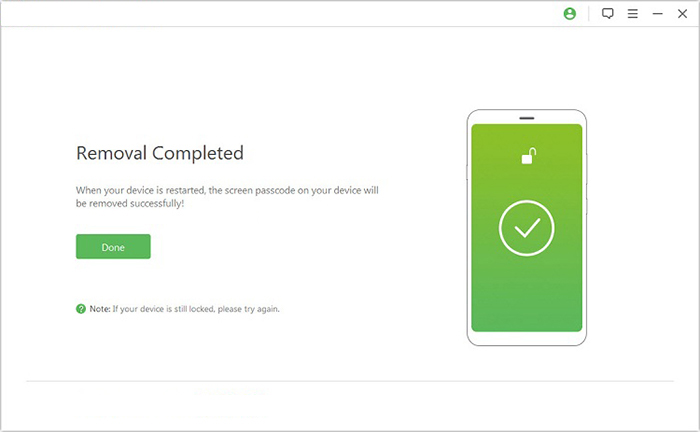
In Summary
As we've explored in this article, there are several quick solutions to troubleshoot the issue. From adjusting your facial recognition settings to ensuring your phone's software is up to date, these fixes can often resolve the problem.
Now, if you wish to try an effective solution, Android Lock Wiper can provide a definite and positive outcome, giving you full access to your face unlock feature and ensuring it works as smoothly as it should. Seeing is believing, so download and give it a try today.
Related Articles:
Enter Android PIN to Unlock Not Working? Reasons & 8 Quick Solutions
7 Quick Ways to Fix "Your Passcode Is Required to Enable Face ID"
How to Recover Data after Factory Reset Android with/without Backup? [Fixed]
How Much Does It Cost to Get Android Phone Unlocked? [Detailed Info]


