Universal Unlock PIN for Android without Losing Data: 6 Solutions
When you find you're unable to access important data or apps on your phone, you may get frustrated. Searching for a universal unlock PIN for Android may seem like an easy solution. Does this code exist? Are there any easy and legitimate methods for unlocking an Android phone without losing data, which can help you regain access swiftly? This article will provide you with satisfactory responses.
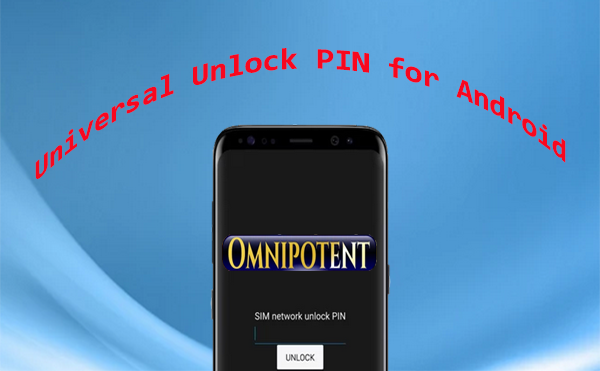
- Section 1: Is There a Universal Unlock PIN for Android
- Section 2: Unlock PIN for Android via Android Lock Wiper (Universal Way)
- Section 3: Unlock PIN for Android Phone/Tablet (Limited)
> 3.1 via Backup PIN
> 3.2 via Forgot Pattern Feature
> 3.3 via Google Find My Device
> 3.4 via ADB
> 3.5 via Safe Mode - FAQs about Android PIN Unlock
Section 1: Is There a Universal Unlock PIN for Android
No, a universal unlock PIN does not exist for Android devices. These devices are equipped with security features aimed at safeguarding user information, and there are no master codes or universal PINs available to circumvent the lock screen. Nevertheless, certain commonly used universal unlock PINs for Android without losing data, such as 1111, 0000, 1234, 1212, 6666, 7777, 8888, 2000, 1004, and 2222, are still prevalent.
You May Also Like: Is there a pattern lock master code for Samsung? Here are the secrets.
Section 2: Unlock PIN for Android via Android Lock Wiper (Universal Way)
Android Lock Wiper is a top tool for removing all screen lock types, including PINs, passwords, face locks, fingerprints, and patterns. With a success rate of over 99%, it provides a simple and effective way to unlock your Android device without a password. So, what can you gain from Android Lock Wiper?
- Unlock the PIN for your Android phone or tablet without any prerequisites.
- Access your Samsung Galaxy without the risk of data loss.
- Perform a factory reset on your Android device directly.
- The solution operates efficiently across a diverse array of Android phones and tablets.
- Complete privacy is guaranteed.
How to unlock PIN code on Android with Android Lock Wiper?
Step 1. Start - Begin by downloading and installing Android Lock Wiper on your computer. If you are using a non-Samsung device, select the "Remove Screen Lock" option and click "Start." (This tool may erase data from non-Samsung devices; therefore, it is advisable to take a full backup of your device beforehand.)
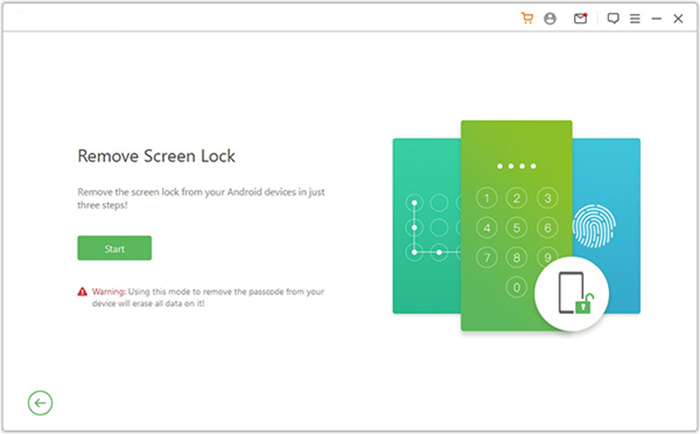
NOTE: For Samsung devices, choose the "Remove without Data Loss" option and follow the on-screen instructions to proceed.
Step 2. Link - Use a USB cable to link your device to the computer. The software will automatically recognize your device's information. Confirm that the displayed information is accurate. If there are any inconsistencies, you can manually correct the details before proceeding by clicking "Start to Unlock."
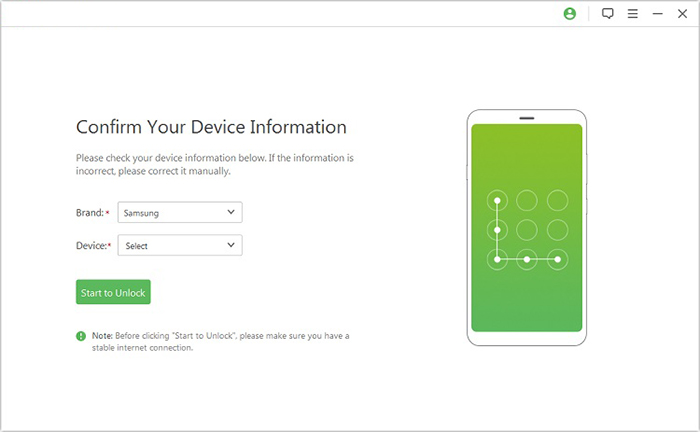
Step 3. Reset - The application will download and transfer the required data package to your device. Afterward, follow the on-screen instructions to reset your device.
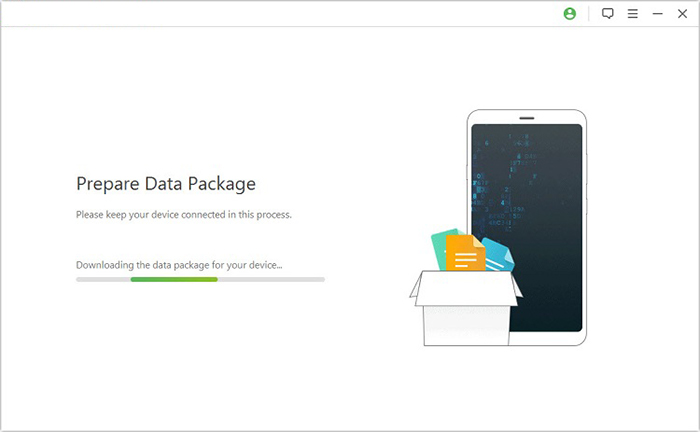
Step 4. Unlock - The product will commence the unlocking process for your device. Ensure that your phone remains connected throughout this procedure. Once completed, you will successfully remove the passcode, PIN, pattern, or face recognition from your device.
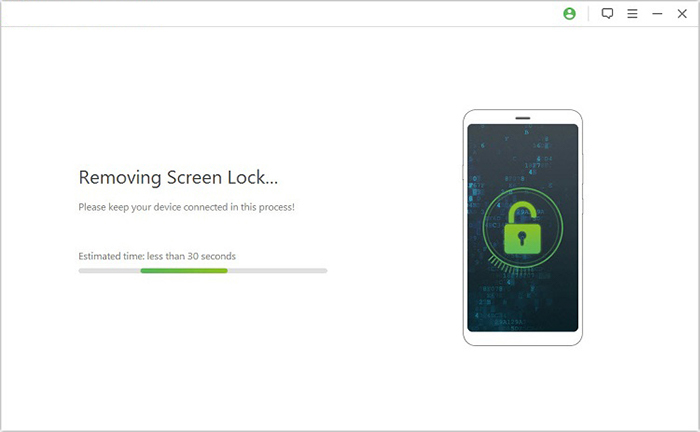
Section 3: Unlock PIN for Android Phone/Tablet (Limited)
While there is no universal unlock PIN for Android without losing data free, with a few simple actions, you may be able to unlock your phone while securing your privacy. However, these methods may all have different levels of preconditions and strong limitations.
3.1 via Backup PIN
The easiest way to unlock an Android device running Android 4.3 (Jelly Bean) to Android 5.1 (Lollipop) is with a Backup PIN, set when you first create a screen lock pattern. If forgotten, it lets you regain access without losing data. Here's how it works:
- Enter an incorrect password or pattern when attempting to unlock the screen.
- If the password or pattern remains known, select the "Backup PIN" option located in the bottom right corner of the display.
- To continue, input your device PIN and select Done.
- Reset the lock screen password by navigating to the "Screen Unlock" settings after successfully entering the correct PIN.
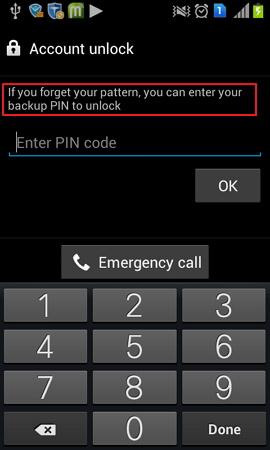
Extended Reading: When you first set up a screen lock (PIN, pattern, or password), you will be prompted to create a Backup PIN. This PIN should be different from your primary lock screen credentials and is used as a fallback if you forget your main pattern or PIN.
3.2 via Forgot Pattern Feature
You can unlock your Android device using the "Forgot Pattern" feature if it's running Android 4.4 or lower and linked to a Google account. Also, this method avoids data loss but requires your device to be connected to the internet. Here's how it works:
- Begin by sketching the potential patterns, allowing for a maximum of five attempts.
- Next, select the "Forgot pattern" option located next to the Backup PIN feature.
- Proceed to choose the option to enter your Google account information.
- At this point, you will be prompted to provide your Google account credentials and password for verification purposes.
- Finally, you will gain access to your Android device using your Google account details.
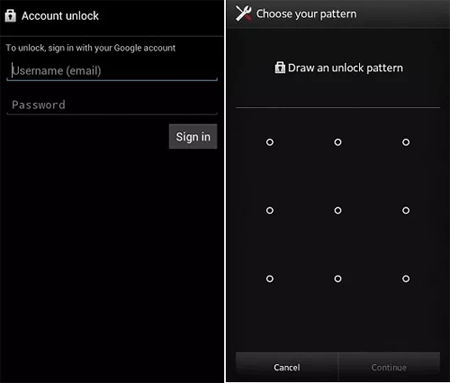
3.3 via Google Find My Device
Google Find My Device lets you locate, lock, or erase your Android device remotely, including unlocking it via a factory reset. Here are the preconditions:
- Enabled Feature: Find My Device must be active on your locked phone.
- Google Account: The device must be linked to a Google account.
- Location & Internet: Location and internet must be enabled.
- Access: Log in to Find My Device via the app or website using the same Google account.
How to unlock PIN for Android with a computer using Find My Device?
- On your computer, search for "Google Find My Device."
- Log into the application using the same account to set up your locked device.
- Select your device and then click the "Lock" button.
- Next, input a temporary password and click the "Lock" button again.
- Subsequently, restart your locked device. Your smartphone will present a password entry screen. To unlock your smartphone, enter the new password.
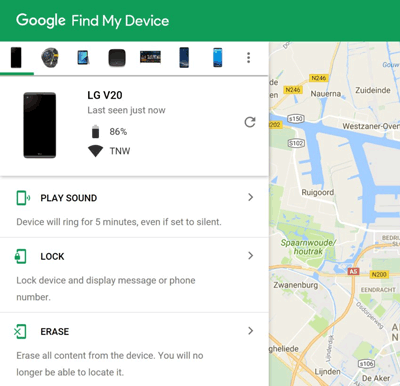
3.4 via ADB
If Developer Options and USB Debugging are enabled, you can unlock your Android using Android Debug Bridge (ADB) commands. This method avoids data loss but is more technical, requiring careful attention to the steps. To proceed:
- Verify that the Android SDK Platform-Tools package is installed on your computer.
- Connect your locked device to the computer using a USB cable and switch it to "File Transfer" mode.
- Launch Command Prompt or Terminal on your computer and navigate to the Platform-Tools directory.
- Type adb devices to confirm whether your device is recognized.
- If it is recognized, input adb shell rm /data/system/gesture.key to delete the lock file.
- Finally, restart your device by entering adb reboot bootloader.
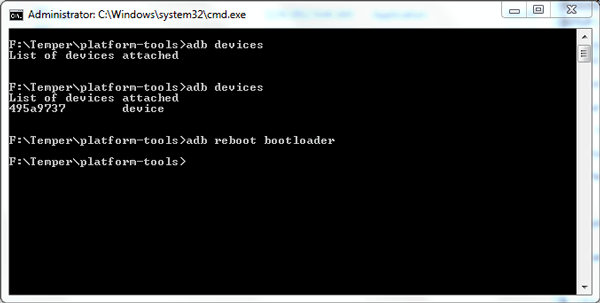
3.5 via Safe Mode
With the rise of third-party lock screen apps, Safe Mode can help unlock your Android without losing data. Safe Mode only disables third-party lock screens (NOT the built-in Android PIN or password) and potentially fixes system errors causing lock issues, while only essential system apps run. To proceed:
- Press and hold the power button to access the power options menu.
- When the option to "Reboot to safe mode" appears, continue to select the "Power off" option.
- To initiate a restart of your device in Safe mode, select "OK."
- Once your device is in Safe mode, go to Settings > Apps, find the app responsible for the lock screen, and uninstall it.
- Restart your phone to return to normal mode, and you should be able to access your device without the lock screen.
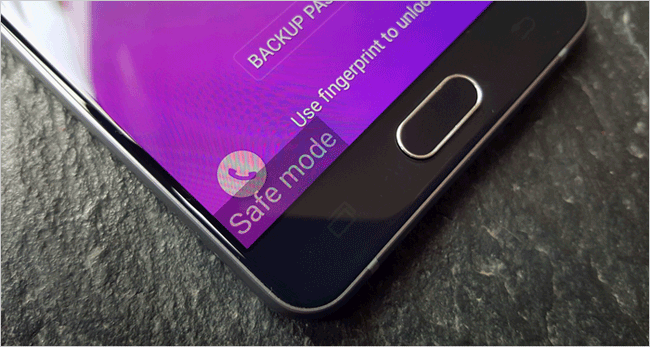
The steps to get into Android Safe Mode might vary slightly depending on the manufacturer and Android version. If you're unsure, consult your device's manual or online resources for specific instructions.
FAQs about Android PIN Unlock
Q1: Does factory reset unlock PIN for Android?
Yes, a factory reset can unlock the PIN on an Android device, as it erases all data, including the screen lock. However, it will delete all your personal data, apps, and settings, restoring the device to its original state.
Q2: Is there a master code to unlock any PIN?
No, there is no universal "master code" to unlock any PIN on an Android device. PINs, patterns, and passwords are designed for security, and bypassing them typically requires specific methods, such as using a Google account.
Final Thoughts
As can be concluded from the above, when looking to unlock your Android phone without requirements, Android Lock Wiper stands out as a powerful tool. This software offers one of the highest success rates for unlocking various Android devices and systems, ensuring you can access your phone safely and securely.
Whether you're facing a forgotten PIN or other lock screen issues, it has the potential to transform an unfavorable circumstance into a favorable one.
Related Articles:
Enter Android PIN to Unlock Not Working? Reasons & 8 Quick Solutions
How to Switch Android Phones without Trouble? 6 Ways & Some Helpful Tips
How to Recover Data after Factory Reset Android with/without Backup? [Fixed]


