4 Tested Methods to Back Up WhatsApp Photos/Videos [Android/iOS]
WhatsApp's end-to-end encryption secures your messages, photos, and video calls, making it a great alternative to built-in messaging apps. Many users back up their chats, photos, and videos to protect against data loss. But do you know how to back up WhatsApp photos and videos flexibly and restore them as needed? This page covers reliable methods for WhatsApp photo backup - let's dive in!
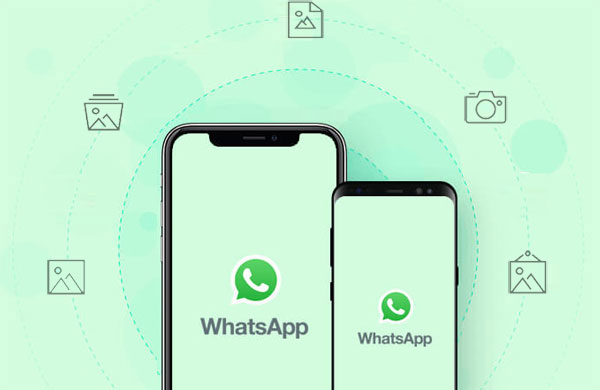
Part 1: How to Back Up WhatsApp Photos on Android
> 1.1 Back Up WhatsApp Photos and Videos Flexibly
In the past, you may manually copy the app's installation files or folders and put them onto a PC or cloud for backup. But as technology booms, the reliable data transfer software - MobiKin WhatsApp Recovery for Android came into being. This top-tier program can not only perform WhatsApp media/message backup with one click but also help preview and selectively restore WhatsApp images, videos, messages, and documents on your device.
Main features of MobiKin WhatsApp Recovery for Android:
- Seamlessly back up WhatsApp to your PC without difficulty.
- Selectively recover WhatsApp backup from your PC.
- Save WhatsApp messages, media, contacts, links, and even stickers.
- Allow for full preview and convenient selection before recovery.
- Fully compatible with various Android devices.
- Completely safe to use.
How to back up WhatsApp photos and pics with MobiKin WhatsApp Recovery for Android?
Step 1. Start by downloading and installing the software on your computer. After the installation is complete, select "Recovery from Android Device" from the options available in the left panel.
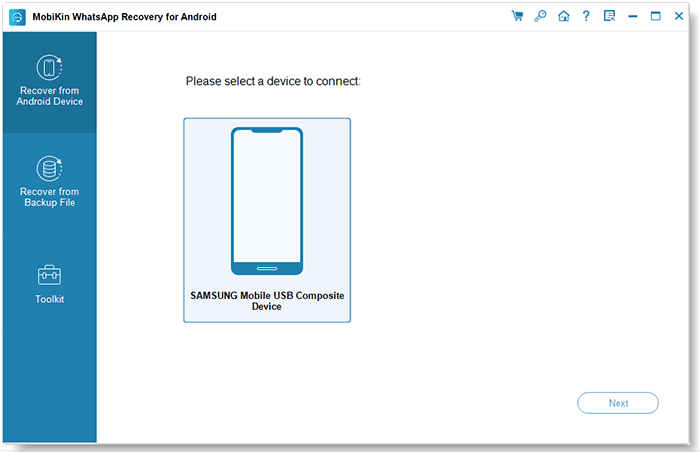
Step 2. Then, connect your Android device to the computer using a USB cable and enable USB debugging. Follow the on-screen instructions to turn off end-to-end encryption for the backup.
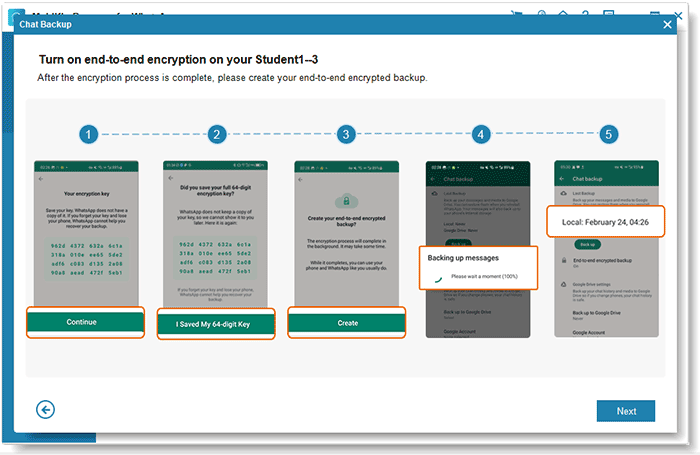
Step 3. The backup will commence automatically. Once it is complete, you will be able to view your chat attachments, including your photos and videos on your computer. Utilize the preview feature to select specific items for recovery.
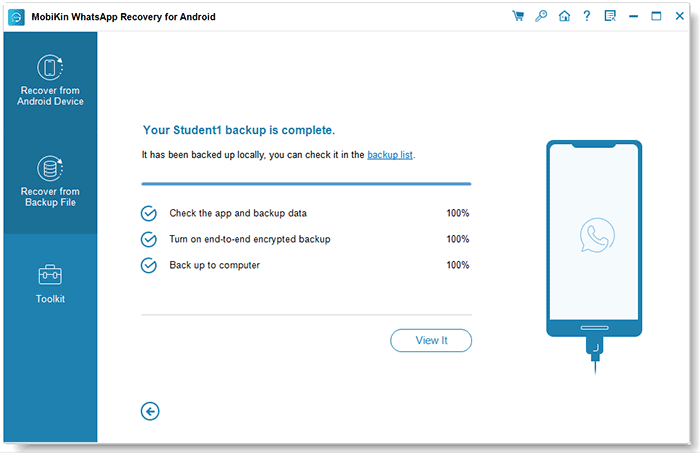
Step 4. Finally, click on "Recover to Computer" to export the chosen WhatsApp conversations in your preferred format for easy access.
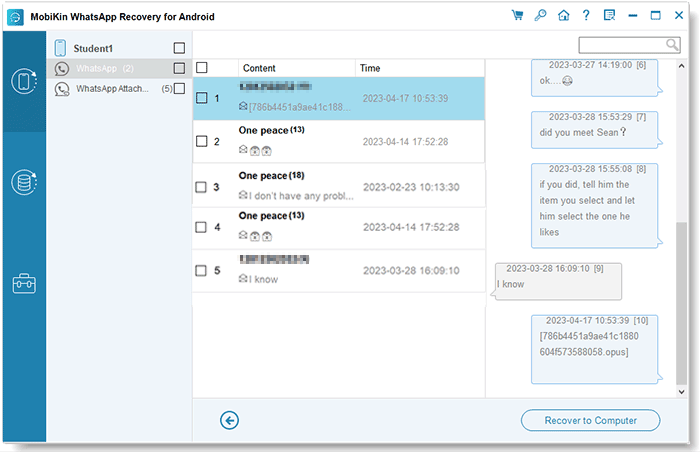
Video Tutorial:
> 1.2. Back Up WhatsApp Photos to Google Drive/Photos
Options 1: From the Google Drive Settings, you can keep Android WhatsApp media backup on the Drive automatically (every day at 2 am). You can also manually make a backup of WhatsApp photos and videos anytime and restore the data to any device. (P.S. For Android users, it's also an option to move WhatsApp content to an SD card.)
> Back Up WhatsApp Photos in Google Drive
- Run WhatsApp on your device.
- Tap the 3-dot icon on the top right corner to select "Settings".
- Go to the "Chats" section and click "Chat Backup".
- Select the Google Drive account you want to use.
- Choose whether to back up over WiFi or both WiFi and cellular data.
- Select the backup frequency, including daily, weekly, monthly, or manual backup options.
- You can further add videos with the "Include videos" toggle.
- Tap on "BACK UP".
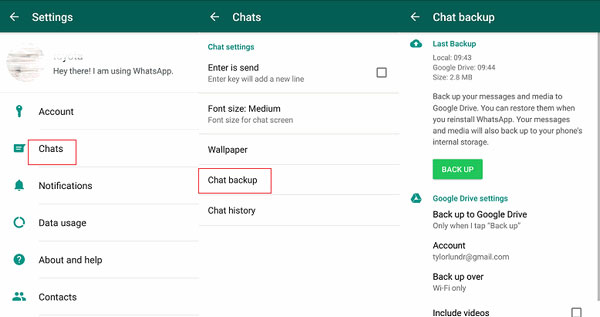
You're allowed to see the backup results on the Drive, but not in detail. If you need to get the backup restored, you can re-install the app on your device and restore the backup as prompted.
Option 2: It is also a feasible way to store the WhatsApp images on Google Photos. You cannot do this directly, but follow the tutorial, as given below:
> Back Up WhatsApp Pictures in Google Photos
- Start the Google Photos app.
- Tap the menu button at the top left of the screen.
- Get into the device folders and locate the "WhatsApp Images" folder.
- Tap the folder and switch on "Back up & sync".
- After a while, you should see all your WhatsApp photos on Google Photos (photo roll).
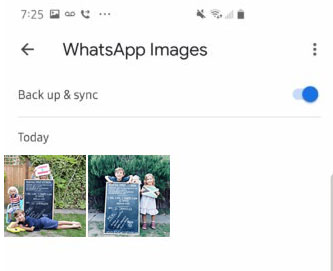
Part 2: How to Back Up WhatsApp Photos on iPhone
> 2.1 Back Up WhatsApp Pictures Reliably
MobiKin Doctor for iOS is a professional data recovery tool that can recover and export WhatsApp, photos, videos, messages, contacts, and more from iOS devices to a computer.
It supports direct WhatsApp backup, restores data from iTunes backups, and offers three recovery modes: from iOS devices, iTunes, and iCloud. With a user-friendly interface, it allows data preview before backup and recovery while ensuring data safety without overwriting existing files.
Here are the steps to back up WhatsApp photos and videos from your iPhone using MobiKin Doctor for iOS:
Step 1. Begin by downloading and installing MobiKin Doctor for iOS on your computer. Connect your iPhone to the computer using a USB cable, then open this software.

Step 2. Select the option "Recover from iOS Device" and allow the software to recognize your iPhone. Once your device is identified, opt for "WhatsApp Attachments" and click on "Start Scan" to initiate the scanning process for WhatsApp data on your iPhone.

Step 3. Once the scan is finished, choose the WhatsApp images you wish to recover and click "Recover to Computer" to transfer the data to your computer. You will then be able to access the recovered WhatsApp images on your computer.
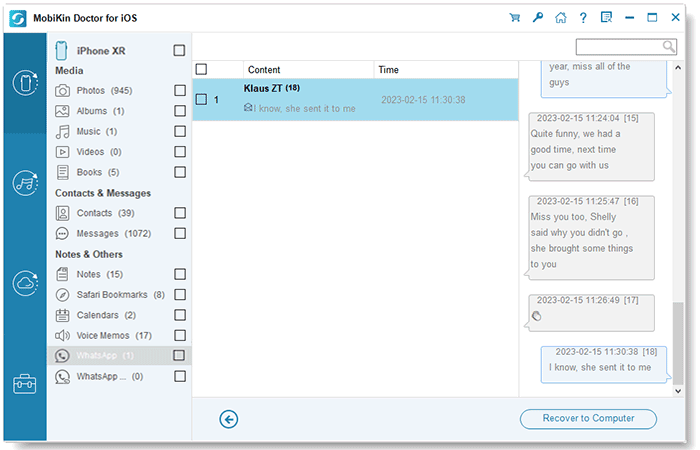
Video Instructions:
> 2.2 Back Up WhatsApp Images via iCloud
If you want to run WhatsApp video call backup or back up photos and messages to iCloud from iPhone/iPad, you should first ensure that:
- Your iDevice is with iOS 9 or later.
- iCloud Drive must be enabled.
- There must be enough free storage on both your iPhone and iCloud.
It is noted that photos, videos, and messages you back up are not protected by WhatsApp end-to-end encryption while in iCloud.
> Manual backup
- On your iPhone/iPad, go to the "Settings" app.
- Touch the "iCloud" tab.
- Tap the "iCloud Drive" section.
- Swipe the iCloud Drive slider right to enable the backup option.
After the backup, you can delete WhatsApp chats on your iPhone to make more space for your iOS device.
> Auto backup
Alternatively, you can enable "Auto Backup" and schedule the backups by choosing your backup frequency.
In doing so, you'll back up your messages, photos, and other media to your iCloud account. Here, you can choose to include/exclude videos from the backup. The iCloud backup process should take a while to finish, depending on your WiFi connection and the backup size.
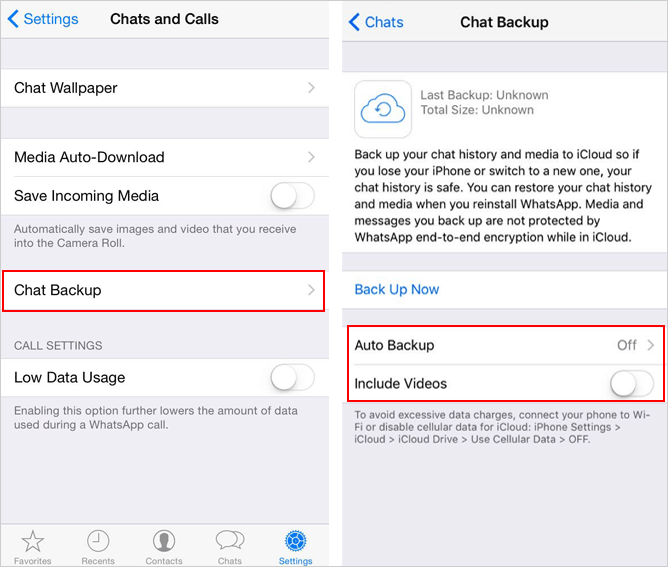
If you want to free up iCloud storage used by WhatsApp backups, follow these steps: 1. Go to Settings > [Your Name] > iCloud > Manage Storage > Backups. 2. Select WhatsApp and tap Delete Backup. 3. Disable WhatsApp from future iCloud backups if needed.
In the End
To back up WhatsApp photos and videos, use cloud services like Google Drive or iCloud for wireless backups. For a faster, more secure backup with easy preview and flexible restore, MobiKin WhatsApp Recovery for Android or MobiKin Doctor for iOS is a great choice for Android and iOS users. Finally, if you find this page helpful, share it with others!
Related Articles:
How to Fix No Backup Found on WhatsApp in 12 Quick Ways? [Android/iOS]
A Complete Guide on WhatsApp Local Backup [Several Tricks Most People Don't Know]
[Guide] How to Restore Only WhatsApp Messages from iTunes Backup?
How to Restore WhatsApp Backup from iCloud to Android? 4 Simple Ways



