How to Transfer Contacts from Sony Xperia to Samsung (5 No-nonsense Ways)
There must be sensible reasons for action to transfer contacts from Sony to Samsung phones. Yet, the reasons may vary from one user to another. Let's say you find there are some defects on your Sony Xperia, and you want to dispose it off and pick up a new Samsung Galaxy S20 or S10. Later, you need to transfer contacts from your old Sony phone to Galaxy; or when you need to share part of the phone numbers on your Sony Xperia with your friends or family's Samsung Galaxy.
Nevertheless, not everybody knows how to effectively set about the contact transfer from Sony Xperia to Samsung. Well, in today's post, we will center on this issue. Now, here we go!

- Part 1: How to Transfer Contacts from Sony Xperia to Samsung with Transfer for Mobile
- Part 2: How to Transfer Contacts from Sony to Samsung with Assistant for Android
- Part 3: How to Transfer Contacts from Sony to Samsung Phone Using Samsung Smart Switch
- Part 4: How Do I Transfer Contacts from Sony to Samsung with a vCard File
- Part 5: How to Transfer Contacts from Sony Xperia to Samsung via Bluetooth
Part 1: How to Transfer Contacts from Sony Xperia to Samsung with Transfer for Mobile
To accomplish the contact transfer from Sony Xperia to Samsung Galaxy devices, all what you need is the MobiKin Transfer for Mobile (Windows and Mac), which is a professional yet effective utility for phone to phone data transfer. With it, you can copy not only phone numbers, but also contact info like names, job titles, company names, etc. from your Sony Xperia XZ4/XZ3/XZ2/XZ1 to Samsung Galaxy S23/S22/S21/S20 completely. Plus, you won't encounter any incompatibility issues, and it features a user-friendly interface that enables new users to manipulate it freely.
Main Highlights of MobiKin Transfer for Mobile:
- Rapidly copy everything between two Android devices, including contacts, SMS, call history, pictures, music, videos, documents, apps, etc.
- Be quite capable of sending data between Android devices, between iDevices, from Android to iDevices (and vice versa).
- Breezily remove the saved data on your destination Android before data migration.
- Get along well with various Android or iOS devices, and of course, covering Sony Xperia XZ4/XZ3/XZ2/XZ1, Xperia X10, Xperia X8, Xperia Play, Xperia Ray, and Samsung Galaxy S20/S10/S9/S8/S7/S6/S5/S4, Galaxy Note 10/Note 9, etc.
Click either of the buttons below as needed to give it a shot?
After that, let's get right to the point! The following operations and illustrations are all from Windows PC. If you are using a MacBook, you can also refer to the following steps to get how to transfer contacts from Sony Xperia to Samsung Galaxy S20/S10 by using the Mac version of Transfer for Mobile.
Step 1. Launch MobiKin Transfer for Mobile
Start MobiKin Transfer for Mobile after you download and install it on computer. Then, pick up two USB cords to link your Sony Xperia and Samsung Galaxy to computer where you have the software installed.

Step 2. Get the phones connected by the program
After that, the program will perform automatic detection on your devices. This will take you to a different window with the connected Sony and Samsung phones and a list of all the transferable file types displayed.
Note: Click on "Flip" to correct the position if you find the destination device isn't your Samsung device.

Step 3. Transfer contacts from Sony Xperia to Samsung
Opt for "Contacts" option on the list, and then tap "Start Copy" to proceed with the transferring process. Later, when the transfer is finished, you can open your Samsung phone to check the transferred contacts.
Part 2: How to Transfer Contacts from Sony to Samsung with Assistant for Android
Some users are reluctant to transfer contacts in batches, for they need preview and select some contacts before copying. So, is there any software that can do that? OK, MobiKin Assistant for Android (Windows and Mac) can be a great option. Characterized by seamless and fast transfer, it can also back up Android data to computer and restore them at any time when you need, which is much safer than cloud storage.
On top of that, it can also create, delete, edit and manage Android contacts on computer. Plus, your app, SMS, music and other data can also be properly managed. Before use, you can make a connection between mobile and computer via a USB cable or WiFi.
Follow me to learn how to transfer contacts from Sony to Samsung Galaxy S9/S8 with MobiKin Assistant for Android:
Step 1. Install the downloaded program and launch it on computer. Link your Sony Xperia to computer via a USB cable and enable USB debugging on the device if you haven't done it before. Soon, the program will recognize your Xperia.

Step 2. After the detection. You can tap "Contacts" > "All Contacts" from the left menu and preview phone numbers on the right side. Next, select your wanted contacts and tap "Export" from the top menu to transfer the chosen Sony contacts to computer.

Step 3. Unplug Sony Xperia and link Samsung phone to computer via a USB cable and get the Samsung connected too. Then press "Import" from the top menu and you can preview the exported phone numbers from your computer. Subsequently, select the contacts and tap "Import" to put them from computer to Samsung.

Check If You Need:
- How to Manage Sony Contacts on PC with Sony Desktop Manager Software
- How to Transfer Photos from Samsung to Computer? 5 Proven Ways
Part 3: How to Transfer Contacts from Sony to Samsung Phone Using Samsung Smart Switch
Samsung Smart Switch is applicable to transfer contacts, SMS, media files, notes, calendars, etc. from Android to Samsung or from iPhone to Samsung Galaxy mobiles, Before the transfer, you need to set the source device and target one for preparation.
Note that Galaxy S4/S4 LTE-A, S3 3G/LTE, Galaxy Note 2 and other Galaxy series are not compatible with this tool, unless you upgrade their Android OSes to Android 4.3 or above.
To transfer contacts from Sony to Samsung Using Smart Switch, please move on.
Step 1. Download Smart Switch app, and install and open it on both your Sony Xperia and Samsung. Then place the two devices close to each other.
Step 2. Open your Xperia and select "Samsung Device" as and a receiving device, and then tap on "CONNECT" to establish a virtual connection between two phones.
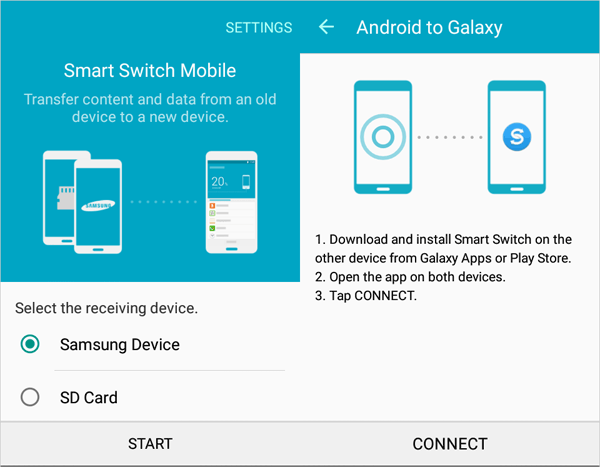
Step 3. After the connection, the transferable data types will be listed on the window on your Sony. Just select "Contacts" and press "Transfer".
Step 4. Go to your Samsung phone and accept the transfer request. Then Smart Switch will initiate the contact transfer right away.
Part 4: How Do I Transfer Contacts from Sony to Samsung with a vCard File
Simply put, you should export contacts from Sony Xperia as a vCard file and send it via email. Then log in to email on Samsung mobile and download them to this device. Next, please import the downloaded phone numbers into the directory of phone book of the Samsung.
How do I transfer data from Sony Xperia to Samsung with VCF file?
Step 1. Navigate to the "Contacts" > "Manage contacts" from your Sony Xperia. Now, check its options by clicking the more icon (three-dot) on the top.
Step 2. You can see "Import/Export contacts" option on this page. Just tap it and select "Export" to export the contacts as a vCard file (VCF) to internal storage/SIM card.
Step 3. After the vCard file is saved, you can simply copy it to the Samsung device. For example, you can email it to yourself as an attachment.
Step 4. Log in your email account on Samsung and download the vCard files. Then go to "Contacts" > "Settings" (and then tap three-dot icon) > "Manage contacts". Next, go to "Import/Export contacts" > "Import vCard file" and choose the downloaded vCard file). Finally, tap "OK" to accomplish the task.
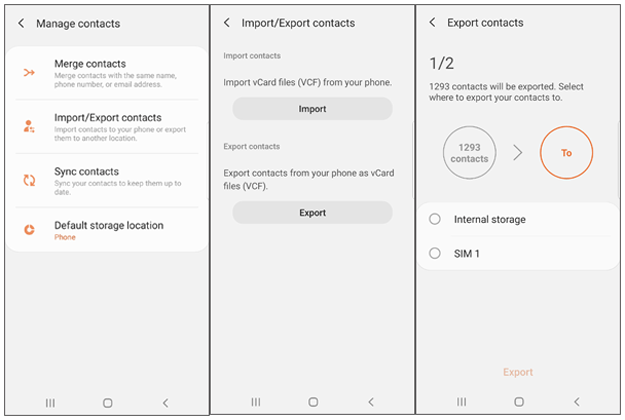
More Related:
- Effective Ways to Transfer iCloud Backup to Samsung S9
- Tricks to Transfer Contacts from PC/Mac to Samsung
Part 5: How to Transfer Contacts from Sony Xperia to Samsung Galaxy via Bluetooth
Provided you have enough time, you can try this method. While using Bluetooth, you need put the two devices as close as possible, and then turn it on the phones to pair them. Usually, in this process, you need to enter a passkey created by Samsung for pairing.
Below is how to transfer contacts from Sony Xperia XZ4/XZ3/XZ2 to Samsung via Bluetooth:
Step 1. Switch on "Bluetooth" on both Samsung and Sony Xperia. Then, select the nearby Samsung on your Sony phone. Next, tap "Pair" to make a connection.
Step 2. Go to your Samsung Galaxy to accept the paring request. Then the connection will be created. Now, pick up your Sony phone to get into "Contacts" > "Send Contacts", and click the Menu button to choose "Send contact by Bluetooth" or "Share namecard via".
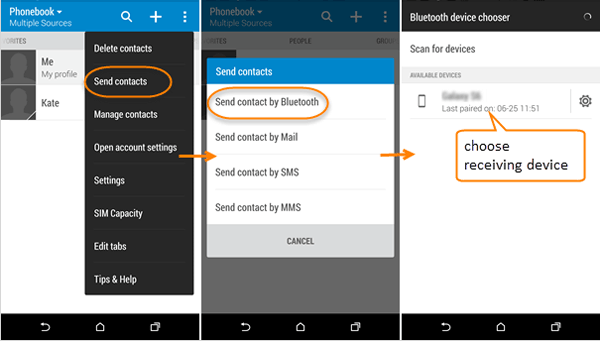
Step 3. There will be a prompt asking you to choose the phone numbers to share. Here, tap "Select All" and press "Done" to proceed. Next, select via "Bluetooth" and choose Samsung as the recipient.
Step 4. Go to your Samsung Galaxy and authorize for the request to transfer contacts from Sony Xperia to Samsung via Bluetooth.
The operations above can also be used for reverse transmission, that is, if you want to know how to transfer contacts from Samsung to Sony Xperia via Bluetooth, you can also refer to the above steps.
Roundup
That's a wrap, you folks! Now, in terms of how to transfer contacts from Sony Xperia to Samsung, you would certainly be able to move phone numbers from Sony Xperia to Samsung. Well, it is worth mentioning that MobiKin Transfer for Mobile is undoubtedly an advisable choice, as it acts on 6000+ phone models as well as provides with near perfect processes and outcomes. Thus, just give it a go please? Plus, MobiKin Assistant for Android is also a great software, for it does nicely extra work on data management.
Related Articles:
How to Transfer Contacts/SMS from Sony to LG
Tips to Add New Contacts to Samsung with or without Kies
How to Import SMS from Mac to Samsung Effortlessly
How to Transfer Contacts from iPhone to Samsung (Practical in 2023)
3 Ways to Recover Deleted Contacts from Android (#1 is Awesome)



