How to Recover Deleted Files from Sony SD Card? 4 Methods You Need to Know
Have you lost your significant content from a Sony memory card due to accidental deletion, formatting issues, or sorting out incompatible/corrupted files? When it happens, you may be in need of a solution to recover your valuable stuff. Fortunately, you'll know how to recover deleted files from a Sony SD card using 4 clever methods in this post. Now, please check out this guide to succeed in your recovery efforts without stress.

- Part 1: Recover Deleted Files from Sony SD Card with a High Success Rate
- Part 2: Recover Deleted Files from Xperia SD Card via Memory Card File Rescue
- Part 3: Recover Files from SD Card without Formatting via CMD
- Part 4: Retrieve Deleted Files from Formatted SD Card from a Backup
- FAQs about Sony SD Card
Part 1: Recover Deleted Files from Sony SD Card with a High Success Rate
Before proceeding, please check if your Sony SD card is hidden. To do so, get your card inserted into your computer, open File Explorer, locate the SD card, click "View" on the menu, check "Show hidden", and the concealed content will appear. When you are unable to find the stuff by unhiding them, try to use an excellent program - MobiKin Doctor for Android to rescue your deleted files without a backup. So, what makes this software so professional?
Why Opt for MobiKin Doctor for Android?
> Retrieve files that disappeared from microSD card Sony without a backup or formatting. (NOTE: Recovering data from a physically damaged Sony SD card can be challenging, but it is even possible if the card can be detected by the software)
> Recover deleted data from Android internal storage directly.
> Comprehensively scan your SD card and Android phone for selective recovery.
> Support photos, contacts, SMS, call logs, videos, music, documents, and more.
> Get back lost content from your SD card or phone with a high success rate.
> Apply to almost all kinds of SD cards and 8000+ Android devices.
> It won't track your privacy.
How to restore lost data from Sony SD card to a computer using MobiKin Doctor for Android?
Step 1: First, confirm whether your computer is equipped with a card slot. If it lacks this feature, find a microSD card reader and connect your card to the computer using the tool. (Otherwise, link your phone with the SD to your computer via USB).
Open the installed data recovery software and select the "SD Card Recovery" option from the menu at the top to access the main interface.
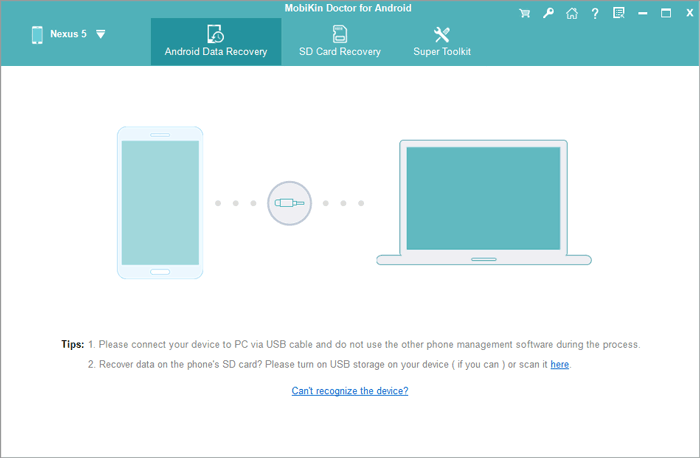
Step 2: Your Sony SD card should be displayed in the incoming window. Select the disk drive corresponding to your card and click "Next" to commence the scanning process without delay.
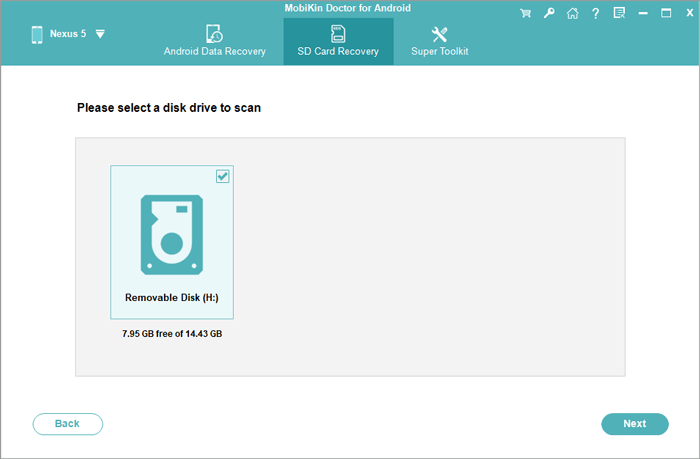
Step 3: Once the scan is complete, all file types stored on your SD card Sony will be listed in the left panel. Click the data types to preview and select the items you wish to recover. Finally, click "Recover" to save them to this computer.
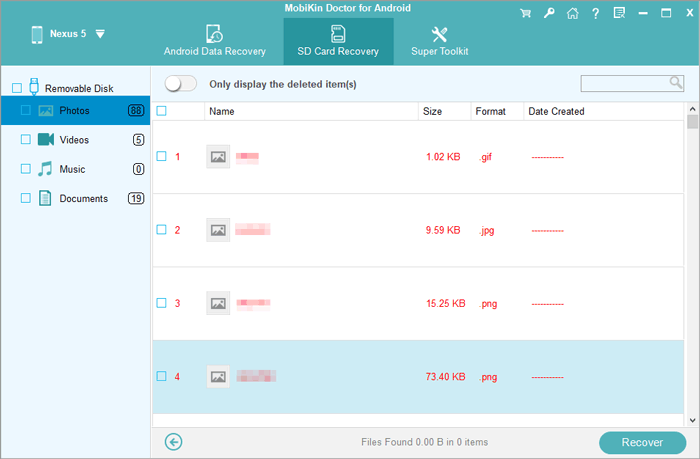
Check out the Video Directions as needed:
Want to enhance the success rate for Sony SD card data recovery? Quick Guide: 1. Stop using the SD card to prevent overwriting data. 2. Connect via a dedicated reader. 3. Adhere to software guidelines for recovery. 4. Don't format the card if prompted. 5. Seek Professional help from a reputable repair shop if it is severely damaged.
Part 2: Recover Deleted Files from Xperia SD Card via Memory Card File Rescue
Memory Card File Rescue is a data recovery application created by Sony, intended to retrieve deleted files from Sony SD cards and other compatible memory cards. This software can be downloaded for free from the internet. It is capable of recovering data from a formatted SD memory card as long as the data has not been overwritten. To use it:
- Get Memory Card File Rescue from the Sony website.
- Insert your SD card into a card reader and connect it to your computer.
- Open Memory Card File Rescue on your computer.
- Choose your SD card from the list of available drives.
- Click "Start" to begin scanning for deleted files.
- After the scan, preview the recoverable files and select the ones you want to restore.
- Click "Next > Recover" to save them to your computer.
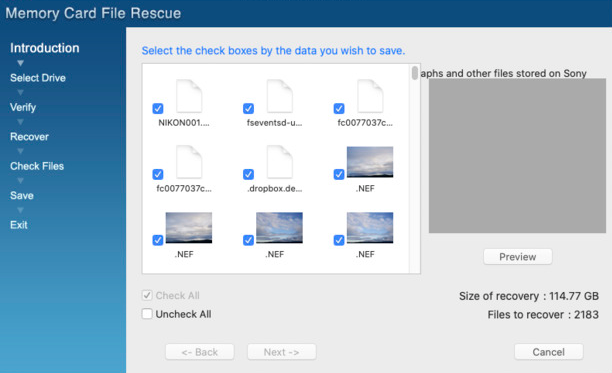
Note: Some users have reported that Memory Card File Rescue can occasionally experience connection instability, making it challenging to ensure a high success rate for data recovery. Moreover, this program can recover files up to 2 GB in size. For larger files, the success of recovery may be limited.
Part 3: Recover Files from SD Card without Formatting via CMD
If you encounter corrupted files and need to recover or delete them, you don't need to download any extra tools on Windows, but try the CMD. Here's the specific guide:
- Connect the Sony SD card to the Windows computer utilizing a compatible card reader.
- Simultaneously press the Windows and R keys to open the "Run" dialog box.
- Alternatively, you may search for CMD in the taskbar's Search box.
- Next, right-click on the Command Prompt and select "Run as administrator."
- Input chkdsk g:/r, ensuring to substitute "g" with the actual drive letter assigned to your Sony SD card.
When the SD card is unresponsive, consider the following steps via CMD: Enter chkdsk h:/f and hit Enter. Replace "h" with the appropriate drive letter for the SD card. After the process concludes, restart your computer and verify the functionality of the SD card.
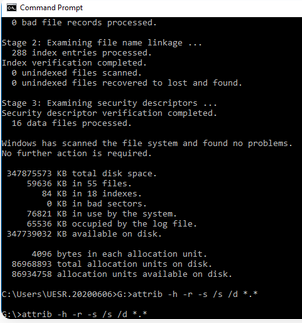
Part 4: Retrieve Deleted Files from Formatted SD Card from SD Card Backup
If you depend on SD cards for any data, such as photos, videos, or documents, it is advisable to maintain a backup. You should verify whether the backup records contain the deleted files you wish to recover before proceeding with the restoration process. Learn how to do this:
- Find where your SD card backup is stored (e.g., computer, external hard drive, cloud storage).
- Avoid adding new data to prevent overwriting recoverable files.
- For backup software: Open the software and locate the SD card backup option.
- For manual backups: Navigate to the folder with your backup files.
- Choose the files you want to recover and restore them to your SD card or another location.

FAQs about Sony SD Card
Q1: How to avoid losing data from Sony SD card in the future?
To avoid data loss, regularly back up your files to a computer or cloud storage, safely eject the SD card, and use antivirus software to protect it from malware.
Q2: How to set an SD card as an internal storage?
- Place the SD card into your phone and wait for it to be detected.
- Go to the Settings app on your phone.
- Scroll down and tap on the "Storage" option.
- Tap on the name of your SD card.
- Tap the three vertical dots in the top right corner and select "Storage settings".
- Choose the "Format as internal" option and follow the prompts to complete the process.
Q3: What if your Sony SD card is corrupted?
- Try Another Device/Card Reader – The issue might be with the device.
- Check for Physical Damage – If damaged, consult a recovery service.
- Use Error Checking (Windows) – Right-click the SD card > Properties > Tools > Check for errors.
- Run CHKDSK (Windows) – In Command Prompt, run chkdsk X: /f.
- Use Disk Utility (Mac) – Select the card in Disk Utility and run First Aid.
- Format the Card – As a last resort, format the card after attempting recovery.
Concluding Words
Recovering deleted files from a Sony SD card can seem daunting, especially when critical data is at risk. However, upon utilizing the right approach, the task can be straightforward and highly effective.
To ensure the highest success rate and a smooth recovery, don't hesitate to go for the most admirable tool - MobiKin Doctor for Android for Sony SD card recovery, which guarantees efficient restoration of your files with minimal effort. After that, please remember to back up the retrieved files to prevent future data loss next time.
Related Articles:
Top 4 Ways to Retrieve Deleted Messages from Sony Xperia Phone
Sony Xperia Broken/Dead Screen Data Recovery: 4 Solutions & Extra Tips
3 Reliable Ways to Transfer/Save Android Phone Contacts to SD Card
3 Simple Ways to Transfer from SD Card to iPhone 16/15/14/13/12/11



