How to Transfer Data to SD Card on Sony Xperia in 4 Ways? [Solved]
If you're an Xperia user looking to optimize your device's performance or free up internal storage, transferring data to an SD card is a great solution. With the increasing size of apps, photos, videos, and other media, phone storage can fill up quickly. By moving important or large files to SD, you can ensure your Xperia runs smoothly without slowing down due to storage limitations.
This complete guide details how to transfer data to SD card on Sony Xperia in 4 safe and efficient ways, from using built-in features to third-party apps.

- Part 1: Transfer Data to SD Card on Sony Xperia Professionally [Versatile]
- Part 2: Transfer Data from Xperia Internal Storage to SD Card Directly
- Part 3: Copy Data to SD Card on Sony Xperia via the Files App
- Part 4: Transfer Data from Old Xpiera to New SD card via ES File Explorer
- FAQs about Sony Xperia SD Card Transfers
Part 1: Transfer Data to SD Card on Sony Xperia Professionally [Versatile]
You may find it beneficial to transfer a variety of files from your Sony phone to your SD card with just a few clicks. Utilizing MobiKin Assistant for Android (Windows and Mac), you can facilitate this transfer process efficiently and swiftly. Additionally, this software allows you to copy content to your computer and manage your files in an organized manner.
Moreover, this intelligent tool enables the safe and selective transfer of data between any Android phone or tablet and a computer, encompassing contacts, SMS, media, applications, and more. It also provides the capability to manage and back up and restore devices such as the Xperia 1IV/1V/10V/5IV, Xperia Z7/Z6/Z5/Z4/Z3/Z2, Xperia X8/XZ, among others, with a single tap.
MobiKin Assistant for Android free download:
How to move files to SD card or PC from Sony Xperia internal storage using MobiKin Assistant for Android?
Step 1: Begin by installing this MobiKin program on your computer and launching the application. Connect your Sony Xperia cell phone, which has an SD card inserted, to the computer using a USB cable.
Step 2: You may need to enable USB debugging on your Xperia device. Once this is done, the utility will automatically detect your device, and the main interface will appear as shown below.

Step 3: After your device is recognized, select the types of data you wish to migrate from the left panel, check the items you want to move, and click "Export" at the top of the page. You can then choose either the SD card or your PC as the destination for the export.
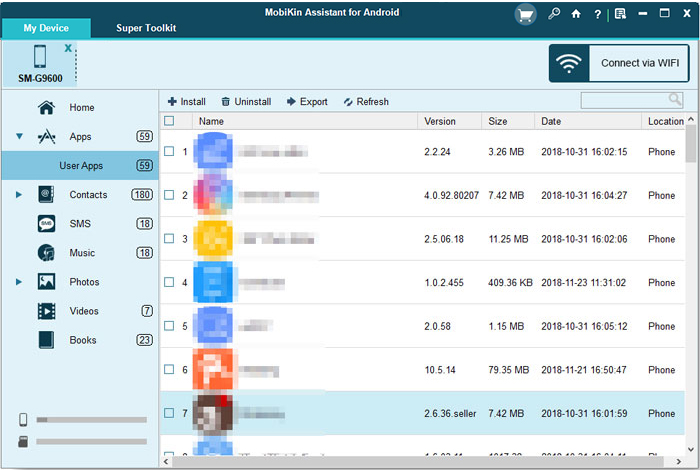
Video Directions: How to make use of MobiKin Assistant for Android comprehensively?
How do I eject the SD card safely from my Sony Xperia? Quick Guide: Go to "Settings > Storage". Scroll down to find your SD card and tap "Eject" or "Unmount". Once you see a confirmation that it's safe, open the SD card slot cover (usually located on the side of the phone) and gently remove the card. Securely close the slot cover to protect the device from dust and moisture.
Further Exploration: How can you transfer data from one Xperia to another? Here are five clever options.
Part 2: Transfer Data from Xperia Internal Storage to SD Card Directly
With the File Commander on the App sign from your home screen, you can directly migrate your desired data to your SD card from your phone's internal storage. Here's the drill:
- On the home screen, tap the Apps icon and open "File Commander".
- Tap "Internal Storage" on the left, select the data type (e.g., music, photos), and open the relevant folder if needed.
- Touch and hold a file to activate selection, then select all files you want to transfer.
- Tap "Send File" from the menu.
- Choose "Copy/Move to SD Card", select "Move", and tap "OK".
- Confirm by tapping "OK" again to start transferring the files to the SD card.
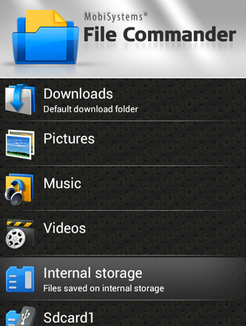
NOTE: If you can't move files to your SD card on a Sony Xperia, check out the possible reasons and quick solutions:
- Permissions: Enable Storage access for the file manager app under "Settings > Apps > Permissions".
- Write Protection: Ensure the SD card's lock switch is off, or reformat if it's read-only.
- Unsupported Format: Reformat the SD card to exFAT or FAT32 if needed.
- Corrupted SD Card: Test the card on another device or reformat it if it's corrupted.
- Full Storage: Free up space or use a larger-capacity card.
- System Issues: Update software, restart the device, or clear the app cache in "Settings > Apps".
Part 3: Copy Data to SD Card on Sony Xperia via the Files App
The Files app on Sony Xperia lets you browse and manage files, including moving data from internal storage to an SD card to free up space. Then, select files and move or copy them to the destination SD card. Here's how it works:
- Locate and select the Files app icon, which may occasionally be found within the Other folder on the "Applications" screen.
- To explore the internal storage, tap on "Internal storage" or "Phone storage".
- Press and hold a file to emphasize it.
- Subsequently, you may choose the "Share" button or tap the "More" options button to either move or copy the file to the SD card location.
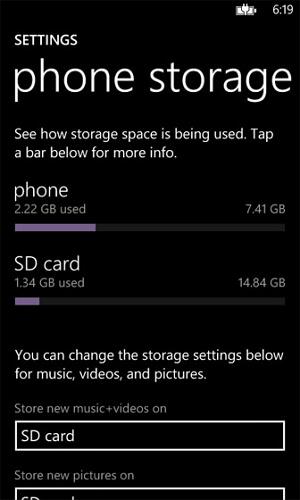
Part 4: Transfer Data from Old Xpiera to New SD card via ES File Explorer
With ES File Explorer, you can quickly move photos, videos, documents, and entire folders from internal storage to an SD card using its Copy or Move functions. Additionally, its network file-sharing options (FTP and LAN) allow easy transfers across devices on the same Wi-Fi network. To use it:
- Open the Google Play Store on your Xperia device.
- Search for ES File Explorer and install it if you haven't already.
- Once installed, open ES File Explorer from your app drawer.
- Browse the internal storage or specific folders where the files you want to transfer are located.
- Tap and hold the files you want to transfer to the SD card.
- You'll see options at the bottom. Tap on "Copy" or "Move".
- Now, tap the "Local" icon at the top and choose "SD Card".
- Navigate to the folder where you want to transfer the files.
- Finally, tap the "Paste" button at the bottom or "Move here".
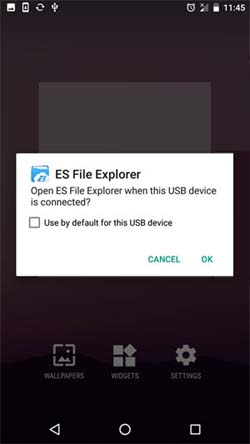
FAQs about Sony Xperia SD Card Transfers
Q1: How to transfer data from one SD card to another?
- Insert both SD cards into your device or use a card reader with your computer.
- Open File Manager (phone) or File Explorer/Finder (computer).
- Select files from the source SD card.
- Copy or Move the files.
- Paste the files to the destination SD card.
- Eject both SD cards safely after transfer.
Q2: How to transfer data from SD card to internal storage?
- Go to "Settings > Storage and tap SD Card".
- Tap the menu button (three dots) to ensure "Internal Storage" is visible (select Show internal storage if needed).
- Hold the file or folder you want to transfer.
- Tap the menu button > "Move to"/"Copy to".
- Drag the screen left and select a destination on internal memory, then tap "MOVE" or "COPY".
Q3: How do I set my SD card as my default storage on my Sony Xperia?
If your Xperia phone is running Android 6.0 or later, you may also be able to set the SD card as "internal storage" to expand your available space, though this may require formatting the card.
- Insert the SD Card into your phone.
- Open Settings and go to Storage.
- Tap on SD Card under Portable Storage.
- Format as Internal Storage (optional) to use the SD card as an extension of internal storage.
- For media files, go to the Camera app or Downloads settings and set the SD card as the default location.
- Use the File Manager to transfer files from internal storage to the SD card.
Q4: How do I format my SD card on my Xperia?
- Open "Settings" on your phone and tap "Storage".
- Under "Portable Storage", select your SD card.
- Tap the menu button (three dots) in the top right corner.
- Select "Storage" settings.
- Press "Format" or "Format as internal" (this will erase all data on the card).
Words in the End
By and large, whether freeing up space, backing up large files, or organizing data, transferring data to an SD card on your Sony Xperia helps optimize your device as you wish. The solutions in this guide make it easy to move files, even when upgrading to a larger SD card. Before going any further, please ensure your SD card is properly formatted and compatible with your Xperia to avoid issues.
Hot Articles:
Sony Xperia Broken/Dead Screen Data Recovery: 4 Solutions & Extra Tips
How to Recover Deleted Files from Sony SD Card? 4 Methods You Need to Know
How to Hard Reset Sony Xperia 1V/10V/5IV/1IV/Z7/Z6/Z5? 4 Flexible Ways
[Fixed] How Do I Transfer Text Messages from My Sony Xperia to My Computer?



