DiskDigger Full Review: Is It Worth the Cost? [Deep Analysis]
"Does DiskDigger recover only images that I download or even the photos of what I see on a webpage? Does it take long to recover all the images? Can someone explain the program "Disk Digger" to me? " -- from Reddit
When it comes to recovering deleted media files on Android devices, DiskDigger is one of the most popular choices. But how well does this app recover different file types, and what should users know about its limitations? In this comprehensive DiskDigger review, we shall dive into DiskDigger's features, user guide, and overall performance. We aim to give you a clear, well-rounded picture of the app's capabilities and limitations.

- Part 1: What Is DiskDigger
- Part 2: Key Highlights & Compatibility of DiskDigger
- Part 3: Is It Free & Safe to Use DiskDigger
- Part 4: How Does DiskDigger Work for Android
- Part 5: Advantages and Disadvantages of DiskDigger
- Part 6: Best Replacement for DiskDigger
- Conclusion: DiskDigger vs MobiKin Doctor for Android
Part 1: What Is DiskDigger
DiskDigger for Android is a well-established data recovery app for retrieving deleted files from Android-based devices. It can recover various data types, including photos, videos, and documents, with two scanning options: quick scan and signature scan, each offering a different recovery quality.
DiskDigger for PC also supports file recovery from multiple storage devices. Available in free and pro versions, the free version focuses on photo recovery, while the pro version allows retrieval of additional file types. While rooting your device isn't required, it's recommended for a higher success rate in photo recovery.
Part 2: Key Highlights & Compatibility of DiskDigger
Core Features:
- File Recovery: Retrieves lost files, such as photos, videos, documents, and more, from Android devices, SD cards, USB drives, hard drives, and SSDs.
- Scanning Options: Offers both Quick Scan (faster, for recently deleted files) and Deep Scan (more thorough, for harder-to-recover data).
- Root Access on Android: On rooted Android devices, DiskDigger can recover all file types; on non-rooted devices, it can retrieve photos in lower resolution.
- Cloud Upload: Allows recovered files to be uploaded directly to Google Drive, Dropbox, or other cloud services.
- Free and Pro Versions: The free version focuses on basic photo recovery, while the Pro version enables the recovery of additional file types and advanced features.
DiskDigger for Android can help delete photos permanently. The DiskDigger Pro version includes a "Wipe Free Space" feature, which securely erases deleted files, making them unrecoverable.
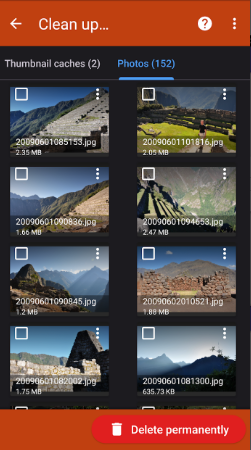
Compatibility:
- Windows: Download and extract the DiskDigger.exe file.
- macOS: Only older versions support DiskDigger with Mono installed, as newer macOS lacks 32-bit support.
- Linux: Requires Mono setup; launch DiskDigger with superuser privileges.
- Android: Available on the Play Store, it can recover photos on non-rooted devices (lower resolution) and all file types on rooted devices with DiskDigger Pro.
Note: DiskDigger supports various platforms and conducts easy data recovery; in the following, we focus on understanding its capabilities and features in Android data recovery.
Part 3: Is It Free & Safe to Use DiskDigger
Pricing:
DiskDigger for Android is designed to retrieve deleted files from a device's internal storage or memory card. The paid version, DiskDigger Pro, offers enhanced functionalities, including broader file type support, improved uploading capabilities, advanced scanning options, and the ability to delete files.
- Free Version: Allows users to recover photos in lower resolution on non-rooted devices and limited file recovery options.
- DiskDigger Pro: Costs $2.99 (one-time purchase). It provides advanced recovery options, including the ability to recover all file types and full-resolution photos on rooted devices.
Security:
DiskDigger for Android is safe to use:
- Data Privacy: Users control recovered files with no automatic sharing.
- Permissions: Only essential permissions are required.
- Google Play Store: The app is verified by Google's security checks.
DiskDigger enjoys a rating of 3.9 out of 5 on the Google Play Store, with users commenting on its focus on "recovery success rates vary by phone, deletion time, etc.", incomplete scanning, and inclusion of ads.
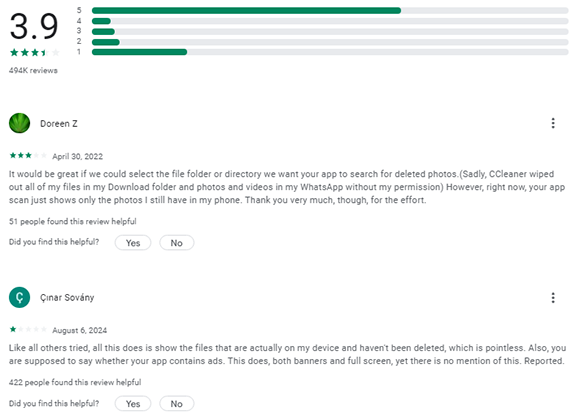
Part 4: How Does DiskDigger Work for Android
- Open the Google Play Store, search for DiskDigger, and install it.
- Launch the app to see Basic scan and Full scan options (Full scan is available only on rooted devices).
- For rooted devices, choose a memory partition (e.g., "/data" or "/mnt/sdcard").
- As DiskDigger scans, recoverable files will appear.
- Select files by tapping their checkboxes or view recovery options via the three-dot menu.
- Use the settings icon to sort files by name, size, or type, and set a minimum file size filter.
- Choose an option: Save to an app or Save to device or FTP upload.
- Tap "Recover" and follow the on-screen guide to complete.
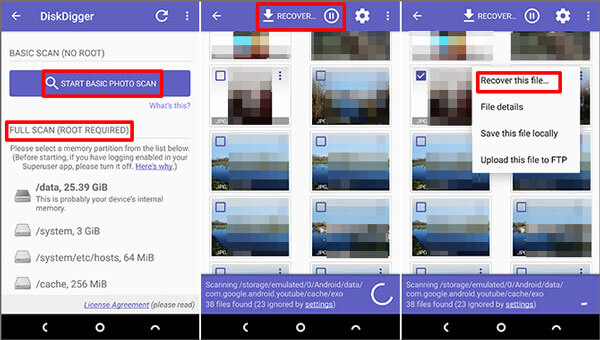
Part 5: Advantages and Disadvantages of DiskDigger
Strengths:
- User-Friendly: Simple interface, easy for beginners.
- Flexible Scans: Offers basic and full scan options (full scan for rooted devices).
- Multi-Platform: Available on Android and Windows.
- Selective Recovery: Preview and recover specific files.
- Cloud Save: Can save recovered files directly to Google Drive or Dropbox.
Weaknesses:
- Limited for Non-Rooted Devices: Only low-resolution photos can be recovered.
- Paid Features: Pro version needed for full functionality.
- No macOS Support: Requires workarounds on older macOS.
- Variable Success: Results depend on file deletion timing and storage usage.
- Rooting Required: Full scan requires rooting, which carries risks.
Part 6: Best Replacement for DiskDigger
DiskDigger primarily specializes in photo recovery, necessitating that users root their devices beforehand. Although the professional version is more affordable, it does not guarantee successful recovery rates. Furthermore, it imposes stricter requirements on mobile devices.
Consequently, the need for an alternative solution is pressing. MobiKin Doctor for Android (Win and Mac), a superior tool for Android data recovery, performs these tasks more effectively.
Key Features:
- Restore lost data from both the Android internal storage and SD card without a backup.
- Apart from photos/videos, it also recovery such files as contacts, music, audio files, call logs, SMS messages, documents, and more.
- Provide options to preview and select the specific content you wish to recover.
- Retrieved data can be transferred to a computer for safekeeping.
- You can benefit from regular updates and dedicated technical support.
- Compatible with over 8,000 Android devices.
- Completely secure and boasting a high success rate.
How to utilize MobiKin Doctor for Android to recover your deleted data on your Android phone?
- To begin, launch the application on your computer after it has been successfully downloaded and installed.
- Next, connect your device to the computer, allowing the software to automatically detect it.
- Make sure that USB debugging is enabled as per the provided instructions.
- Then, select the types of data you wish to recover and proceed by clicking "Next."
- Choose the desired scan mode, and the software will initiate a scan of your device.
- Upon completion of the scan, you will have the option to preview and select the files you wish to restore.
- If the desired items do not appear after the scan, please follow the on-screen instructions to root your device.
- Finally, after selecting the files you wish to recover, click the "Recover" button to save them to your computer.
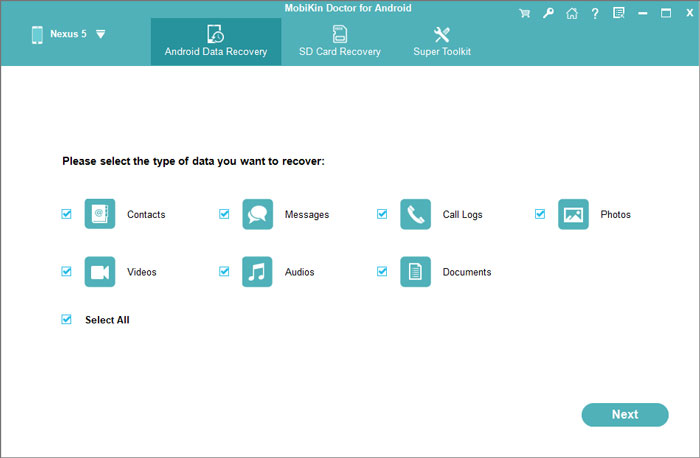
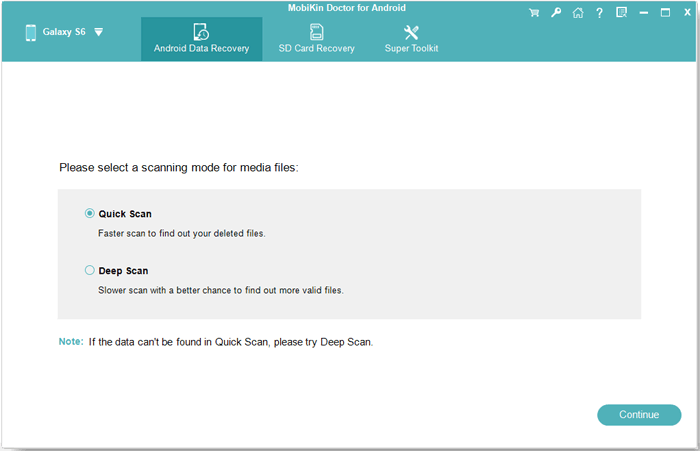

Video Tutorial:
Conclusion: DiskDigger vs MobiKin Doctor for Android
The table below highlights the strengths of each tool: DiskDigger is more focused on quick photo/video recovery, while MobiKin Doctor for Android provides more extensive data recovery options and advanced support, making it ideal for users needing full device data recovery.
|
Main Features
|
DiskDigger
|
MobiKin Doctor for Android
|
|
Supported Data Types
|
Photos, videos (rooted devices), limited files on non-rooted |
Contacts, messages, photos, videos, call logs, documents, etc. |
|
Device Compatibility
|
Android only |
Android/Windows PC/Mac |
|
Success Rate
|
Variable depends on root status and overwrite factors |
High success rate for most data types |
|
Customer
|
Limited, mainly FAQs and online resources |
Comprehensive support with email assistance |
Hot Articles:
5 Desirable Ways to Recover Photos after Factory Reset on Android Phone
10 Best Photo Managers for Android: Manage Android Pictures with Ease
[Latest Guide] 6 Ways to Back up Android Photos to Computer/Cloud/Hard Drive
How to Transfer Data from One Phone to Another? 3 Ways for You!



