Unfortunately Android Process Acore Has Stopped? 9 Reasons & 10 Fixes
"The 'Unfortunately,android.process.acore has stopped' message comes up unexpectedly. Why? -- from Android Help
When the android.process.acore has stopped error occurs on your device, the app may crash or freeze, disrupting essential functions and making it difficult to access contacts. For many, it could be a significant inconvenience, especially when trying to make calls, send texts, or sync information.
With this error, users often feel the desire for a self-solution. Thankfully, there are several easy fixes that can resolve this error and restore normal functionality to your device. Let's dig deeper now.
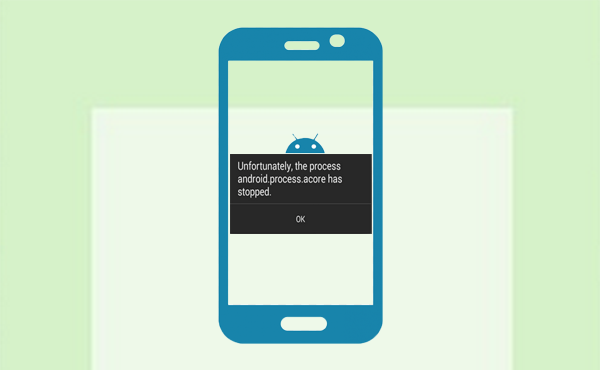
- Part 1: What Causes Unfortunately the process.com Android Phone Has Stopped
- Part 2: How to Fix Android Process Acore Has Stopped in 9 Ways
> Way 1: Restart your Android device
> Way 2: Reset app preference
> Way 3: Update pending apps
> Way 4: Clear app data and cache
> Way 5: Re-add your Google account
> Way 6: Clear cache partition
> Way 7: Disable Facebook
> Way 8: Update Android OS
> Way 9: Factory reset your phone - Part 3: Fix Android Process Acore Has Stopped via a Dedicated Tool
Part 1: What Causes Unfortunately the process.com Android Phone Has Stopped
- Corrupted System Cache: Over time, cache files can become corrupted or outdated, leading to issues in the phone's processes.
- Software or System Update Issues: After a system update, certain bugs may arise, causing system processes like com.android.phone to crash.
- Incompatible or Outdated Apps: Certain apps, especially those interacting with the phone's communication features, can interfere with the com.android.phone process.
- Corrupted or Misconfigured SIM Card: A damaged or improperly inserted SIM card can cause issues with phone services.
- Phone Storage Issues: Insufficient storage space can also cause the com.android.phone process to stop unexpectedly.
- Malware or Virus: Malware or virus infections can interfere with system processes like com.android.phone.
- Custom ROMs or Rooting Issues: If you have rooted your phone or installed a custom ROM, this can cause instability in system processes.
- Network and Connectivity Issues: Problems with network connectivity can cause the com.android.phone process to crash.
- Data Corruption: Sometimes, internal data corruption can cause this error.
Part 2: How to Fix Android Process Acore Has Stopped in 9 Ways
> Way 1: Restart your Android device
Restarting your Android device is a simple and often effective fix for this issue. It can help refresh the system and clear temporary glitches. To restart, press and hold the "Power" button until the menu appears, then select "Restart." After restarting, check if the issue is resolved.
> Way 2: Reset app preference
To fix the "android.process.acore has stopped" error, you can reset app preferences to their default settings. This restores all apps to their default configuration and re-enables any disabled system apps that may be causing the issue. Here's how:
- Open the "Settings" app.
- Go to "Apps & notifications > See all apps".
- Tap the three-dot menu in the top right corner.
- Select "Reset app preferences".
- Confirm by tapping "RESET APPS".
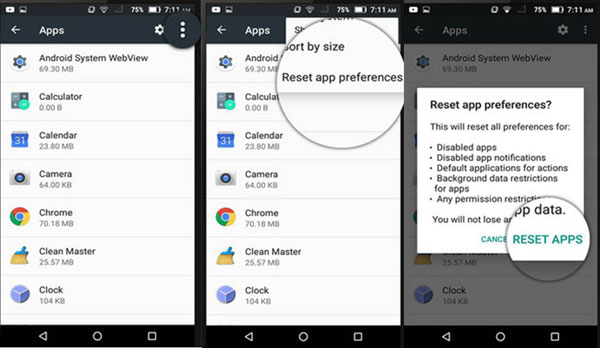
- You should reset app preferences only when necessary, such as when experiencing issues like "android.process.acore has stopped." Regularly maintaining your apps and keeping them updated can help prevent such errors.
> Way 3: Update pending apps
Check the Play Store for updates, especially for the Contacts, Phone, and system apps, as the latest versions may fix bugs and compatibility issues. To update:
- Open the Play Store, tap the "Profile" icon in the top right, and select "Manage apps and device."
- In the "Updates available" section, tap "Update all" or select specific apps to update.
> Way 4: Clear app data and cache
Clearing the data and cache for your Contacts apps can fix the "acore" process error by resetting the app and removing corrupted data. This resets the apps and removes bugs, though it may temporarily slow performance. Here's how:
- Long press the Contacts app and select "Apps"/"App Info."
- Tap "Storage," then "Clear Cache" and "Clear Data."
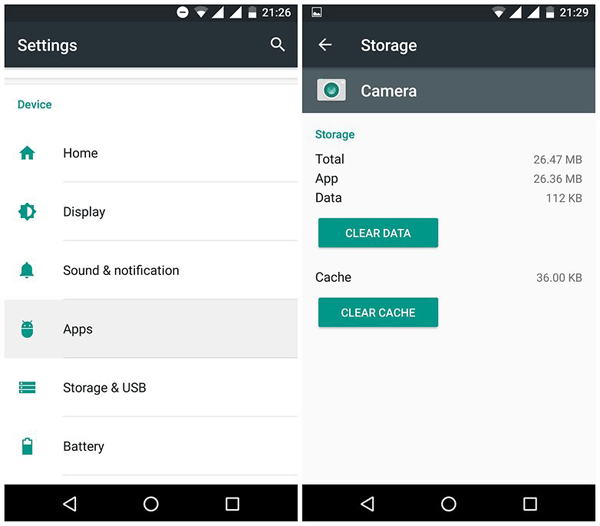
- Repeat for Contacts Storage and Google Contacts Sync by selecting "Show system" in the app list.
> Way 5: Re-add your Google account
Removing and re-adding the account can fix conflicts between your Google account and the Contacts app, helping to resolve the issue. Here are the steps:
- Go to Settings > "Accounts and Backup" > "Manage Accounts."
- Tap your Google account, select "Remove Account", and confirm.
- To re-add, tap "+ Add account" and log in with your Google credentials.
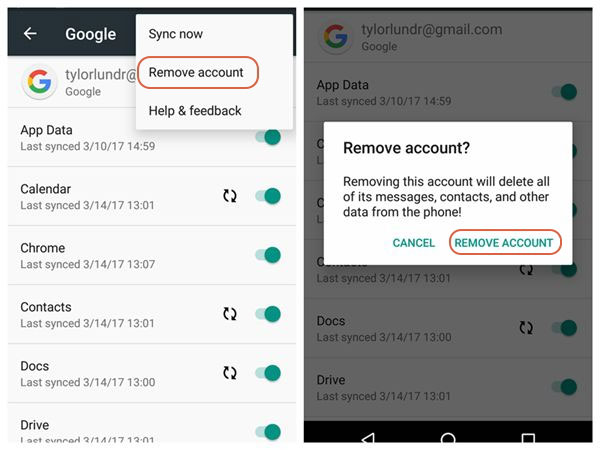
Note: Removing your Google account will not delete your data. However, some data that is synced with your Google account, such as contacts, emails, and calendar events, will be temporarily unavailable until you re-add the account.
> Way 6: Clear cache partition
Wiping the cache partition can fix bugs and glitches without affecting your data. It clears temporary or corrupted data but leaves your personal files intact. (It's recommended to back up your data before performing this action.) Here's a guide:
- Turn off your Android phone.
- Press and hold the "Power + Volume down" buttons (or other combinations based on your device) to enter recovery mode.
- Use the "Volume" buttons to navigate to "wipe cache partition."
- Press the "Power" button to confirm.
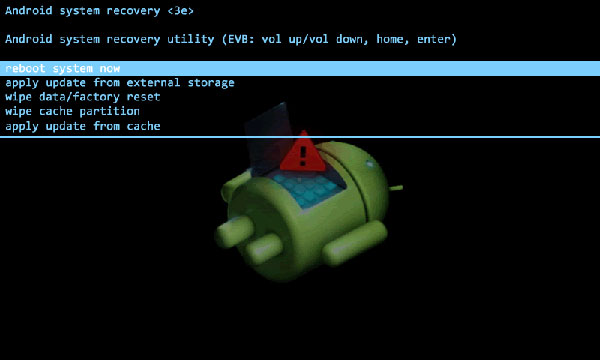
> Way 7: Disable Facebook
Facebook can conflict with your contacts app and Google services. Here's how to fix unfortunately contacts stopped working by turning off Facebook:
- Open "Settings" on your Android device.
- Tap on "Apps" or "Applications".
- Search for Facebook in the list of apps.
- If Facebook is disabled, tap on it and then enable it.
- After enabling Facebook, check if the issue is resolved by trying to access or manage your contacts.
Uninstalling Facebook will remove the app completely from your device, which can also resolve the issue. However, disabling it allows you to keep the app on your device without using system resources or causing conflicts.
> Way 8: Update Android OS
Check for Android OS updates available. These updates often include bug fixes and performance improvements. Here's how to update your Android system:
- Open the "Settings" app and tap on "Software Update".
- If an update is available, select "Download and Install".
- Ensure a stable internet connection and full battery during the update.
- After the update, restart your phone to apply the changes.
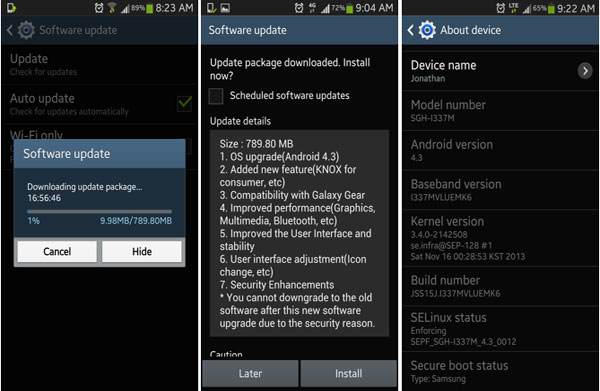
> Way 9: Factory reset your phone
A factory reset will erase all data and restore your device to its original settings. Ensure you back up your data before proceeding. Below is how to perform a factory reset:
- Open the "Settings" app (or Additional settings on some devices).
- Go to "Backup and reset".
- Tap "Erase all data (factory reset)".
- Confirm by tapping "Erase all data".
Part 3: Fix Android Process Acore Has Stopped via a Dedicated Tool
The message "Unfortunately Android process acore has stopped" likely indicates a system issue. If OS updates and other troubleshooting methods fail to resolve the problem, it is advisable to utilize professional system repair tools. Android Repair is particularly effective for addressing a range of functional anomalies resulting from system errors. It repairs your device while ensuring your privacy remains intact.
What makes Android Repair remarkable?
- Address a comprehensive array of Android issues, such as the error indicating that the Android process acore has stopped.
- Demonstrate a significant success rate in repairing devices from carriers including AT&T, Verizon, Vodafone, Sprint, T-Mobile, Orange, and others.
- Resolve issues for over 1,000 Android devices, with a particular emphasis on Samsung Galaxy models.
- Prioritize user privacy, ensuring swift repairs that are free from errors.
How to fix the Android phone not ringing using Android Repair?
To begin, launch the software that has been installed on your computer and navigate to the "System Repair" tab located on the main interface. Connect your device to the computer via USB and select the "Android Repair" option. The tool will present a list of various issues it can address. Check the information provided and click "Start."
NOTE: The system repair may lead to the complete loss of all data on your device. So, please ensure you have a full backup of your device before proceeding.

Next, in the following window, input the details of your device and click "Next" to advance to the next screen. Enter "000000" in the specified field and select "Confirm" to continue.

To enter download mode on your device, follow these instructions:
> For devices equipped with a "Home" button: power off your phone, then simultaneously press the "Home," "Power," and "Volume Down" buttons for 10 seconds. Release all buttons, and then press the "Volume Up" button to access download mode.

> For devices lacking a "Home" button: power off your phone, then press the "Bixby," "Power," and "Volume Down" buttons for approximately 10 seconds before releasing them. Finally, press the "Volume Up" button to enter download mode.

Once your device is in download mode, click "Next" to download the appropriate firmware for your phone. After the download is complete, the tool will automatically initiate the process to resolve the Android process acore has stopped error.

Roundup
While the solutions provided here can resolve the majority of cases if you're still experiencing the "android.process.acore has stopped" error, it may indicate a deeper system issue. Undoubtedly, a thorough and lasting fix is a long-term solution. And Android Repair well deserves your attention in this regard. This tool ensures a comprehensive repair and may help prevent the issue from reoccurring.
Hot Articles:
How to Fix Unfortunately App Has Stopped on Android? 10 Quick Solutions
How to Access Internal Storage on Android Phone? 6 Reliable Tactics
How to Add Contacts in Android Phone? 6 Widely-used Practices
How to Recover Contacts from Android Phone after Factory Reset? 4 Means


