How to Fix Android App Not Installed Error? 10 Wise Strategies
Assuming you need an app urgently, nothing is more frustrating than encountering the "Android app not installed" error. This challenge often appears with an annoying popup, preventing you from completing your installation. When it occurs, you're likely looking to find effective solutions to resolve it efficiently.
In this guide, we will walk you through the most common reasons why apps fail to install and provide practical fixes to help you resolve the issue, including the most professional ones.
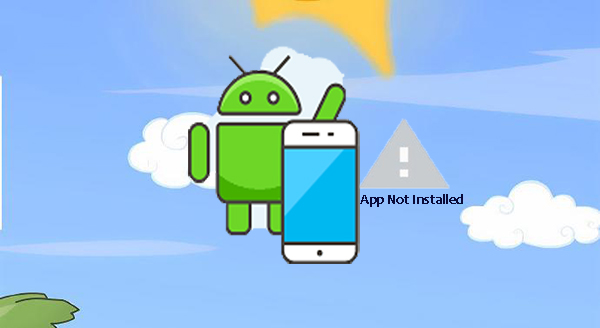
- Part 1: Why Does My APK Say App Not Installed
- Part 2: How to Fix Android App Not Installed? [9 Fixes]
> Way 1: Utilize Google Play Store
> Way 2: Re-download the .apk file
> Way 3: Allow the app to access the phone
> Way 4: Select a proper app location
> Way 5: Mount your SD card
> Way 6: Format your SD card
> Way 7: Clear the phone storage
> Way 8: Reset app preference
> Way 9: Install the app in Safe Mode - Part 3: Fix an App Not Installing on Android via a Reliable Tool
Part 1: Why Does My APK Say App Not Installed
- Insufficient Storage: Your device doesn't have enough free storage space.
- Application Permissions: Missing permissions may block app installation, especially for apps from unknown sources.
- Corrupted APK File: The APK file might be corrupted, incomplete, or modified.
- Compatibility Issues: The app may not be compatible with your Android version or device hardware.
- Conflicting App Signatures: Installing an app with a different signature than an existing version can cause installation failures.
- Incorrect File Location or Permissions: The APK file is stored in a location that's restricted, hidden, or password-protected.
- Security Features (Google Play Protect): Google Play Protect or other security features may block the app if it's deemed unsafe.
- SD Card Issues: If the APK is stored on an SD card, it may not be mounted correctly, or the SD card may be corrupted.
Part 2: How to Fix Android App Not Installed [9 Fixes]
> Way 1: Utilize Google Play Store
If you attempt to install an app from outside the Play Store, installation may be blocked. The Google Play Store is a trusted platform designed for Android apps, often called the "Android Market" due to its vast selection. Using the Play Store minimizes "App Not Installed" errors, as it offers safe, verified apps.
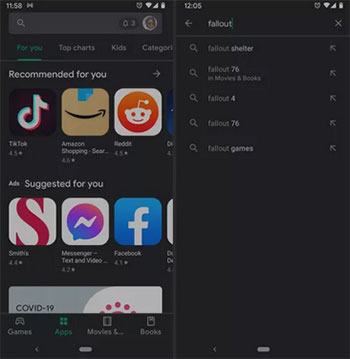
Further Reading: When installing apps, disable antivirus or security apps, if any. To do it:
- Go to "Settings > Apps" and locate your antivirus/security app.
- Disable Protection: In the app settings, look for options like "Pause Protection" or "Disable Temporarily".
- Turn Off Play Protect (optional): In "Google Play Store > Play Protect > Settings", toggle off "Scan apps".
- Install the APK: Go to your Downloads folder and install the APK.
- Re-enable Security after installation for continued protection.
> Way 2: Re-download the .apk file
- Delete that file from your device.
- Open "Settings > Apps > Google Play Store" (or your browser), then clear cache and storage to remove any unwanted data that may cause issues.
- Re-download the APK file from a reputable source to ensure it's not corrupted.
- Go to "Settings > Security" and enable Install "Unknown Apps" for the app you're using to download (e.g., your browser).
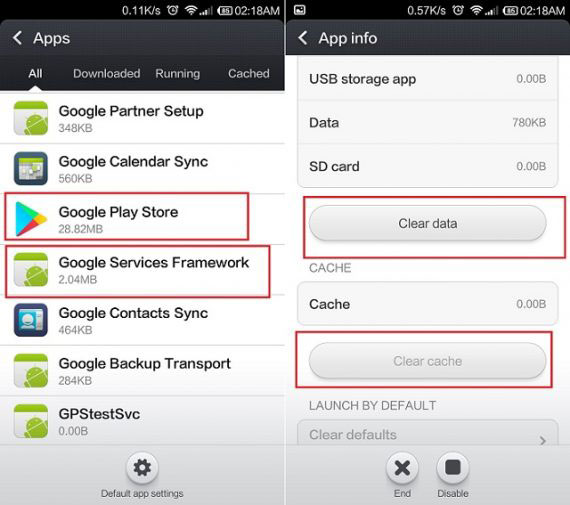
> Way 3: Allow the app to access the phone
- Go to "Settings > Apps & notifications > Advanced > App permissions".
- Select the specific permission (e.g., Camera for a camera app)
- Find the app in the list and toggle the permission on if it's off.
- Repeat for other required permissions, then return to the APK file and try installing again.
If you use the default Chrome, please allow the browser to install unknown apps. To fulfil it, open your device "Settings", go to "Apps & notifications > See all apps > Chrome", pick "Install unknown apps", and "Enable".
> Way 4: Select a proper app location
It's best to let the app decide its installation location, ideally placing it in the device's internal storage. Avoid tampering with the app's location.
> Way 5: Mount your SD card
- Insert the SD Card: Ensure your SD card is properly inserted into the device.
- Go to Settings: Open "Settings > Storage".
- Mount the SD Card: If the SD card is unmounted, tap on SD Card and select "Mount SD card".
- Install the App: After mounting, try installing the app again from your APK file or the Play Store.
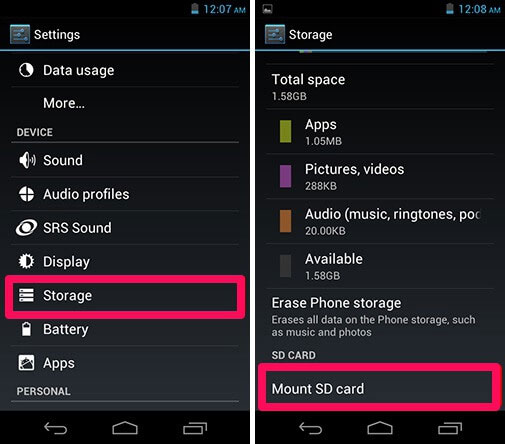
> Way 6: Format your SD card
The likelihood of your SD card becoming corrupted is significantly elevated. You have the option to format it, whether it is currently mounted on your device or connected externally. To do this:
- Save any important files from your SD card, as formatting will erase all data.
- Open "Settings > Storage" > tap on SD Card and select "Format" or "Format as Internal".
- Follow the on-screen prompts to format the SD card.
- Restart your phone to ensure the SD card is properly formatted and recognized. (How can you recover files from a formatted SD card after accidental deletion?)
> Way 7: Clear the phone storage
If you lack storage for new apps, free up space by wiping cache/data before removing unwanted files and apps:
- Go to "Settings > Storage".
- Remove unnecessary files (photos, videos, cached data).
- Clear app cache: Tap on "Apps", select an app, and tap "Clear Cache"/"Clear Data".
- Uninstall unused apps to free up more space.
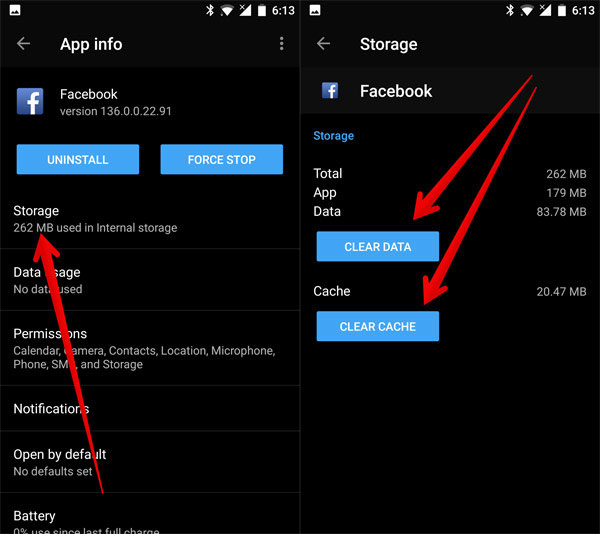
> Way 8: Reset app preference
To start, go to your device "Settings > Apps" and tap the three dots and select "Reset app preferences". This will restore default app settings and may resolve the issue.
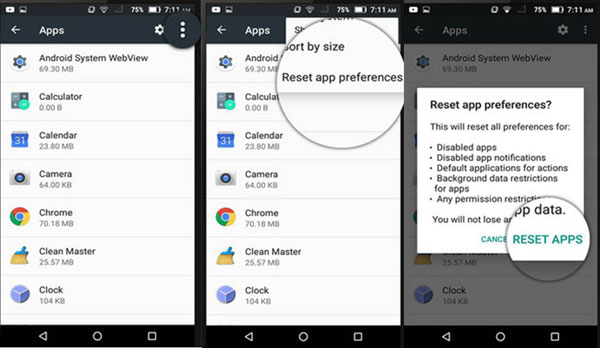
> Way 9: Install the app in Safe Mode
By entering the Safe Mode on your phone, you can disable third-party apps that might interfere with the installation and install your desired app afterwards.
- Press and hold the "Power" button, then tap and hold "Power Off" until the "Reboot to Safe Mode" option appears.
- Tap "OK" to restart in Safe Mode.
- Once in Safe Mode, try installing the app again.
- After the installation, restart your device to exit Safe Mode.
Part 3: Fix an App Not Installing on Android via a Reliable Tool
Analysis indicates that a significant factor contributing to the failure of Android app installations is system malfunctions, which lead to compatibility challenges between the operating system and the application. Addressing this issue is not merely a matter of performing a straightforward system upgrade.
Nevertheless, users can utilize Android Repair, a highly regarded mobile system repair software known for its exceptional effectiveness, to conduct a thorough repair of the mobile system. This product supports over 1000 Android devices and is particularly effective for repairing Samsung devices and those from various service providers.
It not only facilitates the safe resolution of this issue but also proactively mitigates other potential risks to your device. However, system repair may result in the total loss of data stored on your device. Therefore, you might as well create a comprehensive backup of your device prior to moving forward.
How do I fix an app that cannot be installed on Android with Android Repair?
1. Begin by launching the software that has been installed on your computer and proceed to the "System Repair" tab found on the main interface.
2. Connect your device to the computer using a USB cable and select the "Android Repair" option. The tool will display a list of potential issues it can resolve. Review the information provided and click "Start."

3. In the subsequent window, enter the details of your device and click "Next" to proceed. Input "000000" in the designated field and select "Confirm" to move forward.

4. To access download mode on your device, adhere to the following instructions:
Situation A: For devices with a "Home" button: turn off your phone, then simultaneously press the "Home," "Power," and "Volume Down" buttons for 10 seconds. Release all buttons, then press the "Volume Up" button to enter download mode.

Situation B: For devices without a "Home" button: turn off your phone, then press the "Bixby," "Power," and "Volume Down" buttons for about 10 seconds before releasing them. Finally, press the "Volume Up" button to access download mode.

5. Once your device is in download mode, click "Next" to download the appropriate firmware for your phone. After the download is finished, the tool will automatically begin the process to resolve the app not installed issue on Android.

Words in the End
As you may know, fixing the "Android app not installed" error can be simple once you identify the cause. Whether it's clearing space, checking permissions, or adjusting settings, there are various approaches to address this problem accordingly. If you are not sure why, it is recommended to consider Android Repair directly.
Finally, as a tip - always download apps from trusted sources like the Google Play Store or official websites to minimize the chances of encountering this error.
Hot Articles:
How to Restore Deleted Apps on Android? 4 Simple Ways Here
How to Remove Duplicate Apps on Android Phone? 8 Solutions to Fix It
Unfortunately, Android Process Acore Has Stopped? 9 Reasons & 10 Fixes
How to Transfer Apps from Android to Android? 8 Ways with Their Defects


