App Won't Open on Android Phone? Complete Reasons & Simple Solutions
"Updated my Pixel yesterday. Everything seems to work fine, except that my apps seem to not launch about half the time." -- from Reddit
Have an app that suddenly crashes or freezes? If you've ever experienced this issue, you might have tried common solutions like restarting your device, clearing the cache, or even reinstalling the app to fix bugs, but to no avail. So, why won't the app open on Android? This article will walk you through the most common reasons why an app might not open on Android and offer 15 effective ways to resolve the issue.
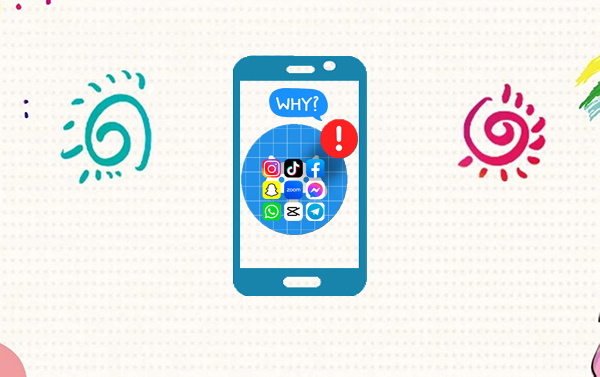
Part 1: Why App Won't Open on Android
- App Crashes on Launch: This is a common issue caused by bugs in the app's code, conflicts with your device's software, or corrupted files.
- Insufficient Device Storage or RAM: Apps require storage space for installation and RAM to run. Limited resources can cause apps to fail.
- App Permissions Missing: Apps need permissions (e.g., camera, location) to function properly. Without these, they may fail to open or perform tasks.
- Incompatible Android Version: Some apps are designed for specific Android versions and won't work on older or unsupported systems.
- Corrupted Installation: Issues during the app installation process can lead to corrupted files, causing the app to malfunction.
- Conflicts with Other Apps: Some apps might interfere with each other due to shared resources or overlapping functionalities.
- System or App Glitches: Temporary glitches in Android's OS or the app can cause it to crash or fail to open.
- Device Overheating: Overheating can lead to apps failing to launch as the device may restrict performance to cool down.
- Outdated App: Developers frequently release updates to improve functionality and address bugs. Outdated versions may fail to work properly.
- Temporary System Errors: Android's system may occasionally encounter errors that impact app performance. These errors often resolve themselves.
Part 2: How Do You Fix an App That Won't Open on Android [14 Fixes]
Tip 1: Restart your device
If an app won't open, try restarting your phone, as this often resolves minor issues. Press and hold the "Side" button on your Android until the "Power Off" option appears, then tap it. After the device turns off, hold the "Side" button again to restart.
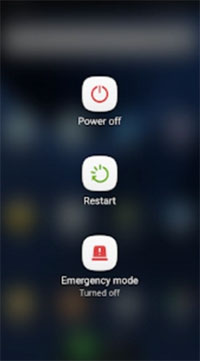
Tip 2: Force quit the app
Apps may crash or stop working if they're unable to run necessary tasks. Force-closing shuts down the app and its processes, restarting them when you relaunch it, which can often resolve the issue. Here's how:
- Long-press the affected app in your app drawer.
- Select "App Info" from the menu.
- Tap "Force Stop" to close the app.
Tip 3: Reinstall the app
Reinstall the app often resolves compatibility issues, especially if the app wasn't originally installed from the Play Store. (Note: This will delete any personal data stored by the app). To do it:
- Long-press the app on your launcher.
- Tap "Uninstall" to remove it.
- Open the Play Store and reinstall the app.
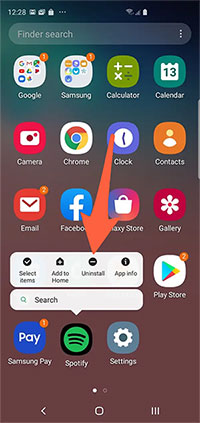
Tip 4: Wipe the app cache & data
- Long-press the app icon and tap "App info" or "App details". Go to "Storage & Cache" and tap "Clear Cache".
- Alternatively, open "Settings > Apps & Notifications > All Apps". Select the app, then tap "Storage & Cache > Clear Cache".
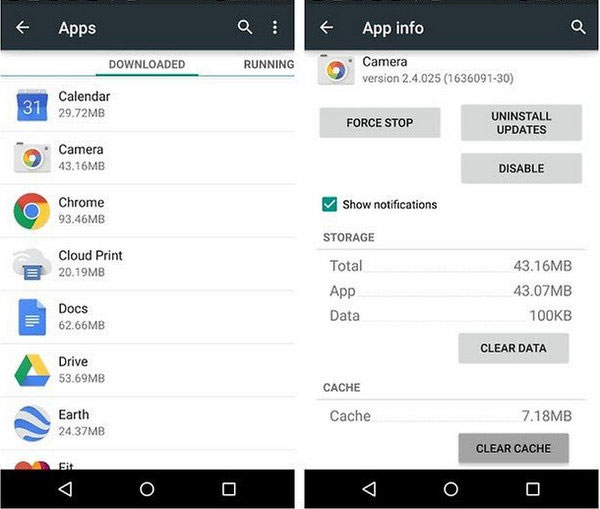
Note: Clearing the cache can improve performance if the app is lagging or crashes due to excessive cached files. However, clearing data might reset your app, requiring you to sign in again or reconfigure settings.
Tip 5: Disable the Airplane mode
- Swipe down from the top of the screen to open the "Quick Settings" menu.
- Tap the "Airplane" icon to turn it off (the icon will no longer be highlighted).
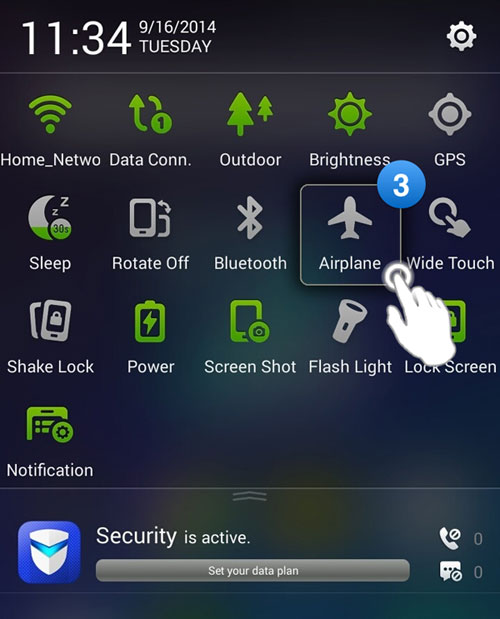
Tip 6: Sync your phone with Google servers
- Open "Settings > System > Date & Time".
- Turn off "Automatic Time Zone" and "Automatic Date & Time".
- Set an incorrect date and time.
- Re-enable "Automatic Time Zone" and "Automatic Date & Time".
Tip 7: Reinstall System WebView Updates
Android System WebView enables apps to display web content. Issues with WebView can cause apps like Chrome or Gmail to crash. To fix this:
- Open the Google Play Store and search for "Android System WebView".
- Tap "Uninstall" to remove updates.
- Touch "Update" to reinstall the updates.
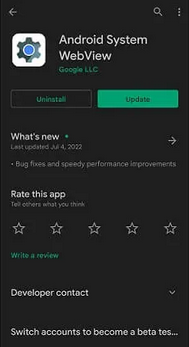
Tip 8: Update the application
- Open the Google Play Store: Launch the Play Store app.
- Search for the App: Type the app name in the search bar.
- Check for Updates: If an update is available, you'll see an "Update" button.
- Tap Update: Install the latest version of the app.
Tip 9: Check for system updates
Keeping your Android software updated ensures compatibility with new or updated apps. To update:
- Open "Settings > About Phone".
- Tap "System Updates" (ensure you're logged in as the owner and connected to Wi-Fi).
- If an update is available, tap "Update".
> Alternatively, go to "Settings > System > (Advanced) > Software Update".
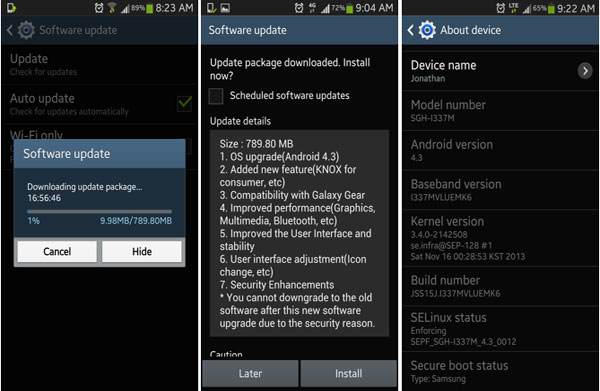
Tip 10: Locate the app reviews
- Locate and select the "Play Store".
- Enter the name of the application in the search bar.
- Identify and select the application from the search results.
- Access "ALL REVIEWS" by selecting it.
- To arrange the reviews, choose "Most helpful" first, and then select a preferred option.
- To filter reviews based on device type or application version, click on "Options" and then choose an appropriate option.
Tip 11: Reset all settings
- Open the device "Settings > General Management > Reset".
- Tap "Reset All Settings".
- Confirm to restore default settings (this won't erase personal data).
Tip 12: Enter the safe mode
Booting your Android into Safe Mode disables third-party apps and helps identify if one is causing the issue. To enter Safe Mode:
- Press and hold the "Power" button.
- Long-press "Power off" and tap "OK" or the green checkmark.
Test apps in Safe Mode. If they work, uninstall recently added apps to find the culprit. Restart your device to exit Safe Mode.
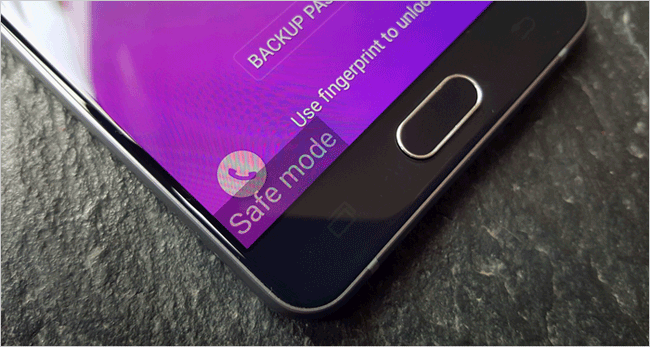
Tip 13: Factory reset your phone
- Open "Settings > System > (Advanced) > Reset options".
- Tap "Erase all data (factory reset) > Delete all data".
- Enter your password or PIN to confirm.
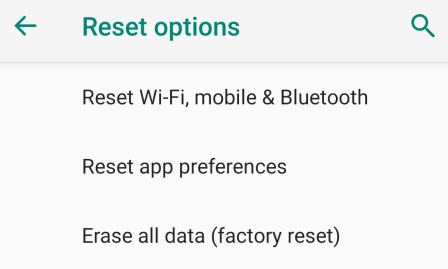
Note: A factory reset deletes all personal data on your phone. Back up important data beforehand. Further, data encrypted on an SD card will be unreadable after the reset. Thus, you can remove the card before that.
Tip 14: Get in touch with the app developer
To contact the app developer, please include details about the issue, your device, and the app version for quicker support. Below is a possible reference:
- Open the Google Play Store and search for the app.
- Scroll down to the "Developer" section on the app's page.
- Tap "Contact Developer".
- Choose your preferred method of contact (email, website, or phone) and send your inquiry.
Part 3: How to Fix App Won't Open on Android with a High Success Rate
The inability to run mobile applications can stem from a variety of intricate factors, and addressing each issue individually may not necessarily resolve the overall problem. However, available data indicates that compatibility issues with the operating system are a significant contributor to this challenge.
Consequently, Android Repair, a tool specifically engineered to rectify system-related issues on your device, may serve as an optimal solution.
This application is capable of addressing nearly all complications arising from mobile system malfunctions. It is compatible with over 1,000 Android devices, is user-friendly, and guarantees complete security. (NOTE: Please run a backup of your phone prior to proceeding, for this tool may wipe out your device data during use)
How to fix an app that won't open on Android with Android Repair?
- Begin by installing and launching the software on your computer.
- After the application is open, locate the "System Repair" section at the top of the interface and connect your device to the computer using a USB cable.
- Next, select "Android Repair" from the menu on the left.
- Check the options presented and click "Start."
- Then, provide the required information about your Galaxy device and click "Next."
- Enter "000000" in the specified field and select "Confirm."
- To access download mode on your device, follow the instructions displayed on the screen.
- Finally, once your phone is in download mode, click "Next" to start the firmware download.
- The program will automatically begin the repair in no time.




In Closing
Overall, if you've tried the suggested methods and your app is still not opening, it may be time to consider using Android Repair for a hassle-free repair. This tool can fix a wide range of Android system issues, including apps not opening and even more complicated scenarios. Finally, please share this post on social media if you find it rewarding.
Hot Articles:
How to Restore Deleted Apps on Android? 4 Simple Ways Here
How to Transfer Apps from Android to Android? 8 Ways with Their Defects
How to Fix Unfortunately App Has Stopped on Android? 10 Quick Solutions
Top 6 Methods to Remove/Uninstall Unwanted Apps from an Android Phone


