[Guide] How to Convert HEIC to PDF Online or PC/Mac Computer?
HEIC, Apple's efficient image format, offers superior quality and reduced file sizes. However, compatibility issues arise when sharing with non-Apple platforms. This article addresses the need to convert HEIC to the widely compatible PDF format for seamless sharing and accessibility on Windows and Android devices. Exploring various methods, including online tools and offline software, it provides insights into efficiently converting HEIC to PDF, ensuring cross-platform compatibility and facilitating smooth document exchange.
Part 1: Why Convert HEIC Files to PDF?
The HEIC format serves as the standard for photos captured on iPhones, optimizing the use of the advanced 4K cameras. This format facilitates features like burst mode and live photos, enhancing the overall user experience. However, despite its unique capabilities, HEIC files may encounter limitations when it comes to submitting crucial documents.
In scenarios such as commencing a new job, the necessity to provide identification documents for legal employment often arises. In the contemporary digital landscape, document submissions are frequently conducted through online platforms. Herein lies a challenge, as HEIC files are commonly incompatible with such systems. To address this issue, a practical solution is to convert the HEIC file to a PDF format. PDF stands out as one of the most universally accepted and easily viewable file types (best HEIC viewer), ensuring seamless document submission in various contexts.
Extended Reading:
- How to Transfer Photos to New iPhone without iCloud or Computer? 5 Ways in 2023
- Top 5 Methods to Download Photos from Google Drive to iPhone 15/14/13/12/11/X/8
Part 2: How to Convert HEIC to PDF Online
When it comes to converting one or two HEIC files to PDF, opting for online PDF converters is a convenient and straightforward choice. The advantage lies in the fact that there's no need to install additional programs for this specific task. Online converters efficiently transform the HEIC file format into PDF without introducing any unnecessary features, keeping the process simple and focused on the conversion itself.
1. CloudConvert
CloudConvert offers a free online solution for converting multiple HEIC files to PDF. The service allows the conversion of up to 25 HEIC images daily. Notably, users have the flexibility to adjust image resolution, quality, and file size according to their preferences.
Here's a simple guide on how to use CloudConvert to convert HEIC file to PDF:
- Navigate to the CloudConvert HEIC to PDF page in your browser. Click the "Select File" button to upload your HEIC images, including the option to upload from Google Drive and Dropbox.
- Ensure you choose PDF as the desired format from the dropdown list. Optionally, use the Tool icon to customize parameters like Width, Height, Fit, and Stripe.
- Click the "Convert" button to initiate the online conversion process from HEIC to PDF. Once completed, you can download the converted PDF documents to your computer for further editing or use.
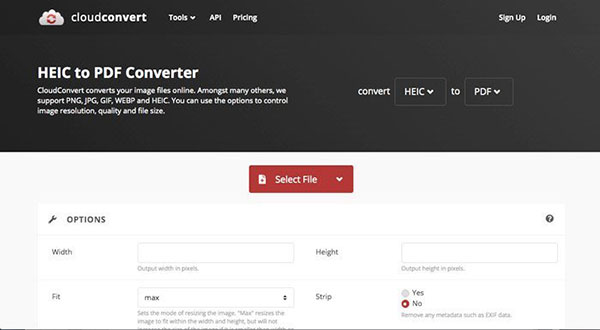
2. Zamzar
Presently, Zamzar stands out as a reliable and widely utilized HEIC to PDF converter available online, offering a swift and straightforward conversion process that gets the job done efficiently.
Here's a step-by-step guide on how to turn HEIC into PDF using Zamzar:
- Visit the Zamzar website. Click on "Add Files" and locate the HEIC image on your computer. Alternatively, opt for the "Select Link" option if you're converting from an image URL.
- Choose "PDF" as the designated output format for your image conversion.
- Click on "Convert Now" to initiate the conversion process. Once completed, download the converted PDF file to your computer for further use. Zamzar's user-friendly interface ensures a seamless and quick experience.
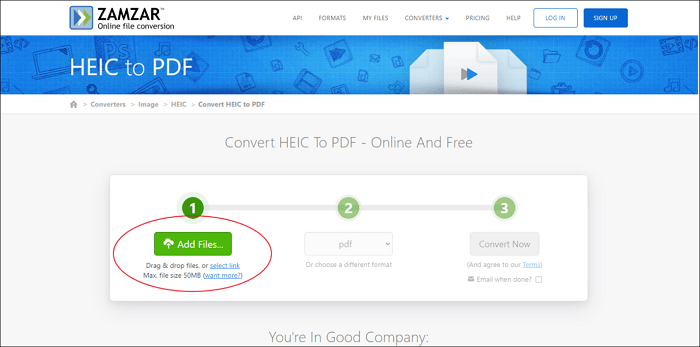
3. FreeConvert
FreeConvert offers a complimentary online solution for converting HEIC files to PDF. However, for users seeking to bypass limits such as file size, the number of conversions, and advertisements, a paid plan is available.
Here's a guide on how to use FreeConvert to make HEIC to PDF:
- Visit the FreeConvert HEIC to PDF converter online in your browser. Click the "Choose Files" button to upload HEIC images, with a maximum file size of 1GB. It supports uploads from Google Drive, Dropbox, and URLs.
- Navigate to the "Convert to" list and select the PDF option as the desired output format. Subsequently, click the "Convert To PDF" button to initiate the online conversion from HEIC to PDF.
- Upon completion, download the converted PDF files to your computer. FreeConvert ensures privacy with 256-bit SSL encryption, and files are automatically deleted after 2 hours, enhancing data protection. While the free version has certain limitations, a paid plan offers an ad-free and unrestricted experience for users.
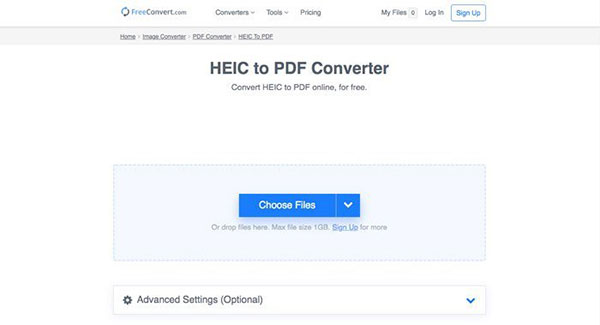
You Might Also Like:
- Hot Tips to Convert HEIC to JPG/PNG on iPhone from Different Platforms [2023]
- How to Turn Off HEIC on iPhone & Convert HEIC Photos to JPG/JPEG/PNG?
Part 3: How to Convert from HEIC to PDF on Windows
For users who are not using Apple devices, the concept of converting HEIC to PDF might seem unfamiliar, as HEIC is an image format and PDF is a document format. To assist in converting HEIC to PDF on a Windows PC, the following detailed tutorials using two programs, Adobe Photoshop CC and Adobe Reader, can be employed. (How to open HEIC files in Photoshop?)
How to convert HEIC to PDF with Adobe Photoshop and Reader:
- Launch Adobe Photoshop on your computer. Click on the "File" button and select "Save as."
- Choose the "Save as JPEG" option and click "Run" to initiate the conversion.
- Open Adobe Reader, click on "File," then "Open," and locate the converted JPEG image.
- Navigate to the "Enhance Scans" option in the right panel and select the desired image for conversion.
- Choose "Select a file" and click "Start."
- Click the "Save" button and designate the location to save your newly created PDF file.
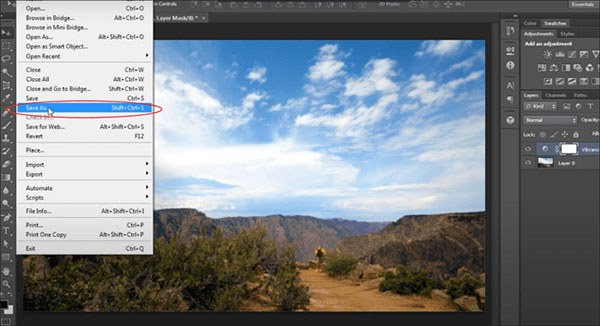
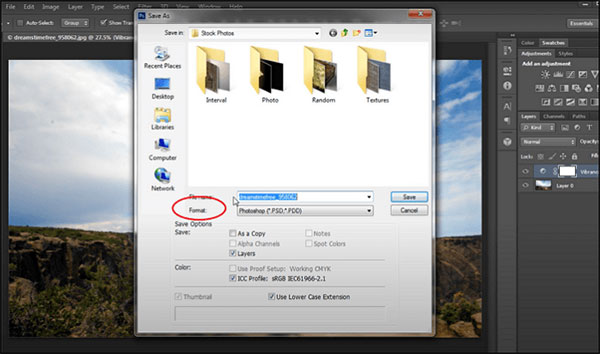
Part 4: How to Convert HEIC to PDF on Mac
Given that HEIC is an Apple-created image format, it seamlessly integrates with Apple devices, making the conversion and merging of HEIC images into PDF a straightforward process. The go-to program for this task is Preview, which comes with a built-in conversion feature.
How to convert from HEIC to PDF with Preview:
- Open the HEIC image using Preview. Navigate to "File" and select "Export Selected Images…".
- Choose PDF as the desired output format for the conversion. If you've opened multiple HEIC images, select "Choose to convert all HEIC images into separate PDF format."
- Once the conversion is complete, Preview will display the newly created PDF file from your HEIC image as a Thumbnail on the left-hand sidebar. Go to "File," then "Save," and store the PDF file on your Mac.
Part 5: How to Change HEIC to PDF on Windows & Mac
MobiKin HEIC to JPG Converter utility is a robust tool that requires installation on your PC, providing versatility for both single-file and batch conversions from HEIC to JPG.JPEG/PNG. It stands out for its user-friendly interface and the ability to customize output quality, making it a practical choice for efficient HEIC conversions on your PC.
What makes HEIC to JPG Converter practical and powerful?
- Optimal HEIC Converter for Lossless Conversion to PNG/JPG/JPEG on Computer.
- Efficiently preserves image quality throughout the conversion process.
- Provides the option to retain Exif data for comprehensive metadata.
- Supports seamless batch processing of any quantity of HEIC files simultaneously.
- Offers flexibility to adjust output quality according to preferences before initiating the conversion.
- Ensures privacy protection during the conversion process.
How to change HEIC to PDF on Windows and Mac computer via MobiKin HEIC to JPG Converter?
Step 1. Run the HEIC converter
Download the software from the official site and install it on a PC or Mac containing the source HEIC images. Upon installation, open the software, and choose "Add HEIC" in the program's center to import the HEIC images you wish to convert.

Step 2. Set the output format
Select the image(s) for conversion, set the output file type, adjust image quality, and designate the target location to save the converted files. Optionally, retain Exif data, which includes metadata about the images.

Step 3. Convert HEIC files instantly
Click "Convert," and monitor the progress until completion. The converted images will be available in your chosen target location. For an extensive number of photos, repeat the process as needed.

Step 4: Save Converted Images as PDF
After conversion, insert the images into a Word document and save it as a PDF file.
Concluding Thoughts
In summary, converting HEIC to PDF can be efficiently accomplished using online tools or dedicated software. While web apps offer portability, offline solutions like MobiKin HEIC to JPG Converter provide advanced editing tools and ensure conversion stability, irrespective of internet connectivity. Caution is advised with online tools due to potential interruptions during the conversion process. When exploring conversion software, prioritize safety, and consider customer support for a seamless experience.
Related Articles:
HEIC vs PNG: What Are the Differences? Which Is Better?
[2023] How to Recover Permanently Deleted Photos from iPhone with/without Backup
Is it Able to Move Photos from Camera Roll to Album on an iPhone? Yes!
[Top 5 Ways] How to Bluetooth Photos from iPhone to Android?
How to Fix iOS 16 Photo Cutout Not Working? 13 Ultimate Solutions



