[Ultimate Guide] How to Open HEIC Files in Photoshop on Windows & Mac
Ever stumbled upon an HEIC file and wondered how to open HEIC file in Photoshop? HEIC, the High-Efficiency Image Format, provides a more streamlined and high-quality approach to image storage. However, it can pose challenges when opening it in tools like Photoshop. But are there ways to access and edit HEIC files in Photoshop? Here we will discuss the different methods to open HEIC files in Photoshop. Let's take a look at a simple step-by-step guide on how to tackle this task.
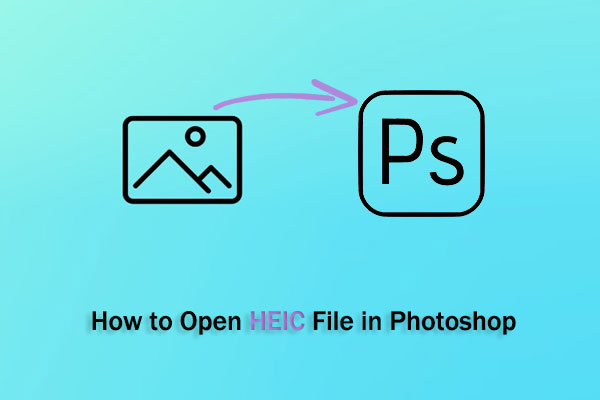
Part 1. Can Photoshop Open HEIC?
Adobe Photoshop is the most popular premier tool for editing photos, boasting innate compatibility with commonly used image formats. Nevertheless, the scenario changed when dealing with HEIC images. Some users may discover that HEIC files do not open seamlessly on their Mac or PC. But why does this happen?
HEIC, Explained
What exactly is an HEIC file? HEIC stands for High-Efficiency Image File format, the new file format introduced by Apple. It accomplishes the compression of iPhone photos without compromising their quality. Many likely became aware of HEIC due to Apple's decision to adopt it as the default image format starting from iOS 11. However, a significant number of operating systems, popular platforms, and web browsers do not offer support for HEIC, Photoshop included. As a result, trying to open a HEIC file in Photoshop can't be opened.
Interestingly, not all users face this problem. For those who have active paid subscriptions, this is a non-issue. Additionally, Photoshop has incorporated HEIC support for the format on Windows 10 and macOS High Sierra versions 10.13 and beyond. If you are operating an older version, fret not. There's an option to convert HEIC files to alternative formats, thus rendering them compatible with Photoshop.
You May Need:
- 6 Ways to Transfer Photos from Computer to iPhone Effectively
- HEIC Viewer for Windows PC and Android
Part 2. How to Open HEIC File in Photoshop on Windows
Unfortunately, Adobe Photoshop on Windows does not have native support for HEIC files. However, a workaround can help you open and edit HEIC files in Photoshop. You need to install a HEIF Image Extension on your PC, which supports HEIC files. You download the extension Windows 10/11 from Microsoft Store. These extensions will allow you to view, open and edit HEIC files without a problem. Here are the steps on how to handle HEIC files in Photoshop:
- Download the Microsoft Store Extension for Windows 10/11. You must pay $0.99 to download the extension.
- After downloading the extension, install it on your system. This will enable you to view, open and edit HEIC files with Photoshop.
- Open Photoshop and go to File > Open. You can now find the HEIC file in the list of supported formats. Select it and open the file. (How to open HEIC file in Windows?)
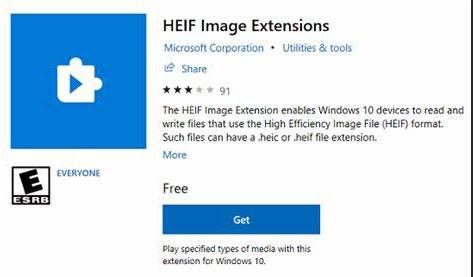
Part 3. How to Open HEIC Files in Photoshop on Mac
It is simple to operate HEIC files on Mac. However, it has to be the latest macOS High Sierra. Opening and saving HEIC files in Photoshop on Mac is very straightforward. You can open this file while you are changing the photo settings.
Here are the illustration steps on how to convert HEIC to JPG Photoshop on Mac:
- Click the edit menu from the top left corner. Choose the preferences and then the raw camera options.
- Navigate to the "File Handling" section after you've accessed the camera raw preferences. Then, choose either the "Automatically open JPEGs and HEICs" option with its respective configurations or the "Automatically open all supported HEICs and JPEGs" option.
- Confirm by clicking on the "OK" button. Then close the popup. This action will enable your Mac to open HEIC files.
- Now select the HEIC file that you want to open.
- Open Photoshop and select the HEIC file you have already chosen.
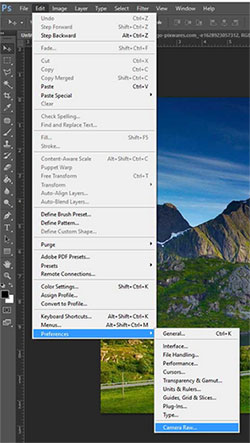
Now you can easily edit the HEIC files in Photoshop on Mac. You can edit photos, add filters and effects, crop, resize and do a lot of other things with your HEIC file. Once you have finished editing, you can save the file in any format, such as JPG or JPEG.
Learn More:
Part 4. How to Open HEIC in Photoshop on Windows & Mac
MobiKin HEIC to JPG Converter is an efficient tool designed to simplify the conversion of HEIC files to JPG format. Its user-friendly interface, fast conversion speed, and high-quality output make it a top choice for individuals needing to transform their HEIC images for Photoshop. It can convert multiple images in batch mode, allowing users to quickly and conveniently transition.
The main features of MobiKin HEIC to JPG Converter include:
- converts HEIC images on iOS to PNG/JPG/JPEG images with just one click on your PC/Mac.
- Support batch conversion of HEIC images. You can upload unlimited images at once.
- Allow you to adjust picture quality and size as you wish.
- Your information is not stored on the third-party server; thus secure.
- Keep the Exif data while you are carrying on the conversation.
- Retain the quality of the images; thus, no quality loss.
Follow these simple steps to convert HEIC to JPG Photoshop by using HEIC to JPG Converter:
Step 1. Step 1. Download the program from the official website. Install and run the photoshop HEIC plugin directly.

Step 2. Drag and drop the HEIC images you wish to convert directly into the program window. You can also add the HEIC by clicking the "Add File" button.
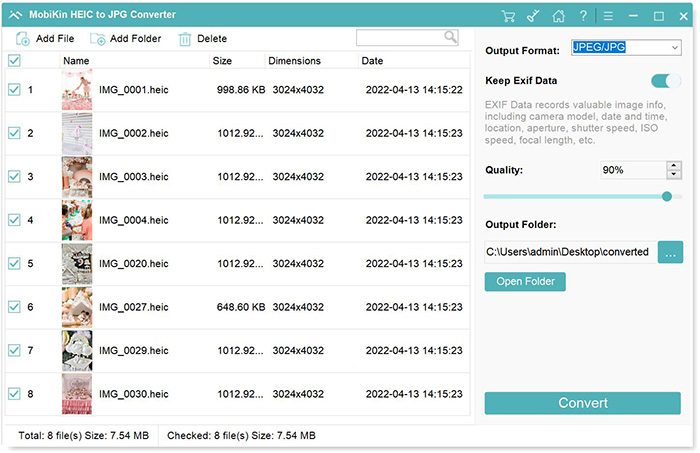
Step 3. Your HEIC images will be visible on the program interface. (Are your iPhone pictures not appearing on your computer?) Select the ones you want to convert, pick the desired output format, decide whether to retain or remove the "Keep Exif Data" option, and designate the output location.

Step 4. Click the "Convert" button to change HEIC to JPG/JPEG/PNG format. Once the conversion is finished, view your photos on your computer using the "Show in folder" feature.

Now you can open your HEIC photos in Photoshop with ease. With MobiKin HEIC to JPG Converter, you can quickly and efficiently convert your images for use in any program or platform. It's the perfect solution for quickly upgrading your photos with minimal effort.
Part 5. Related FAQs about HEIC & Photoshop
Q1. Is HEIC better than JPG format?
That largely depends on your needs. HEIC is a much more efficient format than JPG, as it takes up less storage space while maintaining the same image quality. If you're trying to store a large number of photos, HEIC is likely your best option. However, since HEIC is less widely supported than JPG, it may not be ideal for all applications. It's important to consider both formats and determine which one will work better for your purposes. (HEIC vs JPEG)
Q2. Which format should I convert HEIC to?
For most applications, it is recommended to convert HEIC files to JPG/JPEG. This format is widely used and can be easily opened in any program or platform. To keep the highest image quality, you can also convert HEIC to TIFF format. This will help ensure that your photos maintain their original resolution and clarity.
Q3. Why Photoshop cannot open HEIC file?
HEIC is the new file format not supported by the older versions of Adobe Photoshop. Also, windows don't have the codec to open a HEIC file. Therefore, it can cause compatibility issues when opening a HEIC file in Photoshop.
Wrapping Up
In conclusion, opening a HEIC file in Photoshop is straightforward once you have the right tools. Converting the file to a compatible format using the recommended apps like MobiKin HEIC to JPG Converter ensures seamless access to your HEIC images. Always choose the method that best suits your needs.
In addition, keeping a backup of your HEIC photos in case you experience any issues while opening them is advisable. As with any kind of file, it is always best to be prepared for the worst.
Related Articles:
HEIF vs HEIC: A Full Comparison of High Efficiency Image Format
Complete Guide on How to Connect iPhone to PC and Transfer Files?
Different Ways to Download HEIF Images from iPhone to Mac/PC
[Solved] How to Permanently Delete HEIC Photos on iPhone or iPad?
How to Transfer Photos from iPhone to External Hard Drive? [6 Ways]



