How to Recover HEIC Photos on iPhone [Step-by-Step Guide]
If you're using a new iPhone or iPad running iOS 17, you may have noticed that your photos are saved in the HEIC format. This modern image format allows your pictures to maintain high quality while taking up less storage space than JPEGs (HEIC vs. JPEG). Since our photos hold precious memories, losing them can be frustrating. But don't worry. If you accidentally deleted HEIC photos, you still have ways to recover HEIC photos on iPhone. In this guide, we'll walk you through the simple steps to easily recover lost or deleted HEIC photos from iPhone.

- Part 1: How to Retrieve HEIC Photos by Checking Recently Deleted Folder
- Part 2: How to Recover HEIC photos on iPhone Using Doctor for iOS [No Data Loss]
- Part 3: How to Recover HEIC photos for iPhone from iTunes backup
- Part 4: How to Restore HEIC photos on iPhone from iCloud backup
- Part 5: Additional Tips for HEIC Photos on iPhone
Part 1: How to Retrieve HEIC Photos by Checking Recently Deleted Folder
Most smartphones have a "Recently Deleted" folder where deleted photos are stored for a short time before being erased for good. Here's how to find and recover them:
- Open the "Photos" app.
- Tap on "Albums" and scroll down.
- Look for "Recently Deleted" and open it.
- Select the photos you want back and tap "Recover".
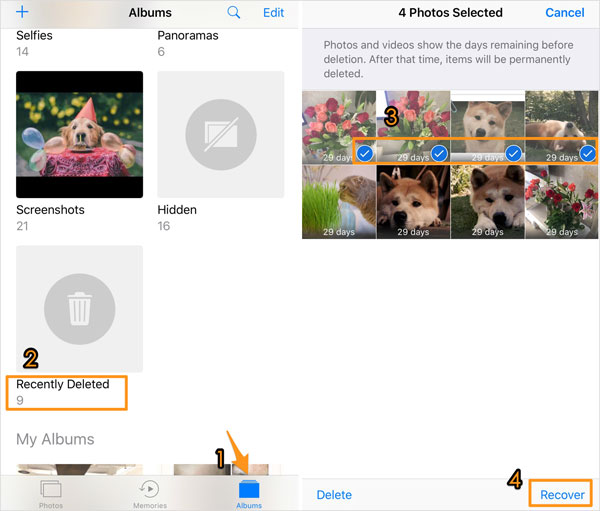
That's it! If your photos were deleted recently, this is the fastest way to get them back.
You May Also Like:
Part 2: How to Recover HEIC photos on iPhone Using Doctor for iOS
If you can't find your lost HEIC photos in the Recently Deleted folder, and luckily you have backed up your photos via iTunes or iCloud, then you can recover them from the backup with the help of MobiKin Doctor for iOS. Doctor for iOS allows you to retrieve files from the backup and then selectively restore the ones you want without overwriting the original data on your device or resetting your device.
It is a very reliable and safe tool that recovers almost all types of data such as photos, videos, messages, call logs, contacts, notes, etc. It is compatible with all leading iOS devices and versions and comes with dedicated desktop applications for Windows and Mac.
Brief Overview of Doctor for iOS:
- Provide three ways to recover lost iPhone data.
- Selectively recover photos, videos, contacts, SMS, notes, and etc.
- Recover data from iPhone directly without any backup.
- Restore iPad/iPod/iPhone data from iTunes backup or iCloud backup without data overwritten or device reset.
- View the lost files before recovering them and choose what to recover.
- Compatible with all iPhone models, including iPhone 16/15/14/13/12/11/X/8/7/6.
How to recover HEIC photos from iTunes backup selectively?
Step 1: Launch Doctor for iOS and go to the "Recover from iTunes Backup File" mode on the left panel. Then, all iTunes backup files on your computer will be detected and listed.

Step 2: Select the "Album" category and click on the button of "Start Scan". The program starts to scan the content in the iTunes backup.

Step 3: Preview the scanning result and select the HECI photos you want back. Then, click the "Recover to Computer" button to recover the selected photos to your computer.
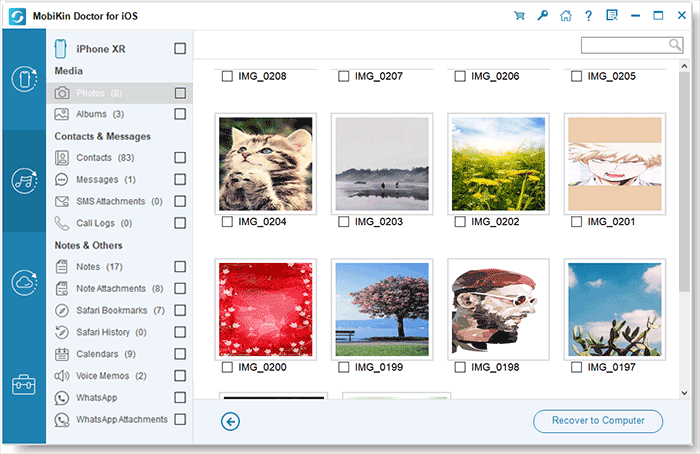
How to recover HEIC photos with iCloud backup selectively?
Step 1: Run Doctor for iOS and enter your Apple ID and passcode. After that, all iCloud backup files will be displayed on the program interface.

Step 2: After successfully logging into iCloud, all synced files on your iCloud account will be displayed. Select the category of "Album" and click "Next". Then, your iCloud synced files will start to be downloaded.

Step 3: Preview and choose the HEIC photos you want to recover. Hit on the "Recover to Computer" button to save the data to your computer.

Video Guide:
You May Also Like:
Part 3: How to Recover HEIC photos for iPhone from iTunes backup
Apple includes a backup feature in iTunes, which can help restore HEIC photos to your iPhone, provided you previously made a full backup. However, keep in mind that restoring from iTunes will replace all current data on your iPhone, which could lead to data loss. If you're okay with that, here's how to proceed:
- Open iTunes on your computer and connect your iPhone using a USB cable.
- Wait for iTunes to recognize your device, then click on the iPhone icon and go to the "Summary" section.
- Click "Restore Backup," confirm your choice, and let iTunes complete the process. Be patient, as this may take some time. (iTunes Could Not Restore iPhone because Not Enough Space?)
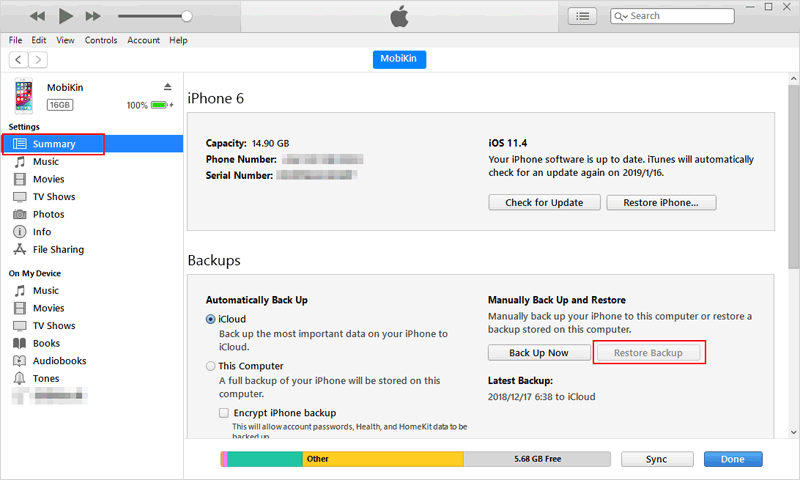
Part 4: How to Restore HEIC photos on iPhone from iCloud backup
If you want to recover HEIC photos on your iPhone, iCloud is a great option since it automatically backs up your data. Here's how you can restore your photos using the iCloud website:
- Open a web browser and go to iCloud.com. Sign in with your Apple ID.
- Once you're logged in, you'll see different categories like Photos, Mail, and Calendar. Click on "Photos" to access your saved pictures.
- Browse through your photos, select the ones you want to recover, and click the "Download" button to save them to your computer. You can also send them to your email if needed.
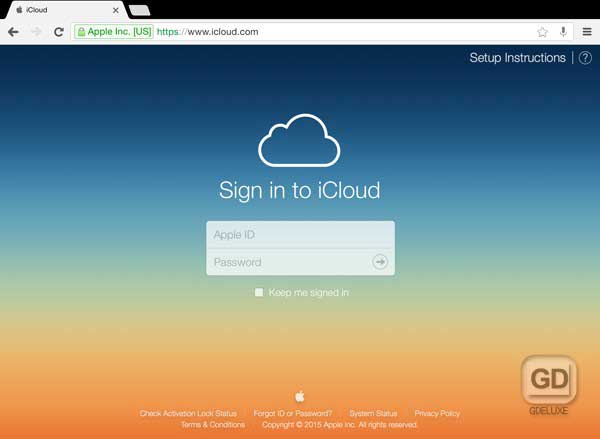
Part 5: Additional Tips for HEIC Photos on iPhone
Q1. How to Stop Taking HEIC Photos?
If you don't want your iPhone to save photos in HEIC format, you can switch to JPEG instead. Just go to "Settings" > "Camera" > "Formats" and choose "Most Compatible". This will make sure your photos are saved as JPEG, which works better with most devices and apps. (How to Turn Off HEIC on iPhone?)
Q2. How to Make Sure Photos Are in JPEG When Transferring to a Computer?
Want to avoid HEIC files when moving photos to your Mac or PC? Your iPhone can automatically convert them to JPEG during the transfer. Go to "Settings" > "Photos", then scroll down to the "Transfer to Mac or PC" section. Select "Automatic", and your iPhone will send the photos in a more compatible format instead of HEIC.
In the Bottom
We've reached the end of our guide on recovering HEIC photos on an iPhone. We've covered four main methods, including using data recovery software like MobiKin Doctor for iOS, to help you get your lost photos back. Hopefully, one of these solutions works for you! If you know any other tricks, feel free to share them in the comments.
Related Articles:
How to Transfer HEIC from iPhone to PC: 4 Easy Ways
How to Convert HEIC to JPG in Google Photos [4 Useful Tips]



