[100% Success] How to Fix 'Attempting Data Recovery' on iPhone?
Many iPhone users have reported encountering the "Attempting data recovery on iPhone" problem when upgrading their devices to the latest iOS 17/16. This situation is worrisome because people are worried about data loss issue. In fact, iPhone attempting to recovery data problem occurs when iOS is updated or downgraded through iTunes. To ease your concerns, this guide explains the causes and solutions to this problem, and even provide simple yet highly effective iOS data recovery methods. If you are interested, keep reading.
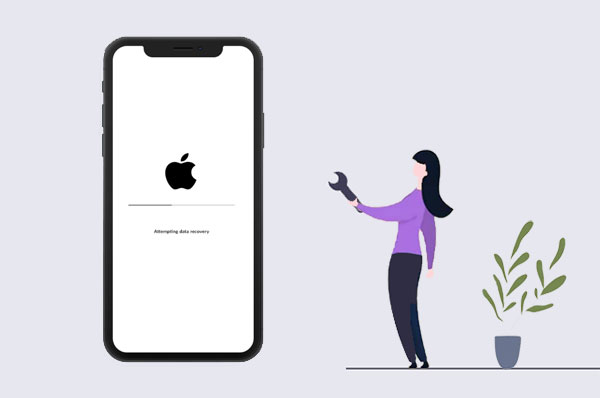
- Part 1. What Does Attempting Data Recovery Mean on iPhone?
- Part 2. Why is My iPhone Attempting Data Recovery?
- Part 3. How to Fix iPhone Attempting to Recovery Data
> Fix 1: Press Home button
> Fix 2: Force Restart iPhone
> Fix 3: Put iPhone into Recovery Mode - Part 4. How to Recover Data If Attempting Data Recovery Failed
Part 1. What Does Attempting Data Recovery Mean on iPhone?
When you restore data or update the system via iTunes or OTA (over the air), you may encounter an 'Attempt Data Recovery' message on your iPad or iPhone. While this message usually disappears on its own within a few minutes, sometimes it may reappear and then escalate into a boot loop, leaving your device stuck with this message.
Worse yet, a boot loop may pose a risk of data loss as it prolongs the recovery process and may require manual intervention on your part, which may make the situation worse.
Before we start exploring solutions to this iPhone attempting data recovery issue, let's dive into the reasons behind this problem.
Can't Miss:
- 2 Efficient Methods to Backup and Restore iPhone without iTunes
- How to Restore iPhone from iCloud Backup File for Windows/Mac?
Part 2. Why is My iPhone Attempting Data Recovery?
The following are some reasons that may cause the problem of iPhone 15/14/13/12/11/X/8/7/6 attempting data recovery:
- iOS downgrade: Users may encounter this issue when trying to downgrade their iOS version, such as downgrading from iOS 17 to iOS 16 or older.
- Interrupted iTunes updates: Accidentally disconnecting iPhone from a PC or Mac during an iTunes update may cause an "Apple attempting data recovery" loop.
- Jailbreaking: After jailbreaking your device, trying to update to the latest iOS may also cause the "iPhone says attempting data recovery" issue.
Part 3. How to Fix iPhone Attempting to Recovery Data
Fix 1: Press Home button
When you encounter the problem of iphone update attempting data recovery, don't panic. If your iPhone has a home button, then you just need to press this button and wait patiently for the recovery or updating process to complete.
However, this method is not 100% successful. If your issue is not resolved, please continue trying the solutions below.
Fix 2: Force Restart iPhone
Performing a force restart can solve many common minor problems on iPhone, such as iPhone freezing, crashing, or becoming unresponsive. Depending on your iPhone model, the steps to force restart your device are slightly different.

For iPhone 11/11 Pro/11 Pro Max/XS/XS Max/XR/X/8/8 Plus or later:
- Quickly press and release the volume up button.
- Quickly press and release the volume down button.
- Press and hold the Power button (located on the opposite side) until you see the Apple logo.
- Upon startup, enter your passcode, even if you typically use fingerprint ID.
For iPhone 7/7 Plus:
- Press the power/lock key on the right side of the phone.
- Simultaneously, press and hold the volume down key on the left side.
- Wait for the Apple logo to appear (you may see the Slide to Power Off slider, but continue holding the side buttons).
- Enter your passcode upon startup, even if you usually use fingerprint ID.
For iPhone 6s/SE or earlier:
- Hold down both the Home button (located on the front) and the Power button.
- Keep both buttons held until the Apple logo appears.
- Release the buttons and wait for your device to complete its startup sequence.
- Enter your passcode upon startup, even if you typically use fingerprint ID.
Fix 3: Put iPhone into Recovery Mode
If the previous solutions don't resolve your issue, you can also try putting your iPhone into recovery mode. But please note that this method will delete all data on your iPhone. Therefore, please make sure you have backed up your iPhone beforehand. Here's how to do it depending on your iPhone model:
Step 1. Enter Recovery Mode:
- For iPhone 8 and later: Quickly press and release the Volume Up button, then quickly press and release the Volume Down button. Press and hold the Side button until the recovery mode screen appears.
- For iPhone 7 and 7 Plus: Press and hold both the Power and Volume Down buttons simultaneously for a few seconds. Release both buttons when the recovery mode screen appears.
- For iPhone 6 and earlier models with a Home button: Press and hold both the Home and Top/Side buttons simultaneously for a few seconds. Release both buttons when the recovery mode screen appears.
Step 2. Connect your iPhone to your computer and launch iTunes. Click on the phone icon in the upper-left corner. Then, click on "Restore" on the new screen and wait for the process to complete.
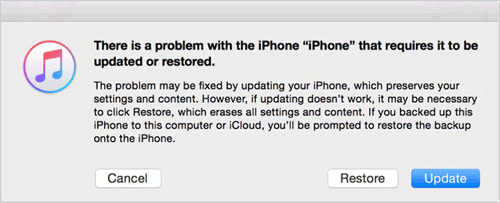
Once done, you can set up your iPhone like a new iPhone. During the setup process, you can choose to restore data from iTunes or iCloud backup.
Can't Miss:
- My Pictures Disappeared from My iPhone. Here's the Full Fix
- 7 iPhone Photo Recovery Apps Help Restore Pictures Easily [iOS 17 Supported]
Part 4. How to Recover Data If Attempting Data Recovery Failed
If your iPhone or iPad attempts data recovery process and fails, you may lose all your data. But there is no need to panic. Download MobiKin Doctor for iOS on your Windows PC or Mac now and let this software scan your device and recover as much data as possible before new data overwrites old data. It can not only recover data from the device directly, but also selectively retrieve lost files from iTunes or iCloud backup without data overwritten or device resetting. It effortlessly recovers contacts, messages,notes, Safari bookmarks, calendars, photos, music, videos, WhatsApp data, etc.
MobiKin Doctor for iOS Offers Three Recovery Modes:
- Recover from iOS Device: This mode is designed to recover various files from your iOS device directly without needing any backup.
- Recover from iTunes Backup File: In this mode, you can selectively recover data from iTunes backup. It acts like an iPhone backup extractor, allowing you to preview contents in iTunes backup and extract specific data as you specified.
- Recover from iCloud: This mode enables you to selectively retrieve data from iCloud backup. You can preview and choose specific files from your iCloud backups.
Follow a simple guide on how to recover iPhone data with Doctor for iOS:
Step 1: Connect iPhone to your computer
Connect your iPhone to your computer via a USB cable. Install and launch Doctor for iOS. Click "Recover from iOS device" on the left and click "Next".

Step 2: Scan for Lost iPhone Data
Doctor for iOS will automatically scan the connected iPhone/iPad/iPod to find all lost and existing data for you. Just wait for the scan to complete.

Step 3: Start the recovery process
You can preview and choose the lost data that you want to recover. Click on the "Recover to Computer" button to save those selected data to any location on your computer.
Conclusion
Above, we explained what happens after attempting data recovery on iPhone, and also introduced three methods on how to get out of attempting data recovery on iPhone. Whether it's due to a failed upgrade or downgrade, or a boot loop after jailbreaking your phone, you can use the above methods to solve the problem.
If none of the above three solutions work, you can easily retrieve lost iOS data using the three recovery modes offered by MobiKin Doctor for iOS. We hope our guide proves helpful to you. If it does, feel free to share it with others facing similar issues.
Related Articles
Tips to Restore Deleted SMS Messages from iPhone
How to Recover Lost Data from iPhone 15/14/13/12/11/Xs Max/8/7 Plus
DiskDigger Alternative Tool for iOS
8 Solutions to Fix Contacts Disappeared from iPhone
What if iPhone Won't Restore? Here Are the Full List of Fixes



