[Solved] How to Fix 0 Bytes Available on iPhone 15/14/13/12/11/X?
"Last night I deleted over 1,000 pictures and a few apps from my phone because the storage was getting full. The amount used was around 12GB before I began deleting things. Afterward, it was down to around 11GB and seemed to acknowledge the fact that I deleted things. When I woke up this morning, I had an alert that 0 bytes available on iPhone. My used storage is back up to 12.1GB and I have 0 bytes of available storage. I tried to delete a few apps to see if the storage amount would change, and it did not."
- discussions.apple.com
Dealing with "0 bytes available on iPhone" alerts is really annoying because this issue leaves users confused about the capacity of their device, even though there is nothing on the device but the available storage capacity is 0. This problem has severely affected the performance of your iPhone, and now you are unable to download apps and other new content. To restore the best functionality of your iPhone, we now take you through the root causes of this issue and explore possible solutions.
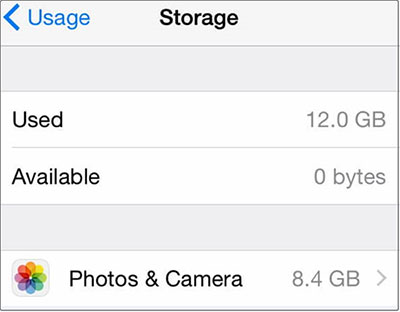
Part 1: iPhone Says 0 Bytes Available
What Does 0 Bytes Mean on iPhone
When you see "0 bytes" on your iPhone, it means there is no free storage space left on your device. At this point, you can no longer use the features of your iPhone. For example, you can't download new apps, take photos, or even receive messages. You can free up space by deleting unnecessary files or applications.
However, the strange thing is, iPhone says not enough storage but there is! Even though the iPhone displays 0 bytes available, it's not always the case. Some users report that after deleting files from their device, they don't see any change in storage space. If this happens, we need to understand the reason first.
Why Does My iPhone Say 0 Bytes?
In some cases, it does mean that your iPhone is full of data and there is not a bit of free space left. In this case, cleaning your iPhone can free up space. However, in most cases, this is probably just a bug happening on your iPhone, and this error could stem from:
- A bug called phantom usage
- Virus attack
- system breakdown
- ...
When your iPhone is showing 0 free bytes due to the reasons mentioned above or similar reasons, trying to free up space on your iPhone is in vain. For this situation, next, we provide three effective solutions to resolve 0 bytes available error on iPhone without data loss.
Part 2: How to Fix 0 Bytes Available on iPhone?
When iPhone says 0 bytes available, you can try the following fixes to regain access to iPhone storage space. In order to avoid the risk of data loss during the repair process, we recommend that you use iTunes, iCloud or third-party backup software MobiKin Assistant for iOS to back up your iPhone in advance.
Fix 1: Force Restart iPhone
A force restart can clear your iPhone's RAM without deleting any data, which can often resolve minor software glitches such as incorrect data storage.
To perform a force restart:
- For iPhone 8 and later models: Press and quickly release the Volume Up button, then press and quickly release the Volume Down button. Finally, press and hold the Side button until the Apple logo appears.
- For iPhone 7 and 7 Plus: Press and hold both the Volume Down and Sleep/Wake (Side) buttons simultaneously until the Apple logo appears.
- For iPhone 6s and earlier models: Press and hold both the Home and Sleep/Wake (Top) buttons simultaneously until the Apple logo appears.

Fix 2: Run Antivirus Software
As mentioned above, malicious software could be a cause of storage issues. If the 0-byte error is caused by a virus attack, running antivirus software on your iPhone can scan for any malicious software and remove it. However, please note that due to iOS's robust security measures, access to and functionality of third-party antivirus applications may be restricted.
Fix 3: Factory Reset iPhone
Performing a factory reset may resolve storage errors caused by complex software issues, but doing so will delete all content and settings from your iPhone, so you must back up the data on your iPhone before proceeding with this step.
Here's how to do it:
- Make sure your data has been backed up to iTunes, iCloud or your computer to prevent data loss.
- Open the Settings app on your iPhone and navigate to "General" > "Transfer or Reset iPhone" > "Erase All Content and Settings."
- Enter your password when prompted and confirm the reset.
- This process may take several minutes to complete. Once complete, your iPhone will reboot and look like brand new.

Restoring your iPhone to factory settings will delete all data on the device, so be sure to back up the data on your iPhone before performing the above steps.
Part 3: How to Recover Data From 0 Bytes Storage iPhone
If you lose some files during the fixing process, you can try using professional iPhone data recovery software like MobiKin Doctor for iOS to retrieve your data. With the assistance of this software, you can directly retrieve deleted data from the device even without any backups. Additionally, you can view the contents of iCloud and iTunes backups, allowing you to selectively restore iPhone data from backups, ensuring that your current data remains intact and undamaged throughout the recovery process.
Brief Overview of Doctor for iOS:
- Lost or deleted data can be retrieved directly from iPhone even without backup.
- Enables you to preview and selectively recover data from iCloud and iTunes backups.
- Recover data without overwriting existing data on iPhone, ensuring data integrity.
- The user-friendly interface ensures that users with or without technical background can easily complete data recovery.
Way 1: Recover Data from 0 Bytes Storage iPhone Directly
Doctor for iOS can recover deleted data directly on iPhone, allowing you to view data that is no longer visible on the device, and the operation is very simple:
Step 1: Download and run Doctor for iOS, select "Recover Data from iOS Device" from the left column and connect your iPhone to the computer.

Step 2: Select the type of data you want to recover, click "Start Scan" and let the program scan your iPhone to find recoverable data.

Step 3: Preview the scanned data, select the data you want to recover, and click "Recover to Computer" to save it to your computer.
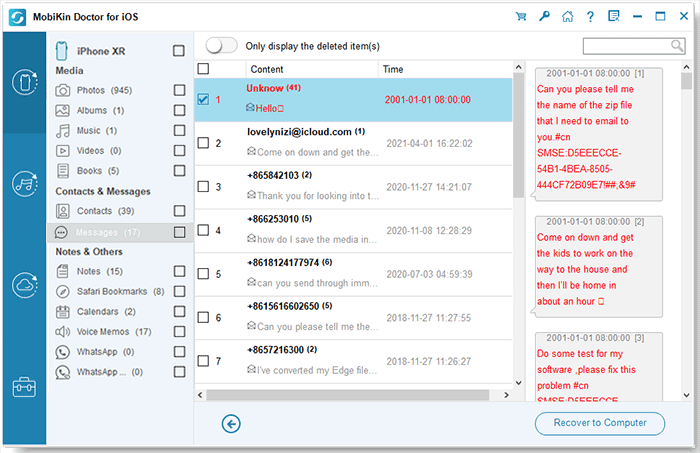
Way 2: Retrieve Deleted iPhone Data from iTunes Backup
If you have backed up your iPhone to iTunes and want to restore only part of the data without restoring the entire iTunes backup, the "Recover from iTunes Backup File" recovery mode provided by Doctor for iOS is also a reliable way.
Step 1: Launch Doctor for iOS data recovery software and select "Recover from iTunes Backup File".
Step 2: Select the relevant iTunes backup by checking the backup date. Click "Start Scan" to scan all data in this backup.

Step 3: Preview the scanned data, select the required ones, and click "Recover to Computer" to recover them to your computer.
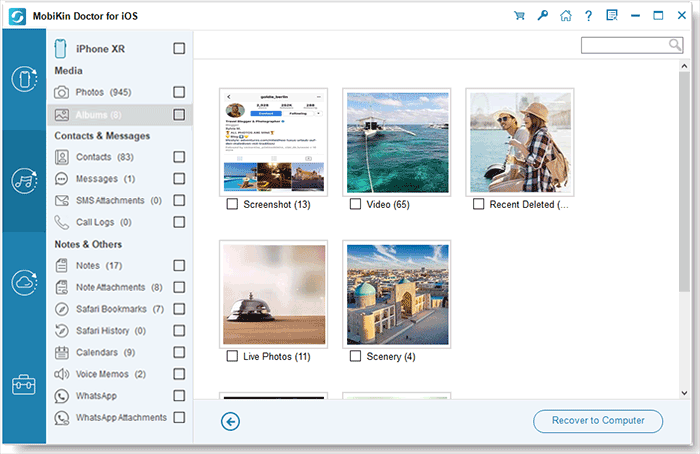
Way 3: Restore Lost iPhone Data from iCloud Backup
For those who regularly back up their iPhone to iCloud but don't want to reset the device to perform a complete recovery, utilizing the "Recover from iCloud" recovery mode is an effective solution.
Step 1: Open Doctor for iOS, select "Recover from iCloud", and then log in using your iCloud credentials.

Step 2: Select the category of data you want to recover and click "Next". Then, your iCloud synced files will start to be downloaded.

Step 3: Preview and select the data in iCloud backup and click "Recover to Computer" to restore it to computer.
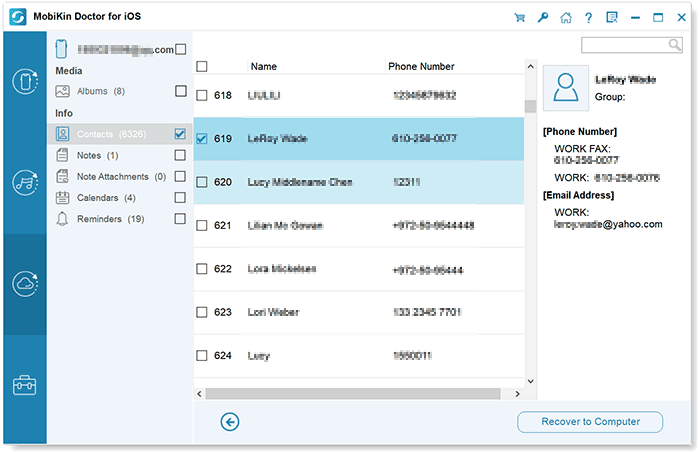
Conclusion
In short, the "0 bytes available on iPhone" problem may cause great inconvenience, but there are always some effective ways to solve this problem. If you are unfortunate enough to lose important data while fixing this issue, don't worry. MobiKin Doctor for iOS provides a seamless and user-friendly way to retrieve deleted data, whether directly from the device or via iCloud or iTunes backup. It provides selective recovery options so there is no risk of data overwriting. We highly recommend you give it a try.
Related Articles:
2 Solutions on How to Recover Data from Dead Phone Internal Memory
2 Ways to Recover Deleted Text Messages on iPhone without Backup
[Fixed] How to Restore without iPhone Backup Password?
[Fixed] How to Extract Photos from iPhone Backup (Windows/Mac)



