iTunes Backup Recovery: How to Recover iTunes Backup in Easy Steps?
iPhones contain a large amount of valuable personal data and are therefore vulnerable to various threats, including cyberattacks and accidental loss. I'm sure there are many, many people who have felt the devastating effects of data loss. To reduce this risk, it becomes crucial to use iTunes to back up your iPhone. Whether you are facing issues like iPhone stuck in a loop or are switching to a new iPhone, recovering important data from iTunes backup can prove to be extremely valuable.
In this guide, we will take a deep dive into iTunes backup recovery. If you have created an iTunes backup for your iPhone, iPad or iPod touch before, you can't miss this article.
Part 1: How to Restore iPhone/iPad from iTunes Backup - Apple Route
iTunes is one of the most comprehensive official backup solutions for iPhone users and can back up almost all the data on your iOS device. Regularly backing up your device with iTunes ensures that your iPhone can be easily restored from iTunes backup in the event of an accident or the device is reset to factory settings, thereby avoiding worries about data loss. iTunes backup contains most iPhone data, including photos, videos, app data, and more. Additionally, iTunes offers encryption options to protect your sensitive information. Then, How do I recover my backup from iTunes?
Here's the process of data recovery from iTunes backup file:
- Connect your iPhone to your computer using a USB cable. Launch iTunes and it will automatically detect your iPhone and may ask you for your device passcode or ask you to trust your computer.
- After successfully connecting your device, click the "Devices" button in the upper left corner of the iTunes window on your computer. Then, navigate to the Backup menu and click Restore Backup.
- From the list of available backups, select the iTunes backup you want to restore based on name or date, click the "Restore" button to start the backup recovery process.
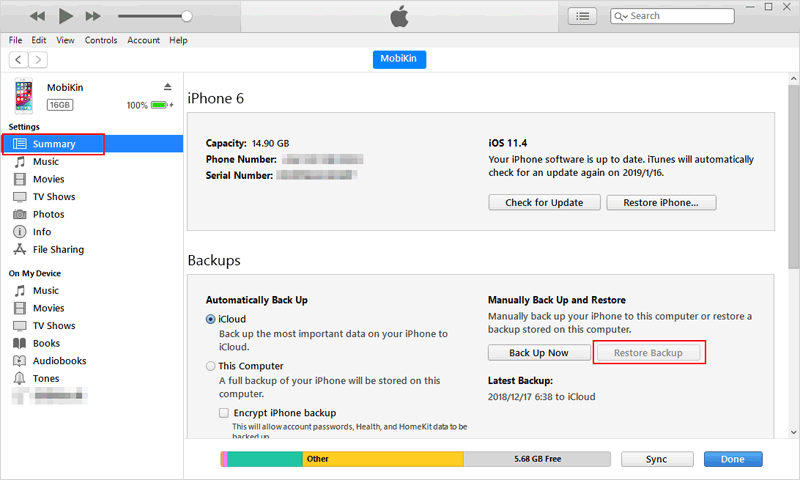
Precautions:
1. If you choose to encrypt local backup, you may need to enter the backup password during the restore process of iTunes backup. Once everything is set up, the restore process usually takes a few minutes, depending on the backup size.
2. Keep the connection between iPhone and computer stable until the recovery process is completed to ensure a successful recovery.
Extended Reading:
- Is It Able to Move Photos from Camera Roll to Album on iPhone? Yes!
- How to Transfer Photos from iPhone to External Hard Drive? [6 Ways]
Part 2: How to Recover Backup from iTunes Selectively - Using Doctor for iOS
As we all know, iTunes does not allow previewing the backup before restoring. Therefore, third-party solutions such as MobiKin Doctor for iOS are becoming increasingly popular for individuals looking to recover specific data such as contacts, messages, photos or other files without restoring the entire iTunes backup.
Doctor for iOS is a professional iPhone/iPad/iPod data recovery program known for its ability to selectively recover lost data from iCloud backup, iTunes backup and even directly from iOS devices.
Main Features of Doctor for iOS:
- Three multifunctional iOS data recovery modes - Recover from iOS devices/iTunes backup/iCloud backup, without fear of various data loss situations.
- Supports more than 20 data types, including contacts, messages, call logs, notes, photos, videos, calendars, WhatsApp data, etc.
- The preview function allows users to selectively restore the required data from the device or backup.
- Fully compatible with all iOS devices, including iPhone 15/14/13/12/11/X/8/7/6 and other popular models.
To use this iTunes data recovery tool, just download and install it on your computer and follow the steps below to recover iPhone data from iTunes backup:
Step 1: Open Doctor for iOS on your computer
Download and install Doctor for iOS, then launch it. Select the recovery mode "Recover from iTunes Backup File" on the left side of the main interface. The tool quickly detects all iTunes backup files stored on your computer.

Step 2: Scan the files in your iTunes backup
Select a backup record that may contain the data you need and click "Start Scan" in the lower right corner. After that, the tool displays all recoverable data types on the screen. Select your target file category and click "Start Scan" again.

Step 3: Extract data from iTunes backup
After the scanning process is completed, preview the scanned data and select the ones you want to recover. Then, click "Recover to Computer" to restore selected data from iTunes backup to computer.
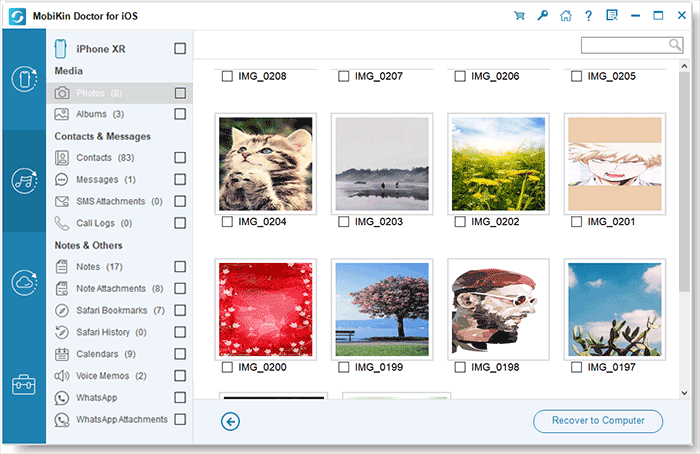
Related Passages:
- How to Recover Deleted Contacts from iPhone 15/14/13/12/11/X/8/7/6
- Android Picture Recovery - Recover Deleted Photos on Android
Part 3: How to Find iTunes Backup Location on PC and Mac
iTunes backups will be stored locally in a specific backup folder on your Mac or PC. Where to find the iTunes backup location? How do I access my old iTunes backup? Below are the steps you can follow to see where iTunes stores backups for your iPhone, iPad, and iPod touch. It's important to note that the location of iTunes backups may vary depending on the operating system of your computer.
Locating iTunes Backup on Windows PC and Mac:
On Windows:
1. For Windows 10/8/7: Navigate to the following directory:
- \Users\USERNAME\AppData\Roaming\Apple Computer\MobileSync\Backup\ (Replace "USERNAME" with your Windows username.)
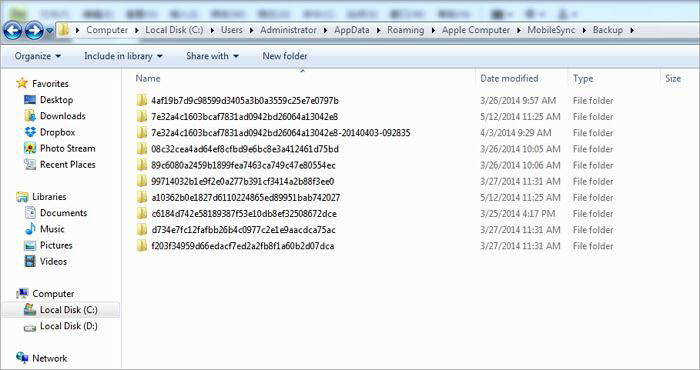
2. Alternatively, you can use the following steps to find it:
- Open iTunes.
- Click on "Edit" (Windows 10/8) or "iTunes" (Windows 7) in the menu bar.
- Choose "Preferences."
- In the Preferences window, click on "Devices" tab.
- Here, you'll see a list of backups with the date and time. You can right-click on a backup and select "Show in Explorer" to open the backup folder in File Explorer.
On Mac:
- Open Finder on your Mac.
- Click "Go" in the menu bar at the top of your screen.
- Select "Go to Folder."
- Enter the following path:
~/Library/Application Support/MobileSync/Backup/ - Press "Go."
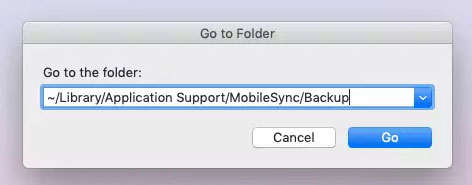
You'll now be in the folder containing your iTunes backups. Each folder within represents a backup of a specific device, named with a unique string of letters and numbers.
Final Part
For iOS device users, although iTunes is the official data backup and recovery tool, it is not perfect or irreplaceable. On the contrary, more and more iOS users use MobiKin Doctor for iOS as the best alternative to iTunes. With it, you can preview iTunes backup files and then selectively restore the data you really want. What's more, if you want to restore iPhone data without backup, Doctor for iOS is the best choice to help you recover important data from iPhone directly.
Related Articles:
8 Fixes for "Update Apple ID Settings Stuck" on iPhone/iPad
4 Effective Ways to Recover Snapchat Photos from iPhone
iPhone Pictures Not Showing up on PC? Here's the Real Fix!
How to Solve Can't Import Photos from iPhone to Mac Issue?
6 Ways - How to Delete Photos from iPhone but Not iCloud?
How to Transfer Photos from iPhone to iPad Easily (iPad Pro/Air/mini Included)



