[Easy Fix] iPhone Contact Search Not Working in iOS 17/16/15
"Hi, I have an issue where I cannot search contacts on my iPhone. When I search manually it just shows a blank screen as if I have no contacts at all. I have tried hard resetting my device, deleting and re-downloading the contacts app, I have tried every idea on the internet and nothing has worked. This issue only started to happen since the most recent update to iOS 17. I am avoiding restoring my device I really don't want to lose my data."
- discussions.apple.com
Have you ever experienced the frustration of searching for a contact's phone number in the iPhone Contacts app, only to receive a "No results" message despite knowing that the contact exists? iPhone contacts seems disappeared! Problems with the iPhone's contact search feature are undoubtedly hindering communication. However, there is no need to worry too much. This article will explain the reasons behind the "iPhone contact search not working" issue in iOS 17/16/15 and provide the best strategies to resolve the issue.
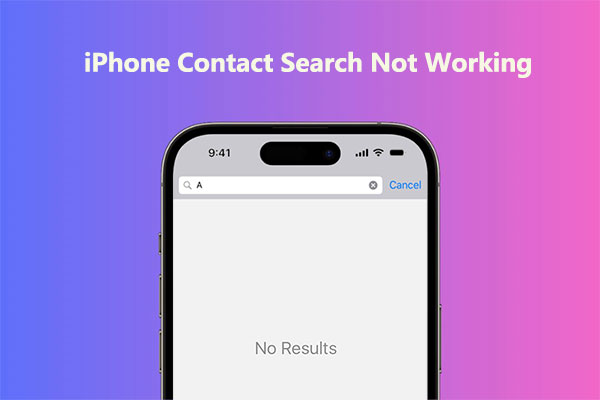
- Part 1: Why Can't I Search Contacts on iPhone?
- Part 2: 5 Fixes to iPhone Contact Search Not Working
> Fix 1: Restart Your iPhone
> Fix 2: Close and Reopen Contacts App
> Fix 3: Update iOS Version
> Fix 4: Reconfigure Spotlight Search Settings
> Fix 5: Fix Contact Search Not Working in iOS 17 With iOS System Recovery [HOT] - Part 3: How to Recover Deleted Contacts from iPhone/iPad
Part 1: Why Can't I Search Contacts on iPhone?
At present, the cause of the iPhone contact search problem cannot be determined. But many users said they encountered this issue after updating to an iOS version, which suggests there is a potential bug in the software that conflicts with apps like Contact. Additionally, system issues caused by the iOS software may also cause the issue. Therefore, in order to effectively solve the problem of iPhone contact search not working, we need to solve the bugs in the iOS software as well as the system issues on the iPhone as soon as possible.
Listed below are 6 solutions to fix iOS software errors and system problems on iPhone.
Part 2: 5 Fixes to iPhone Contact Search Not Working
|
Fix iPhone Contact Search Not Working
|
By Restarting iPhone
|
By Reopening Contacts App |
By Updating iOS Version |
By Reconfiguring Spotlight Search Settings |
By Using iOS System Recovery |
|
Problems
|
Basic Software Issues
|
Contacts App Issues
|
iOS Software Issues
|
Spotlight Search Settings Issues
|
All iOS System Problems
|
|
Success Rate
|
Relatively Low
|
Low
|
Medium
|
Low
|
High
|
|
Data Loss
|
No
|
No
|
No
|
No
|
No
|
|
Ease to Use
|
Easy
|
Easy
|
Relatively Complex
|
Relatively Complex
|
Easy
|
|
Price
|
Free
|
Free
|
Free
|
Free
|
$19.90/month
|
|
Repairing Speed
|
Quick
|
Quick
|
Slow
|
Quick
|
Quick
|
Fix 1: Restart Your iPhone
When our iPhone encounters any problem, our instinctive reaction is usually to restart the device. Doing so clears temporary memory and closes background applications, thus resolving common issues caused by system glitches.
For iPhone X or later:
- Press and hold both the Volume Down button and the Side button simultaneously.
- When the "slide to power off" message appears, drag the slider to power off the device.
- Hold down the Side button until the Apple logo appears to restart the iPhone.
For iPhone SE, 8, 7, or 6:
- Press and hold the Side button until the power-off slider appears.
- Slide the slider to power off the iPhone.
- Hold down the Side button for a few seconds to restart the device.
For iPhone SE, 5, or earlier:
- Press and hold the Sleep/Wake button until the power-off slider appears.
- Swipe from left to right to drag the slider and power off the device.
- Hold down the Sleep/Wake button again to restart the iPhone.

Fix 2: Close and Reopen Contacts App
Some users say that simply closing and reopening the Contacts app solves the problem. The specific steps are:
- Double-click the home button to enter the app switcher.
- Swipe left or right to find the "Contacts" application.
- Swipe up on the preview of the "Contacts" application to close it.
- Reopen the "Contacts" application.
Fix 3: Update iOS Version
If the issue of "search in contacts iPhone not working" is caused by errors in the iOS software, all you need to do is update your iOS version to the latest one. Because the latest iOS versions typically include new codes and patches to address errors from previous versions. Follow the steps below to update your iOS version:
- Navigate to the "Settings" application.
- Tap on "General". Select "Software Update".
- Tap on "Download and Install". (iPhone software update failed?)

Fix 4: Reconfigure Spotlight Search Settings
The settings of Spotlight Search directly affect whether the search function of the Contacts application can be used normally. Reconfigure the Spotlight Search settings to ensure that the Contacts application on your iPhone operates smoothly:
- Steps: Go to your iPhone's "Settings" > "General" > "Spotlight Search" >, and scroll down the phone screen, find "Contacts" to enable it.
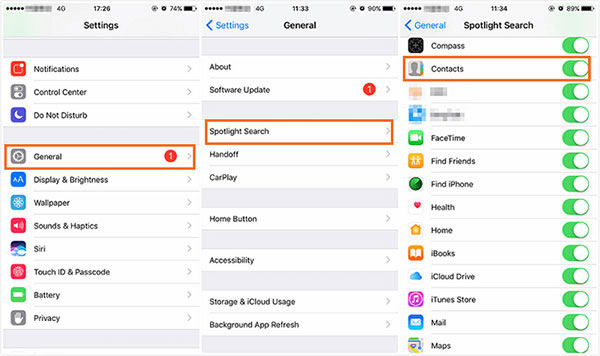
Fix 5: Fix Contact Search Not Working in iOS 17 With iOS System Recovery
If none of the above methods are effective, the final resort is to seek assistance from professional iOS system recovery tools. As one of the most powerful and reliable programs, iOS System Recovery is designed with two advanced features, including "Standard Mode" and "Advanced Mode". The Standard Mode allows you to safely repair common system issues without any data loss. The Advanced Mode addresses complex issues and restores your iPhone to factory settings. Here, you can utilize the Standard Mode to easily resolve the issue of search contacts not working on iPhone.
Brief overview of iOS System Recovery:
- Fix iPhone contact search not working with no data loss.
- Fix various iOS system issues, such as iPhone black screen of death, iPhone stuck in a boot loop, device battery draining fast, upgrade or downgrade iOS without iTunes, etc.
- The tool with the best success rate and fastest repair speed compared to others like it.
- Thanks to its user-friendly interface and clear instructions, users can easily fix problems on their own.
- It won't disclose your privacy.
How do I fix contact search not working in iOS 17/16 with iOS System Recovery:
Step 1: Connect iPhone to computer
Install and launch iOS System Recovery, then use a USB cable to connect your iPhone to the computer. Click the "iOS System Recovery" to begin the repair process.

Step 2: Choose Repair Mode
In most cases, the Standard Mode is sufficient to fix most system errors. Therefore, you can directly select "Standard Mode". Then follow the on-screen instructions step by step.
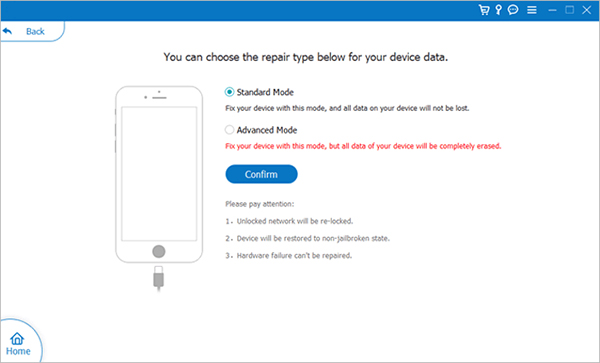
Step 3: Download Firmware Package
Click "Next", and you need to check the device information displayed. Then click the "Repair" button, and the software will download the firmware package matching your device.

Step 4: Fix the Issue of search in contacts iPhone not working
Finally, click the "Repair" button to enable automatic troubleshooting. When the interface displays the "Complete" button, you can restart your iPhone to check if the contact search function has been restored to normal.
Part 3: How to Recover Deleted Contacts from iPhone/iPad
You must have experienced the sadness of losing contacts or accidentally deleting them. To help you recover lost contacts, we recommend MobiKin Doctor for iOS, a data recovery tool highly praised by millions of iOS users. With the help of this program, you can easily recover deleted contacts within minutes, whether you have a backup or not.
Not only does Doctor for iOS restore contacts, but it also supports recovering important files such as messages, photos, videos, and notes deleted from your iPhone/iPad. It's worth mentioning that it allows you to preview the content on your phone or in iTunes/iCloud backups, so you can choose the data you want to recover.
How to Recover Deleted Contacts from iPhone Using Doctor for iOS?
Step 1: Download and install Doctor for iOS, launch it and select "Recover Data from iOS Device" from the left column. Connect your iPhone to the computer.

Step 2: Select the "Contacts" category only and click "Start Scan". Doctor for iOS will start to scan your deleted contacts on your iPhone.

Step 3: Preview and select the contacts you want to recover. Click the button of "Recover to Computer" to get them back now.

Conclusion
After trying the above five methods, you may successfully resolve the issue of iPhone contact search not working in iOS 17/16 properly. These methods have all been verified by us, each with its own advantages and disadvantages, which you can learn more about through the summary in the table above. By the way, if you accidentally delete important contacts, MobiKin Doctor for iOS is your best choice for recovering deleted files. If you have any questions, please feel free to leave your comments below, and we will respond to you as soon as possible.
Related Articles:
2 Solutions on How to Recover Data from Dead Phone Internal Memory
2 Ways to Recover Deleted Text Messages on iPhone without Backup
[Fixed] How to Restore without iPhone Backup Password?
[Fixed] How to Extract Photos from iPhone Backup (Windows/Mac)



