How to Back Up WhatsApp from iPhone to PC? 5 Ways for Beginners
With its increasing popularity, WhatsApp is being picked by more iPhone users to share content, such as messages, images, videos, locations, and documents, etc. Yet sometimes, your chats are safe from unexpected problems like WhatsApp crashes on iPhone, iOS upgrades, app reinstallation, and so forth.
Since a computer enables you to better go through old memories or save confidential data, it is a smart move to back up WhatsApp from iPhone to PC on a regular basis. Well, you know, there are indeed many ways to tackle this issue. And today, we will reveal 5 easy methods here in this post.
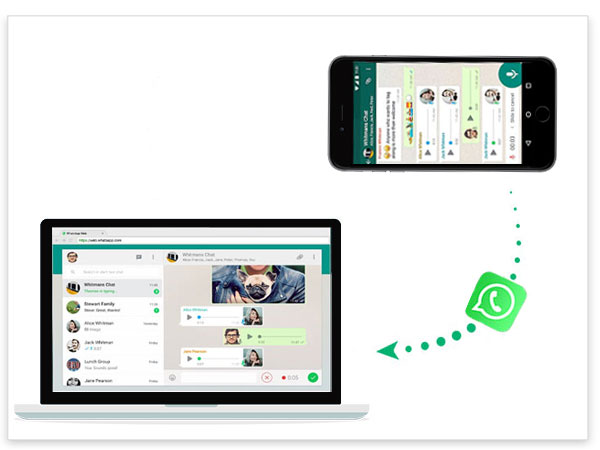
- Method 1: Back Up iPhone WhatsApp to PC via Doctor for iOS
- Method 2: Back Up WhatsApp from iPhone to PC via WhatsApp Transfer
- Method 3: Transfer Whatsapp Data from iPhone to PC by Email
- Method 4: Back Up WhatsApp Messages from iPhone to PC via iTunes
- Method 5: Save WhatsApp Chat in PC Using iCloud
- Extra Tip: Back Up WhatsApp Photos to Computer with USB Cable Only
Method 1: How to Back Up iPhone WhatsApp to PC via Doctor for iOS
MobiKin Doctor for iOS, is a professional iPhone/iPad/iPod data recovery and extractor software that can recover and export a wide range of data types from iOS devices to computer, including WhatsApp, photos, videos, messages, contacts, call logs, notes, and more. It is not only able to back up WhatsApp and WhatsApp attachments from iPhone to computer directly, but also can restore WhatsApp data from iTunes backup.
Doctor for iOS - the Best iPhone Data Extractor:
- Back up WhatsApp and WhatsApp attachment from iPhone or iTunes backup to PC.
- Provide three recovery modes: recover from iOS device directly, recover from iTunes backup, and recover from iCloud backup.
- Not only back up existing WhatsApp and WhatsApp attachment, but also recover deleted data from iPhone/iPad.
- Preview and select data before backup and recovery.
- Intuitive interface that makes it easy to use, even for users without technical expertise.
- Ensures the safety of your data and does not overwrite any existing data on the device.
- Apply to various iOS devices, including iPhone 16/15/14/13/12/11/X/8/7/6, etc.
Here are the steps to back up WhatsApp data from iPhone using Doctor for iOS:
Step 1. Launch Doctor for iOS
Download and install MobiKin Doctor for iOS on your computer. Connect your iPhone to the computer using a USB cable and launch Doctor for iOS on your computer.

Step 2. Scan WhatsApp data on your iPhone
Click on "Recover from iOS Device" and wait for the software to detect your iPhone. Once your iPhone is detected, choose "WhatsApp" and "WhatsApp Attachments", and click on "Start Scan" to scan your iPhone for WhatsApp data.

Step 3. Start to back up WhatsApp from iPhone to PC
After the scan is complete, select the WhatsApp data you want to recover and click on "Recover to Computer" to save the data to your computer. Wait for the recovery process to complete, and then you can access your recovered WhatsApp data on your computer.
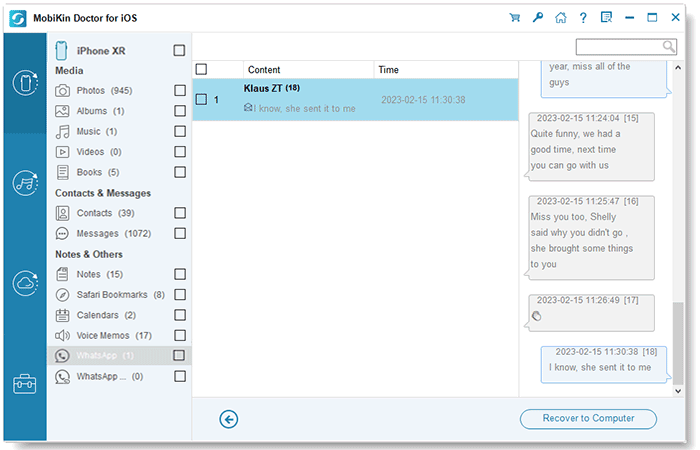
Video Guide:
Method 2: How to Back Up WhatsApp from iPhone to PC via WhatsApp Transfer
WhatsApp Transfer can directly back up WhatsApp to a PC/Mac from iPhone with foolproof clicks. As an all-in-one program, it is not only an iPhone WhatsApp extractor but a top-notch tool to accomplish the transfer of WhatsApp between phones with the same or different OSes. In addition, this professional software can also provide services for many other social apps on your device.
Key highlights of WhatsApp Transfer:
- Rapidly back up and restore WhatsApp data between iPhone and PC.
- Transfer WhatsApp chats between iPhones/Android devices, from iPhone to Android, and vice versa.
- It also helps back up data like LINE/Viber/WeChat/Kik chat history.
- Run smoothly on various iDevices, covering iPhone 16/15/14/13/12/11/X/8/7/6, iPod, iPad, etc.
- It never tracks any privacy of its users.
To back up WhatsApp messages from iPhone to PC with WhatsApp Transfer:
Step 1. Launch WhatsApp Transfer on PC
Install and launch the WhatsApp Transfer tool on your computer after the download. Click on the "WhatsApp" section from the left panel and choose "Backup WhatsApp messages". Now, link your iPhone to the computer through a USB cable and the utility will recognize your device later on.
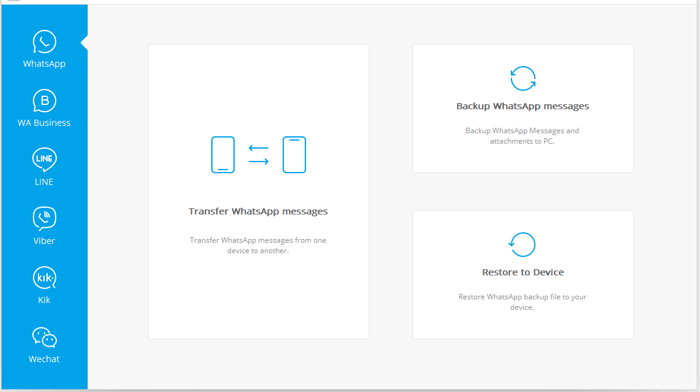
Step 2. Scan and back up your WhatsApp data
WhatsApp Transfer will detect your iPhone and start to scan the device. Once the scan completes, the program will back up your WhatsApp automatically.
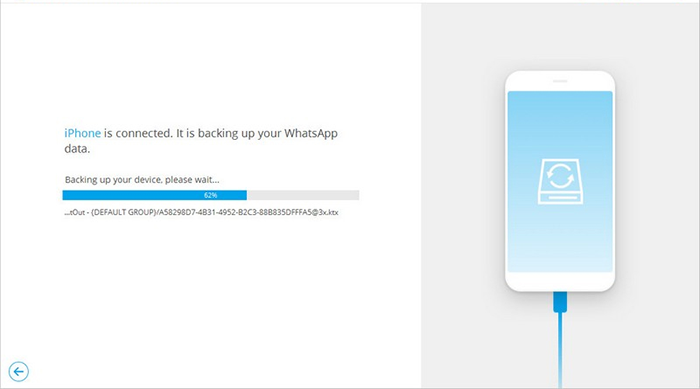
Step 3. Select WhatsApp data
After the backup, you can tap on a "View" button and preview the backed up WhatsApp data. All the WhatsApp backups in your system will be displayed and you can tap the "View" button from the list and click on the "Next" button.
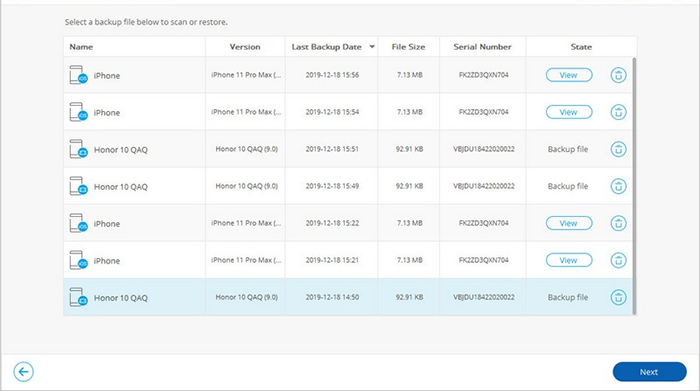
Step 4. Transfer iPhone WhatsApp data to PC
On the new window, you can preview and confirm the chat list and WhatsApp attachments you want. Finally, click "Recover to computer" to back them up on your computer.
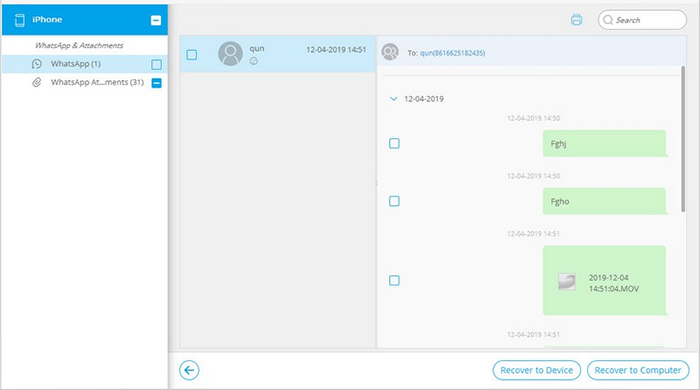
Method 3: How to Transfer Whatsapp Data from iPhone to PC by Email
WhatsApp data is readily accessible and transferred across via the Internet connection. One of the easiest ways to do so is to transfer WhatsApp chats from iPhone to email and then download them to your PC. Again, Email is handy to process a small amount of WhatsApp content, as long as the items are less than the email-restricted size.
How to save WhatsApp chat in PC by Email?
- Launch WhatsApp on your iPhone and open the conversations that you want to back up.
- Head to the navigation bar and then touch the group subject or the contact's name.
- Scroll down to the "Email Conversation" section.
- You'll see the option to attach media or email the content without media.
- Select either of them as required before entering your email address.
- Click on the "Send" button.
- Access the email from your computer.
- You can now check the WhatsApp chats on your PC easily.
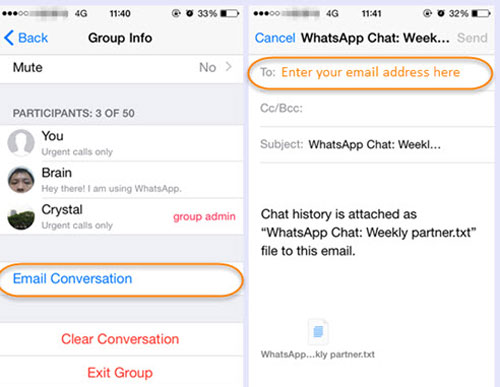
Your WhatsApp chats will be available in the mailbox for up to 30 days by which you can retrieve them.
Method 4: How to Back Up WhatsApp Messages from iPhone to PC via iTunes
iTunes maybe not new to most Apple device owners. It can be used to create backups for iDevices. Yet, it isn't a flexible tool, as it doesn't contain a specific feature to back up WhatsApp only. Moreover, you have to restore your iPhone from the backup to reaccess your WhatsApp conversations afterward.
How to transfer WhatsApp data from iPhone to PC?
- Run the latest version of iTunes on your PC.
- Connect your iPhone to this PC with a USB cable.
- iTunes will then detect your iPhone. (iTunes doesn't recognize my iPhone? Click here)
- Go to the Devices section and pick the iPhone icon.
- Click the "Summary" tab from the left panel.
- Select "This computer" under the "Backups" section.
- Press "Back Up Now" to sync WhatsApp and other files to this PC.

Method 5: How to Save WhatsApp Chat in PC Using iCloud
Getting into your WhatsApp Settings, you will have the ability to sync WhatsApp conversations to iCloud and then access the items from iCloud.com on your computer. Before the task, please ensure there is sufficient storage in iCloud to get your WhatsApp data stored.
To back up WhatsApp from iPhone to PC via iCloud?
- Launch WhatsApp application on your iPhone.
- Get into it by logging in with your WhatsApp account.
- Navigate to "Settings" > "Chats" > "Chat Backup".
- Hit "Back Up Now" to back up your chat history and media to iCloud.
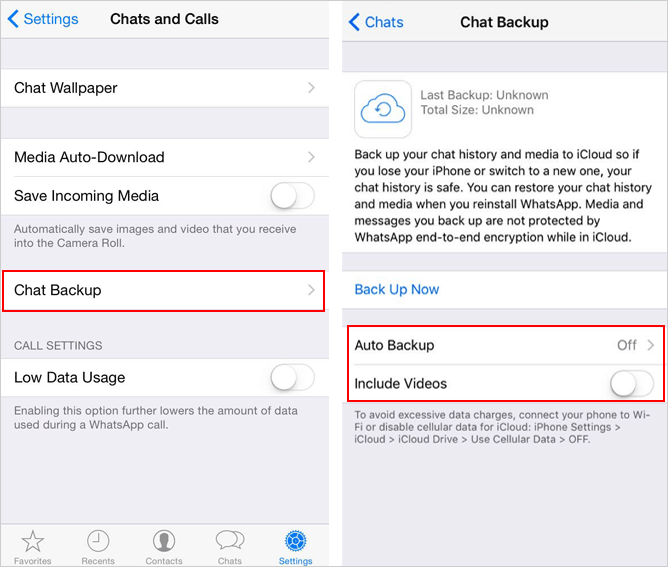
- On your computer, open a browser and visit icloud.com.
- Sign in with the Apple ID you use on your iOS device.
- Locate and select the backup content to download to your PC.
- Click the "Download" icon to get iPhone WhatsApp backup to PC.
Extra Tip: How to Back Up WhatsApp Photos to Computer with USB Cable Only
First, make sure you have switched on the "Save to Camera Roll" option from WhatsApp Settings. Then you will be free to back up WhatsApp photos to your computer via USB.
- Run WhatsApp on your iPhone.
- Head over to Settings > Chats.
- Be sure to toggle on the "Save to Camera Roll" option.
- Connect your iPhone to your Windows PC through a USB cable.
- Open File Explorer from this PC.
- Choose your iPhone device from the left toolbar.
- Double-click the "Internal Storage" folder.
- Here, you can choose your WhatsApp photos.
- Drag and drop them from the iPhone internal storage to this PC.

Wrapping Up
This article is mainly about how to back up WhatsApp from iPhone to PC in 5 workable ways. And the best solution is to do the task with MobiKin Doctor for iOS. Well, here are at least 4 factors that make it stand out.
- It has the capability to directly back up your WhatsApp content to your computer.
- You just need to select the chats you want to back up instead of backing up the entire iPhone like iTunes.
- With it, you don't have to worry about the possible insufficient storage or lags of iCloud.
- This program has no restrictions on how much data it processes, unlike Email.
Don't want to lose any memorable WhatsApp chat history on your iPhone? Just choose Doctor for iOS to back up your WhatsApp data to PC efficiently hence the need for security.
Related Articles:
5 Ways to Backup WhatsApp on iPhone Effectively
2 Ways to Recover Deleted Whatsapp Messages on Android/iPhone without Backup



