How Do I Share A Calendar in iCloud - 2 Ways Included
"I have shared an iCloud calendar with my wife, but when she clicks on the Join Calendar button, it shifts to a blank iCloud page with a rotating square that never stops. What went wrong? How do I share my calendar in iCloud correctly? Help!"
- From discussions.apple.com
Sharing an iCloud calendar is a great way to keep others in the loop about your schedule. Whether you're managing school, work, or a home schedule, it helps everyone, especially your family, stay up to date and coordinated. So, how do I share a calendar in iCloud? Here's a simple guide to help you get on with sharing your iCloud calendar smoothly.
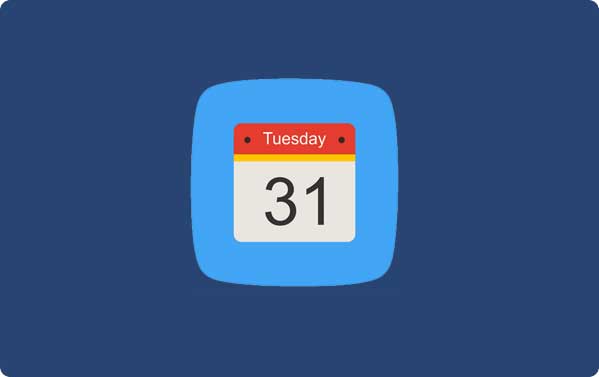
Part 1: Why Share Your Calendar on iCloud?
Before we get started with the steps on how to share your iCloud calendar, let's first understand what the purpose of doing so is:
- Collaboration: By sharing your calendar, you can keep your colleagues, family, or friends updated on your plans and appointments.
- Accessibility: Access your calendar from any device like iPhone, iPad, Mac, or PC as long as it's connected to the Internet.
- Real-time updates: Any changes you make are updated immediately, so everyone sees the latest schedule.
Part 2: How Do I Share A Calendar in iCloud?
If you share your calendar with specific people, they'll need an iCloud account to access it. Once added, they can view the calendar and, if you allow them, make changes. However, if you make your calendar public, anyone can view it without an iCloud account.
Way 1: Share iCloud Calendar on iPhone/iPad
Here's how to set up and share your iCloud calendar with others on iPhone or iPad directly:
- On your phone, go to "Settings" > "your username" > "iCloud" > "Calendar". Turn on "Calendar".
- Open the "Calendar" app and tap the "Calendar" option at the bottom center of the screen.
- Tap "Edit" in the top-left corner and select "Add calendar…" under the "iCloud" section.
- Back in the "Calendar" options, find the event or calendar you want to share and tap "Add person".
- Enter the names of the people you want to share with.
- Once you've added a name, tap it and turn on "Allow editing" if you want them to make changes. (How to Manage iPhone Calendars on Computer?)
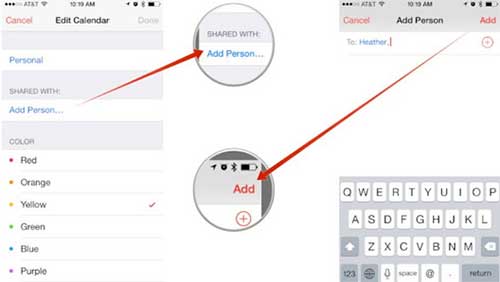
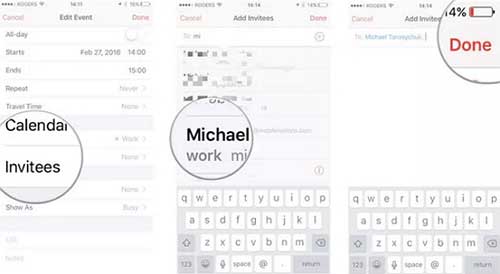
Follow the steps above carefully to share calendars with family or friends on iPhone.
Way 2: Share iCloud Calendar in iCloud Web
Sharing a calendar on the iCloud website is easy. Just follow these steps:
- Go to "icloud.com" and sign in with your Apple ID and password.
- Click the "Calendar" icon to open your calendar.
- Click the name of the calendar you want to share to select it.
- In the top-right corner, click the "Share" button.
- Enter the email address of the person you want to share with.
- Select the level of permissions you want to grant:
- Editor: This person can edit your calendar.
- Contributor: This person can add events to your calendar.
- Reader: This person can only view your calendar. - Finally, click "Share" to share your calendar.
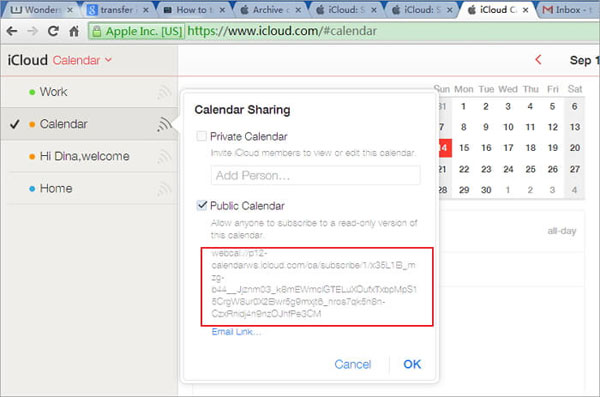
See Also:
Part 3: How to Accept a Shared Calendar Invitation
If someone shares a calendar with you, you will receive an email invitation. To accept an invitation:
- Open the email invitation you received.
- Click the Accept button to accept the invitation.
- Enter your Apple ID and password to sign in to iCloud.
- Click Accept to accept the invitation.
Bonus: How to Extract/Export Calendar from iCloud
If you don't want to use iCloud directly on your iPhone, you can use a third-party tool such as MobiKin Doctor for iOS. It is a popular choice because it can easily extract or export data from iCloud.
If you want to export your calendar from iCloud backup, you can use the "Restore from iCloud" feature in Doctor for iOS. Simply log in with your Apple ID, and then you can export or backup your iCloud data to any storage location of your choice. After exporting, you can view your calendar anywhere and even print it out. In addition, this tool offers other features such as:
More Features of MobiKin Doctor for iOS:
- Sign in with your Apple ID and copy everything from iCloud to PC.
- Supports exporting calendars, contacts, notes, reminders, photos, videos, and more.
- Allows extracting and exporting data from iTunes backup.
- Recover data directly from iPhone or iPad without backup.
- 100% no data loss.
- Seamlessly operate across all iOS devices, including iPhone 16/15/14/13/12/11/11 Pro/X/XS/8/7/6, iPad, and iPod touch.
To extract calendar from iCloud using Doctor for iOS, follow these steps:
Step 1: Launch Doctor for iOS
After downloading and installing iCloud Calendar Extractor, open it and select "Recover from iCloud". Enter your Apple ID and password to log in to your iCloud account.

Step 2: Download iCloud Sync Files
After logging in, select the data type you want to access (here is "Calendar") and click "Next". The tool will download your iCloud Sync Files.

Step 3: Export iCloud Calendar to Your Computer
In the left sidebar, go to the "Calendar" category to preview the calendars in your iCloud backup. To save them to your computer, just click the "Recover to Computer" button in the bottom right corner.
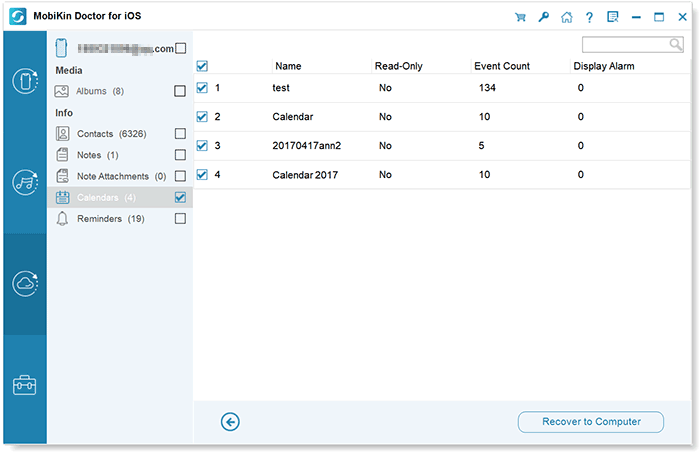
Video Guide:
Final Thoughts
Sharing iCloud calendars is a great way to keep your schedule organized and easily accessible to others. By following the steps in this guide, you'll be able to easily share calendars with others and manage any shared calendars through your iCloud account.
While we've covered all the sharing options, MobiKin Doctor for iOS offers the easiest solution. With its built-in iCloud data recovery feature, you can preview your iCloud backup and export your data to any location with just one click. Download and install Doctor for iOS to make managing your iCloud calendars even easier.
Related Articles:
[3 Easy Methods] How to Backup iPhone Calendars
How to Fix iPhone Calendar Disappeared in 10 Solutions
Transfer to New iPhone from Old iPhone/Android/PC [Definitive]



