Sync iCloud Calendar with Outlook: A Step-by-Step Guide in 2024
"Hi, I use Apple's Calendar app to manage events, but use Outlook as my mail client. Is it possible to sync my Calendar with Outlook? I have tried sharing each of my iCloud calendars with myself, using my outlook.com email address, but that doesn't seem to do anything. Thanks in advance"
- From discussions.apple.com
If you use an iPhone or Mac, you're probably familiar with iCloud and its useful features. Many people rely on iCloud calendars to stay organized. But what if you need to sync iCloud calendar with Outlook to share it with others? Don't worry - we've got you covered! In this guide, we'll show you two easy ways to seamlessly sync iCloud calendar with Microsoft Outlook. Read through the steps of these methods to help your iCloud calendar work smoothly with Outlook.
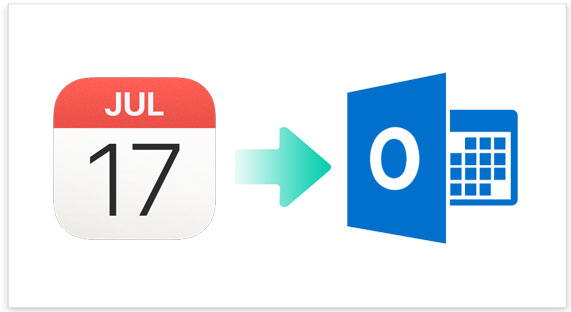
- Part 1: Why Should You Sync iCloud Calendar with Outlook?
- Part 2: How to Sync iCloud Calendar with Outlook - 2 Ways
> Way 1: Migrate iCloud Calendar to Outlook via iCloud Link
> Way 2: Transfer iCloud Calendar to Outlook via iCloud App - Part 3: How to Fix the iCloud Calendar Not Syncing with Outlook Issue
- Bonus Part: One Click to Download Calendar from iCloud to PC
Part 1: Why Should You Sync iCloud Calendar with Outlook?
Outlook is a widely used email management tool created by Microsoft. Syncing Outlook with iCloud can make email management convenient and efficient, especially when you use these platforms for different needs. Here are some of the main reasons to choose transfer icloud calendar to outlook:
- Unified view: Sync iCloud with Outlook and you can see all your events in one place, simplifying schedule management without switching apps.
- Seamless updates: Changes made on one platform are automatically reflected on the other, keeping your calendar up to date.
- Improved productivity: Syncing helps you stay on top of meetings and deadlines, especially if you use Outlook at work and iCloud on your Apple devices.
- Cross-device access: Once synced, you can view your calendar on any device, making it easy to stay organized no matter where you are.
Part 2: How to Sync iCloud Calendar with Outlook - 2 Ways
Way 1: Migrate iCloud Calendar to Outlook via iCloud Link
By using the official iCloud website, you can make your personal or work calendars public, allowing others to access them through Outlook on a Windows computer. After syncing your iCloud calendar with Outlook, you can easily share meeting schedules with your teammates for better coordination. This method allows you to manually add iCloud events to Outlook's calendar for easy access.
Here's how to sync your iCloud calendar with Outlook via iCloud Link:
- Log in to your Apple ID on the iCloud website. From the main iCloud interface, scroll down and click the "Calendar" button to continue.
- Hover your mouse over the "Work" option under the "Calendar" section on the left side of the screen. Click the "Profile Picture" icon that appears to open the menu that optimizes your Apple calendar.
- Turn on the "Public Calendar" option to generate a shareable calendar link. After creating the link, click "Copy" and press "Save" to continue.
- After copying the calendar link, go to the "Outlook Calendar" page and log in to your account. Click the "Add Calendar" button on the left side of the screen and paste the copied link into the corresponding field in Outlook.
- In the new window, go to the "Subscribe from Web" tab. Paste the iCloud calendar link into the text box and adjust any display settings as needed.
- Finally, give the newly added calendar a name, choose a color, and customize it as needed. When ready, click the "Import" button to complete the process.
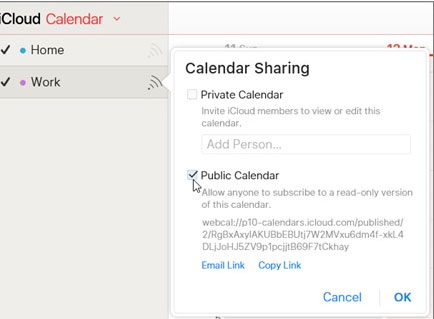
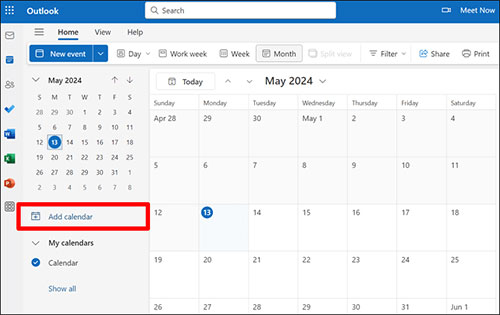
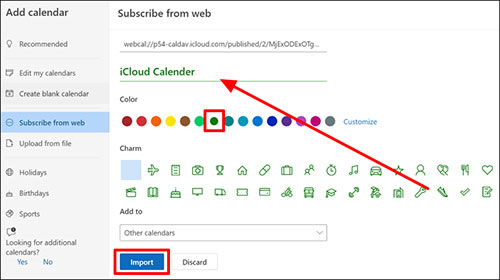
Pros:
- Easily share specific iCloud calendars with Outlook users.
- See all your schedules in one place and avoid conflicts.
Cons:
- Sharing can expose future plans and meetings.
- Requires internet; can cause scheduling issues without a stable connection.
Way 2: Transfer iCloud Calendar to Outlook via iCloud App
You can also set up automatic syncing through the iCloud app so as to copy iCloud calendar to Outlook. With this method, you only need to set up syncing once and you can easily keep your calendar updated without opening the Outlook app over and over again. (Sync Outlook Calendar with iPhone)
The iCloud app can not only sync calendars, but also media and contacts. Follow these steps to automatically sync iCloud calendar with Outlook:
- Download and open the iCloud app on your device. Sign in with your Apple ID and enter the verification code when prompted.
- In the main interface, go to the "Calendar & Contacts" section. Click the "arrow" next to the "Off" option to open the settings.
- Turn on the "Automatically sync your iCloud calendar and contacts to Microsoft Outlook" toggle and click "Done" to enable syncing.
- When the sync is complete, the "Setup Completed" message will be displayed. Click "Done" again to complete the sync so that it is continuously updated.
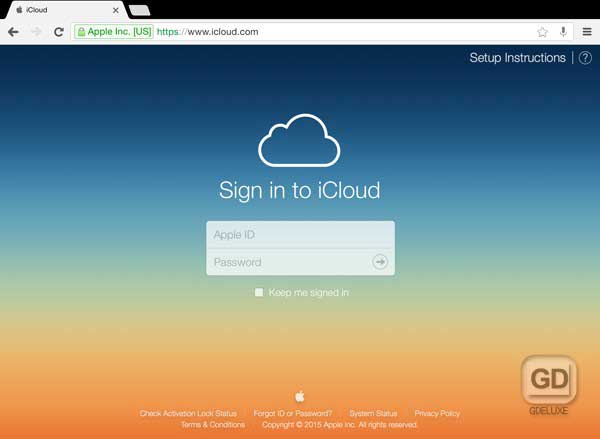
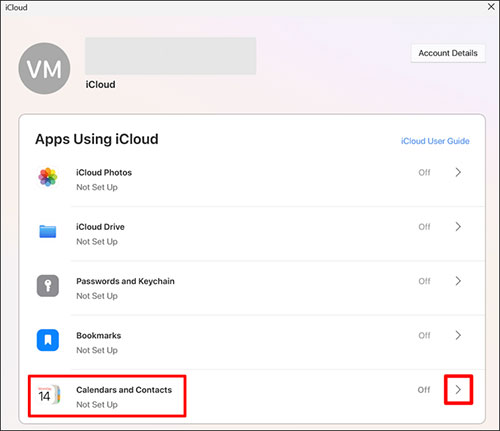
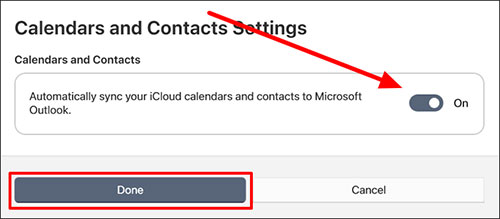
Pros:
- Syncing iCloud with Outlook lets you access your schedule across Apple devices without having to manually update, making it ideal for Apple users in a Microsoft work environment.
Cons:
- A weak network can interrupt syncing between iPhone, Outlook, and other devices, which may prevent some users from using iCloud for calendar syncing.
See Also:
Part 3: How to Fix the iCloud Calendar Not Syncing with Outlook Issue
Using the above method, you should be able to show Apple calendar in Outlook. However, if your iCloud calendar is not syncing with Outlook, try the following troubleshooting steps.
Fix 1: Verify the date and time on linked devices
If your iCloud calendar is synced on multiple devices, such as a PC and iPhone, make sure their date and time settings are accurate. Incorrect settings on any device can break the syncing of iCloud Calendar with Outlook.
To fix the date and time settings on your iPhone, follow these steps:
- Go to "Settings > General > Date & Time" and set it to "Automatic".
Fix 2: Reset your iCloud account in the app
If the date and time are set correctly but the syncing problem persists, your iCloud account may not be properly connected to the app. Here's how to fix it:
- Open the iCloud app on your computer.
- Click "Sign Out" to sign out of your iCloud account.
- Restart your computer.
- Sign back into your iCloud account to reestablish syncing.
Fix 3: Update Apple software on Windows
If you sync iCloud Calendar with Outlook on Windows, make sure your Apple software is up to date:
- Open "Control Panel" on your PC.
- Use the search bar to search for "Apple".
- Open the "Apple Software Update" window. If an update is available, it will be displayed.
- Click "Install" to update the software.
Bonus Part: One Click to Download Calendar from iCloud to PC
Since both iCloud and Outlook depend on an internet connection to sync your schedule, it's wise to save your iCloud calendar on your computer for offline access. To do this, you can use MobiKin Doctor for iOS to transfer data, like calendars, media, and contacts, from iCloud to your Windows 11/10. This tool also allows you to back up your iCloud data, ensuring you can access it even if you lose your iOS device or forget your Apple ID.
More Features of MobiKin Doctor for iOS:
- Selectively download calendar from iCloud to PC.
- Access iCloud data, including calendars, contacts, notes, reminders, photos, videos, and more.
- Extracting and exporting data from iTunes backup without data overwritten.
- Recover data directly from iPhone or iPad without backup.
- 100% no data loss.
- Work for overall iOS devices, including iPhone 16/15/14/13/12/11/11 Pro/X/XS/8/7/6, iPad, and iPod touch.
Follow the steps below to download calendar from iCloud to PC using Doctor for iOS:
Step 1: Launch Doctor for iOS
After downloading and installing this program, open it and select "Recover from iCloud". Enter your Apple ID and password to log in to your iCloud account.

Step 2: Download iCloud Sync Files
After logging in, you can select the data type you want to download and click "Next". For this topic, you should choose "Calendar".

Step 3: Download iCloud Calendar to Your Computer
Click the "Calendar" category from the left sidebar, preview and select the scanned out calendars in your iCloud backup. Finally, click the "Recover to Computer" button in the bottom right corner to save the iCloud calendar to your computer.
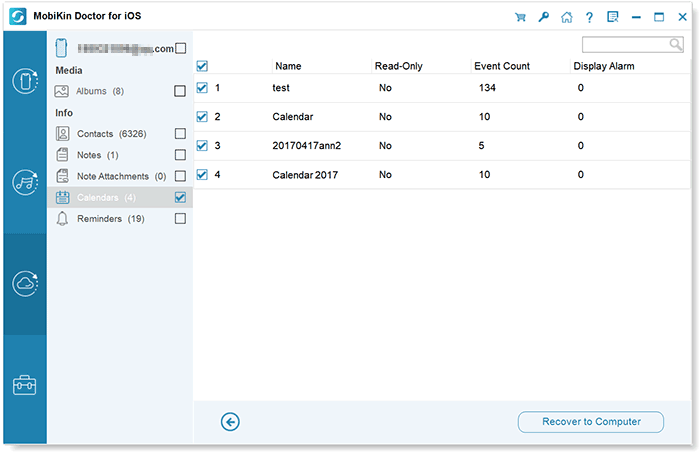
Video Guide:
Final Thoughts
After reading this article, you now know the best way to sync iCloud calendar with Outlook. You can manually sync individual Apple calendars or set up automatic sync between iCloud and Outlook. If you want to access your business schedule offline, MobiKin Doctor for iOS is a good choice. This tool allows you to export calendars or other data from iCloud backup to your computer in one click for offline access or printing.
FAQs on How to Sync iCloud Calendar with Outlook
Q1: How do I make iCloud my default calendar in Outlook?
To set iCloud as your default calendar in Outlook, follow these steps:
- Go to "Account Settings" from the "File" menu.
- Select your iCloud Mail account from the drop-down menu.
- Click "Set as Default". If the option is unavailable, it means iCloud Mail is already set as the default.
Q2: How do I connect iCloud to Outlook?
To add your iCloud account to Outlook, follow these steps:
- Open Outlook and go to the "View" tab. Click "View Settings".
- Go to the "Accounts" tab and select "Email Accounts". Then, click the "+" icon.
- From the drop-down menu, choose "Add Account" and enter your iCloud account details.
- Click "Continue" and enter your iCloud account password to complete the setup.
Q3: How do I import a calendar into Outlook?
To import a calendar into Outlook, follow these steps:
- Click the "File" tab, then select "Open & Export".
- Choose "Import/Export".
- Select "Import an iCalendar (.ics)" file and click "Next".
Related Articles:
[3 Easy Methods] How to Backup iPhone Calendars
How to Fix iPhone Calendar Disappeared in 10 Solutions



