Top 6 Ways to Connect iPad to Computer Effortlessly [2025 Latest]
Why would you connect your iPad to your computer swiftly? Generally, perhaps you want to browse, transfer, back up, restore or manage your iOS files conveniently. Or you have to mirror your iPad/iPhone to Windows/Mac to enjoy a wide view or manipulation on a large screen. Then here comes a query - how to connect iPad to computer in seconds? OK, we shall help you out by presenting the six popular ways in this post. And let's do this right away.
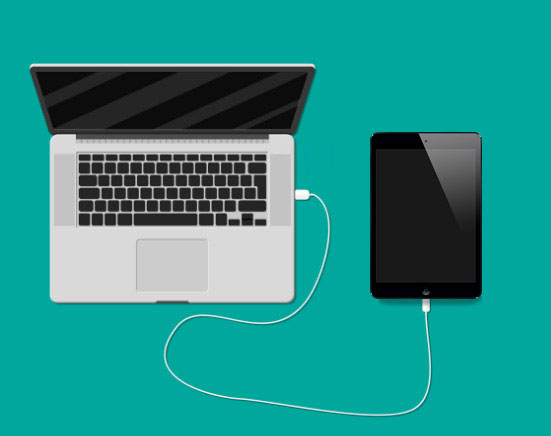
- Way 1: How to Connect iPad to PC via Charger Cable Only
- Way 2: How to Connect iPad to Computer with Assistant for iOS [Efficient]
- Way 3: How to Connect iPad to Mac by AirDrop
- Way 4: How to Connect iPad to Computer with Wi-Fi Sync
- Way 5: How to Connect iPad to PC/Mac via iTunes/Finder
- Way 6: How to Connect iPad to Computer via Handoff
Way 1: How to Connect iPad to PC via Charger Cable Only
The easiest way to create a USB-style connection is to utilize an original cable that came with your iPad. To learn how to connect iPhone/iPad to PC in this way, go through the quick steps below:
- Use a Lightning to USB cable to link the USB connector to a USB port on your computer.
- Attach the other end of the cord to the port on the iPad.
- Open your iPad and tap "Trust" or "Allow".
- Enter your iPad password when needed.
- Go to your computer, select "Import photos and videos" or "Open device to view files" as needed.

Way 2: How to Connect iPad to Computer with Assistant for iOS [Efficient]
The method mentioned earlier only works for transferring photos and videos from your iPhone or iPad to a computer. If you need to move other types of files, like music, books, or contacts, between your computer and iPad using a USB cable, you'll need more specialized software. MobiKin Assistant for iOS (Win and Mac) is a great solution.
This software is both secure and user-friendly, allowing you to easily view and manage your files on a large screen. It connects your iPhone or iPad to your computer, whether you're using a Windows PC, a Mac or a desktop, making it simple to transfer various types of files between your device and your computer.
What can MobiKin Assistant for iOS do for you?
- Connect iPad to computer with minimum effort.
- Transfer a broad range of data between iPhone and computer/iTunes.
- Work for such data types as contacts, messages, photos, videos, music, notes, books, calendars, voice memos, apps, and more.
- Outstanding iPad backup software to back up and restore your device fleetly.
- Manage iPad info, media, and apps on a computer independently.
- No data or quality loss during data processing.
- Play functions on practically all iOS devices, containing iPad 10/9/8/Pro/Air/mini/4/3/2, iPhone, iPod touch, etc.
- It won't let out your privacy.
How to connect iPad to computer easily with MobiKin Assistant for iOS?
Step 1. Run the software and link iPad to the computer physically
Connect your iPad to your PC/Mac and run the program after you download and install it. The utility will detect your device automatically. Then follow the easy on-screen guide to have your iPad identified.

Step 2. Make a connection before transferring and managing iPad files
After that, the tool will categorize all your iPad items on its left panel. From here, choose your desired data types or pick "Super Toolkit" from the top menu. Finally, you can manage, transfer, back up, or restore iOS files without trouble.

Video Guide
Know More:
Way 3: How to Connect iPad to Mac by AirDrop
AirDrop, a built-in feature in iOS and macOS, allows you to create connections among iDevices and share files like media, contacts, etc., wirelessly with little effort. Here's how to establish the connection between iPad and Mac over AirDrop:
- Head over to your iPad's "Settings" > "General".
- Select "AirDrop", followed by "Contacts Only" or "Everyone".
- Go to your Mac's "Finder" > "Go" > "AirDrop".
- Turn on "Bluetooth" and "Wi-Fi" to enable AirDrop on that Mac.
- Then set "Allow to be discovered by" as "Everyone" or "Contacts Only". (AirDrop not working on iPhone/iPad?)
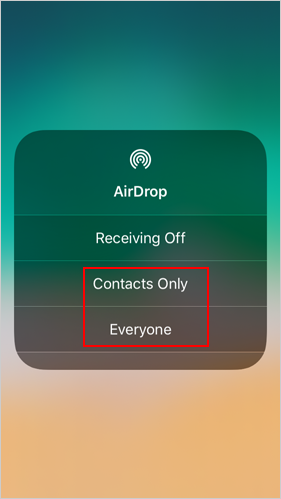
Way 4: How to Connect iPad to Computer with Wi-Fi Sync
When your computer and iPad are within the same Wi-Fi network, the connection can be created automatically. You can make it with the iTunes Wi-Fi sync feature as follows:
- Link your iPad to your computer via USB.
- Run iTunes, and when your iPad appears on the "devices" list, tap it.
- From the iTunes screen, that list appears on the left of the "iTunes Store" option.
- Go to the "Summary" tab from the left panel.
- Choose "Sync with this iPad over Wi-Fi".
- Press "Apply", and iTunes configures your iPad to sync over Wi-Fi.
- Click "Done" and unplug your iPad from this computer.
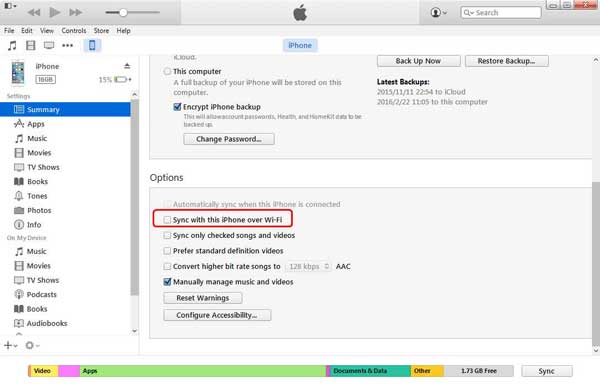
Way 5: How to Connect iPad to PC/Mac via iTunes/Finder
iTunes or Finder enjoys a physical connection mode, through which you can build a connection between your iPad and the tool. To do the job on your PC, please download the latest version of iTunes before proceeding. And on a Mac with macOS Catalina or newer, fulfill this with Finder.
Option 1: Connect iPad to PC with iTunes:
- Install iTunes on your PC and start it.
- Connect your iPad to the machine via a USB cable.
- When iTunes recognizes it, tap the "device" sign from the navigation bar.
- Then, you will see the device info, and you can choose different items from the menu for further manipulation.

Option 2: Connect iPad to Mac via Finder:
- Open a Finder and plug your iPad into your Mac, running macOS Catalina or higher via USB. (What if iPhone/iPad won't connect to Mac?)
- Your iPad should turn up on the left sidebar of the window.
- Tap your "device" icon and trust it when required.
- When the virtual connection is made, choose the type of data you'd like to handle and sync or manage iOS files as you wish.
Way 6: How to Connect iPad to Computer via Handoff
Handoff offers you the opportunity to start work on one device and switch to the other one nearby before picking up where you left off. But before initiating a data transfer, please enable Bluetooth and use the same iCloud account on devices to establish a connection. Plus, please note that ensure your iPad runs on iPadOS 8.0 or up while macOS runs on Yosemite or later. To connect the iPad to your computer, you should:
- Enable Handoff on your iPad by heading to your Settings first.
- Then proceed to "General" > "Handoff" > turn on the "Handoff" option.
- Switch on Handoff on your Mac by going to the "Apple" menu.
- Navigate to "System Preferences" > "General".
- Mark "Allow Handoff between this Mac and your iCloud devices".
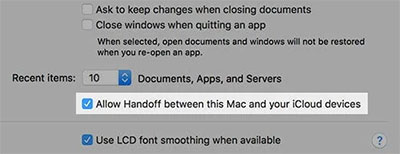
Final Words
What we mentioned above is how to connect an iPad to a computer in six quick tips. To be honest, none of them requires you to go through a hard journey. After establishing the virtual connection, you may have to prioritize convenient browsing iPad files for further management. Frankly, concerning professionalism and versatility, MobiKin Assistant for iOS, an excellent iTunes alternative, is undoubtedly an ideal product with irresistible strengths.
Related Articles:
6 Flexible Methods to Connect iPhone to iPad
How to Sync Messages from iPhone to iPad [SOLVED]
Full Guide on How to Screen Mirror iPhone to iPad
iPad Touch Screen Not Working? Troubleshoot It in 11 Quick Fixes



