[Solved] How to Fix Safari Crash on iPhone with 10 Solutions
"This morning I noticed that when I open the Safari Browser on my iPhone and try to perform a search with the word "old", the browser just crashes. I tried to search other things and it was fine. Has anyone else experienced the Safari Browser crashing on iPhone when searching for specific words?" -- from Apple Support Communities
If you rely on Safari for everyday tasks on your iPhone, you may have noticed problems after the recent iOS 18 update. Many users are now frustrated because Safari on iPhone keeps crashing, which has a great impact on their lives and work. Here are some common Safari problems people encounter:
- Safari won't open or respond.
- It freezes at the loading bar and runs slowly.
- The full URL is hidden and difficult to copy.
- Videos won't play after the update. (Unable to Load Video on iPhone?)
- Error message: "This connection is not private."
These problems can stem from software or hardware failures. Don't worry, in this guide, we will provide multiple proven solutions to help you fix the "Safari keeps crashing on iPhone" problem.
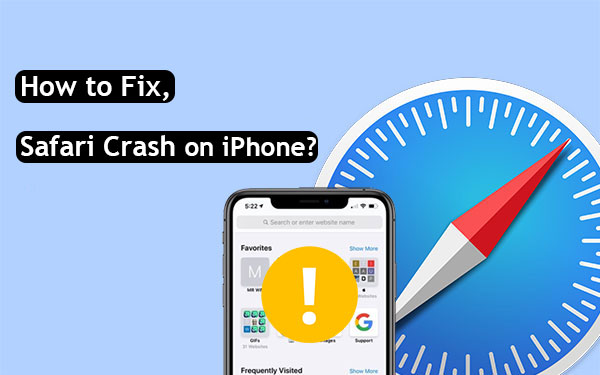
Part 1: Why Is My Safari Not Working?
Now that you know about some of the issues with Safari, you might be wondering why it keeps crashing on your iPhone. The answer usually comes down to a few common reasons:
- Outdated Safari version: Since Safari updates along with iOS, not updating your iPhone in a timely manner can cause Safari compatibility issues.
- Too many open tabs: When you have too many tabs open, Safari has to work harder to manage them, while also accumulating cache, which can eventually cause it to crash.
- Problematic browser extensions: Some extensions may not work properly on your iPhone, which can cause Safari to crash.
- iOS bugs: Sometimes, certain bugs in iOS can affect Safari's performance, causing it to malfunction.
Part 2: How to Stop Safari from Crashing on iPhone?
- Fix 1: Close All Safari Tabs and Restart
- Fix 2: Clear Safari History and Website Data
- Fix 3: Force Restart Your iPhone
- Fix 4: Remove Problematic Extensions
- Fix 5: Update iPhone Software and Safari App
- Fix 6: Disable Safari Suggestions
- Fix 7: Turn Off Safari JavaScript
- Fix 8: Disable iCloud Safari Syncing
- Fix 9: Disable AutoFill
Fix 1: Close All Safari Tabs and Restart
If you have too many tabs open in Safari, it can cause your iPhone to crash. Having too many tabs takes up memory, which can slow down the browser and cause it to stop working properly. To fix this, close all unnecessary tabs and restart Safari to see if it performs better.
Here's how to close all tabs: Open Safari, tap the icon with two overlapping squares, and select "Close all [number] tabs." Once you've done that, reopen Safari to check if the problem has been resolved.
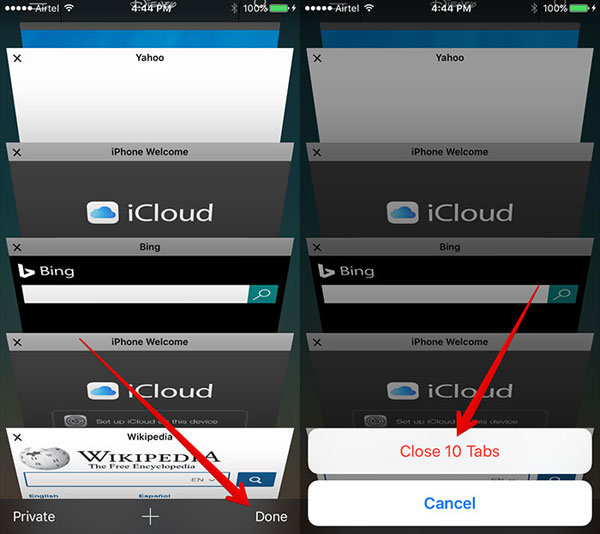
Fix 2: Clear Safari History and Website Data
If the solution above doesn't fix the problem, try clearing Safari history and website data. While this may delete some stored information and require you to log back in to certain websites, it can often help fix long-standing problems. How to do it:
- Open your iPhone's "Settings" app and scroll down to select "Safari."
- Tap "Clear History and Website Data", then select "Clear History and Data" to confirm. (How to Recover Deleted Safari History to iPhone?)
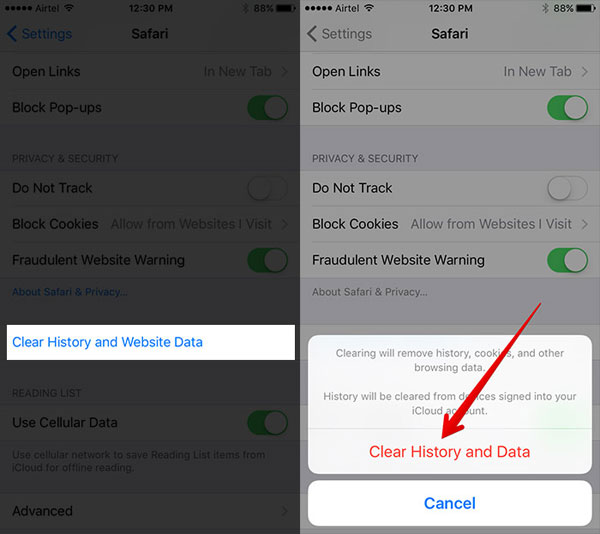
Fix 3: Force Restart Your iPhone
A force reboot can help clear your iPhone's memory and processor, often fixing the iPhone crashing problem and making the device faster and smoother while also resolving minor bugs. The steps for a force restart differ depending on your iPhone model. Here's how to do it:
For iPhone 8 or later models:
- Press and quickly release the Volume Up button.
- Press and quickly release the Volume Down button.
- Press and hold the Side button until the Apple logo appears on the screen.
For iPhone 7/7 Plus models:
- Press and hold both the Volume Down button and the Power button at the same time.
- Continue holding until the Apple logo appears.

Fix 4: Remove Problematic Extensions
Too many extensions in Safari can cause crashes or even stop features like voice search from working. To fix this, try disabling any extensions that may be causing the problem. Here's how:
- Go to Settings and select Safari.
- Scroll down to find Extensions.
- Disable one extension at a time and check Safari to see if it works properly.
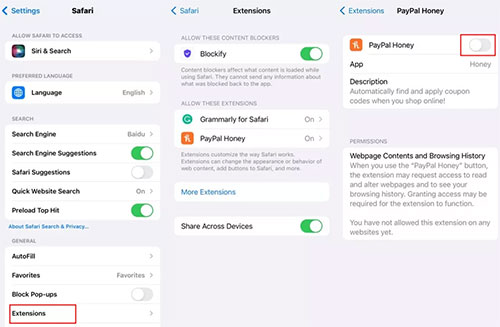
See More:
Fix 5: Update iPhone Software and Safari App
Keeping your iPhone and apps updated is a simple and effective way to fix minor bugs and glitches that can cause apps, including Safari, to crash or stop responding. If you haven't updated your device or Safari app recently, now is the time to do so. Before you begin the update process, make sure your iPhone is connected to Wi-Fi.
To update your iPhone:
- Open the "Settings" app on your iPhone and tap "General."
- Select "Software Update" and if an update is available, tap "Update Now."

To update your Safari app:
- Open the App Store on your iPhone and tap your profile icon in the upper-right corner.
- Tap "Update All", find Safari in the list, and tap "Update."
Click to Know:
Fix 6: Disable Safari Suggestions
Another option you can try is to disable Safari Suggestions. This feature can sometimes cause problems, and turning it off may help fix crashes. How to do it:
- Open "Settings" on your iPhone or iPad.
- Scroll down and select "Safari".
- Find "Safari Suggestions" and turn it off (the switch will turn grey).
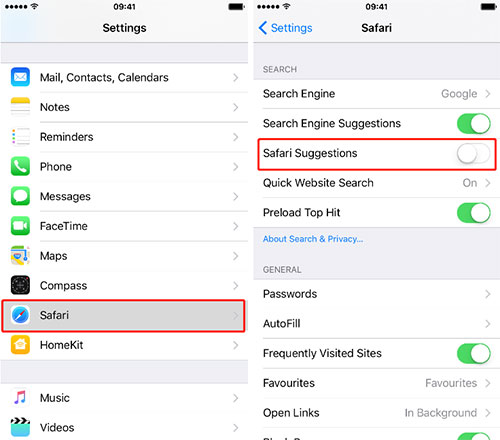
After doing this, Safari should run smoother and the crashing issue may be resolved.
Fix 7: Turn Off Safari JavaScript
JavaScript is a programming language that helps websites function, but poorly written scripts can cause problems, including crashes in Safari. To fix this, try turning off JavaScript:
- Go to "Settings" on your iPad or iPhone.
- Scroll down and select "Safari".
- Tap on "Advanced", then toggle off "JavaScript".
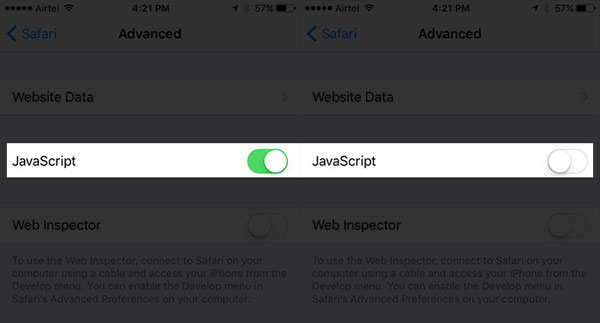
Fix 8: Disable iCloud Safari Syncing
If you're still experiencing Safari crashes and can't determine why, the issue may be related to iCloud. iCloud syncs your Safari bookmarks across all of your Apple devices that are signed in with the same iCloud account. While this feature is convenient, it can sometimes cause crashes.
To fix this, try disabling Safari syncing with iCloud:
- Open "Settings" on your iPhone.
- Scroll down and tap "iCloud".
- Find the "Safari" toggle switch and turn it off to stop syncing.

Fix 9: Disable AutoFill
AutoFill can sometimes put an unnecessary burden on Safari because it automatically fills in forms with details like your name, email, and credit card information. This feature can cause Safari to crash on your iPhone. To fix this, try turning off AutoFill:
- Open the "Settings" app on your iPhone and scroll down to select "Safari".
- Tap "AutoFill" and disable the "Use contact info" and "Credit cards" options.
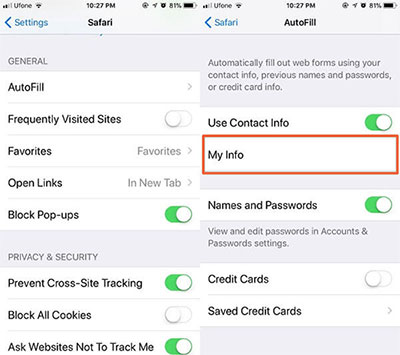
Part 3: How to Fix Safari Crashes on iPhone without Losing Data
If you've tried all the common solutions and Safari still isn't working on your iPhone, don't lose heart. If the app itself seems fine, the problem could be with your iOS system. To check if this is the case, consider using iOS System Recovery. This tool can help you diagnose if your iOS system is the source of the problem. If it finds a problem, it will guide you through fixing it quickly, resolving any glitches affecting your iPhone.
Why choose iOS System Recovery?
- Resolves problems like Safari suggestions not closing, Safari crashing, and other app malfunctions, with zero data loss.
- Fix various iOS issues such as a disabled iPhone, frozen screen, black screen, or being stuck on the Apple logo.
- Scans your iPhone or iPad and recovers data even if you've forgotten your password.
- Allows you to upgrade your iPhone to the latest iOS version or downgrade to a supported version.
- Supports all iOS versions and devices, including iPhone 16, 15, 14, 13, 12, 11, XS, XR, X, 8, 7, 6, 5, 4, and iPads (Pro, Air, Mini, etc.).
- Operates without the need for jailbreaking your device.
Next, let's see how to fix iPhone Safari keeps crashing with iOS System Recovery:
Step 1: Download and install the software
First, download the software to your computer and install it. Once the installation is complete, launch the program. On the main interface, select "iOS System Recovery". Connect your iPhone to your computer using a USB data cable. If this is the first time you connect your device, unlock your iPhone and tap "Trust" to allow the computer to manage it.

Step 2: Select the type of problem
If you are not sure about the specific problem with your iPhone, you can skip the abnormal status selection and just click "Start" to proceed to the next steps.

Step 3: Select the repair mode
Choose between "Standard Mode" or "Advanced Mode" and click "Confirm."
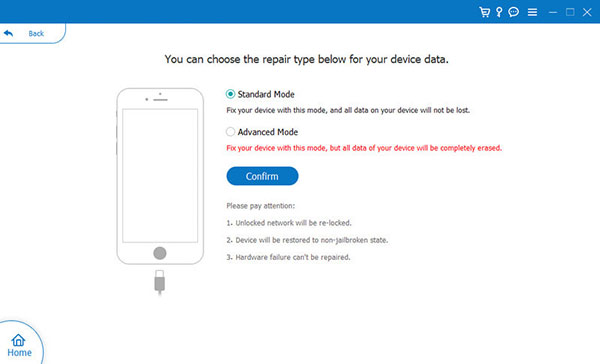
Here, you will have two options:
- If your iPhone is detected to be functioning normally, click the "Optimize" button to enter the firmware and model information page.
- If your iPhone is detected to have a problem, you will automatically be directed to the firmware and model information page.
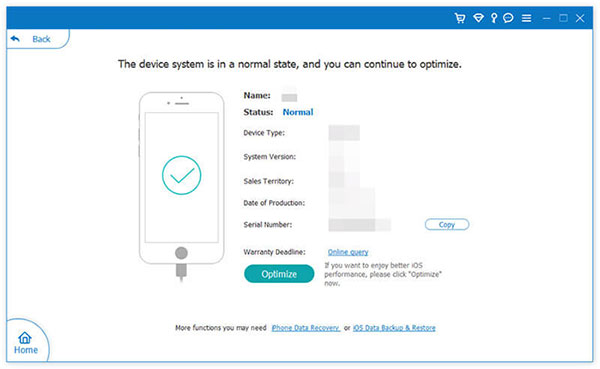
Step 4: Repair your iPhone
On this page, you will see the information of your device, including the current firmware and iPhone model. If any of the details are incorrect, you can update the category, type, and model information. Next, select the iOS version you want to upgrade or downgrade to, and then click "Next" to download the firmware and start repairing your iPhone system.
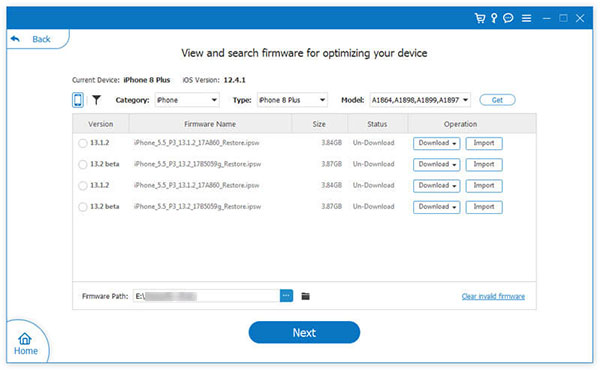
Closing Remarks
This guide provides 9 effective solutions to fix the Safari keeps crashing issue on iPhone. Each solution has been thoroughly tested to ensure that it works. However, if none of these methods fix the problem, iOS System Recovery is a solid choice. It is a professional tool designed to easily fix all types of iOS-related issues. If you need further assistance, feel free to leave a comment below and we'll be happy to help you!
Related Articles:
5 Simple Ways to Transfer Safari Bookmarks to New iPhone
5 Best Ways to Check History on iPad after Deleted
iPhone Stuck on Loading Screen? 7 Tested Ways to Fix It [2024 Latest]
How to Get Rid of iPhone Grey Screen of Death? [8 Great Ways Offered]



