4 Ways to Move Photos from iPhone to iCloud [with Additional Tips]
There is no doubt that iPhones have become our go-to devices for capturing and storing precious memories in the form of images. However, as our photo collections grow, so does the need for a reliable and secure backup solution. This is where iCloud comes into the picture. The service provides a seamless way to transfer photos from your iPhone to the cloud storage, ensuring that your cherished moments are safely stored and easily accessible.
Well, this page helps you work out how to move photos from iPhone to iCloud; just read on before accomplishing this task effectively.
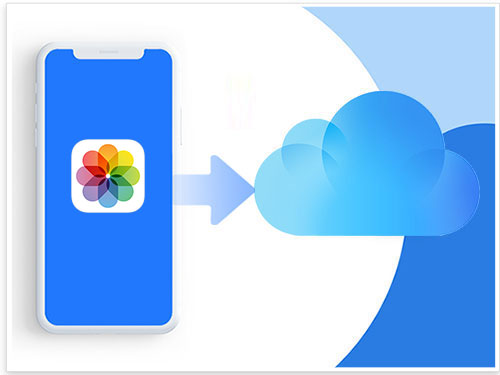
- Part 1: How to Move Photos from iPhone to iCloud Storage by Enabling iCloud Photos
- Part 2: How to Offload iPhone iPhotos to iCloud Selectively from iCloud.com
- Part 3: How to Transfer iPhone Photos to iCloud by Backing Up iPhone in Bulk
- Part 4: How to Put Photos in iCloud Storage from PC/Mac
- Part 5: Why Are iPhone Photos Not Uploading to iCloud
- Part 6: Use a Better Alternative to Back Up iPhone Photos to Computer [Smooth & Seamless]
Part 1: How to Move Photos from iPhone to iCloud Storage by Enabling iCloud Photos
iCloud Photos, formerly known as iCloud Photo Library, is an Apple service that moves the user's entire photo and video library to the cloud. It ensures easy switching between Mac and iOS devices, making photos available across all iDevices and quickly syncing any changes.
How to transfer photos from iPhone storage to iCloud by enabling iCloud Photos?
- Access your iPhone "Settings" > [your name] > "iCloud".
- Select the "Photos" option and activate the "iCloud Photos" button. (iPhone Photos not syncing?)
- When presented with the options "Optimize iPhone Storage" and "Download and Keep Originals", we suggest choosing the former as it helps free up more space on your device.

Click to Know:
- 6 Ways - How to Delete Photos from iPhone but Not iCloud?
- iCloud to Android Transfer: How to Transfer Data from iCloud to Android Fluently?
Part 2: How to Offload iPhone iPhotos to iCloud Selectively from iCloud.com
If you prefer not to enable iCloud to sync all the photos on your device and only wish to save a few specific photos selectively, you can upload them using a web browser. It's important to note that if you delete photos or videos on your iDevice, they will also be removed from iCloud since iCloud functions by syncing the content.
Before proceeding, check out the basic requirements:
- You have successfully logged in to the appropriate iCloud account.
- Your iPhone is working with a stable Internet connection.
- You have sufficient space for iCloud photo storage.
How to send photos from iPhone 14/13/12/11/X/8 to iCloud from iCloud.com?
- Launch Safari on your iPhone and navigate to icloud.com.
- Sign in to your iCloud account using your Apple ID or Face ID.
- Click on "Photos" among the available options.
- Next, select "Upload" and choose "Photo Library".
- Pick the desired photo you want to transfer and click on "Add" to upload photos to iCloud.

Part 3: How to Transfer iPhone Photos to iCloud by Backing Up iPhone in Bulk
If you are using an older device without the iCloud Photos feature, you can consider taking a full backup of your iPhone. Know how to save photos from iPhone to iCloud by backing up your iPhone in batches:
- Navigate to your iPhone's "Settings" > "iCloud" > "Backup".
- Enable the "iCloud Backup" option.
- Simply tap the "Back Up Now" button to initiate an immediate backup of your device.

Learn More:
- Ultimate Guide to Back Up WhatsApp Photos/Videos on Android & iPhone
- 7 iPhone Photo Recovery Apps Help Restore Pictures Easily [iOS 16 Supported]
Part 4: How to Put Photos in iCloud Storage from PC/Mac
What if your photos are stored on a Windows or macOS device? Don't worry; you can easily transfer them to iCloud storage directly. To begin, make sure you have iCloud for Windows installed on your PC or open the Photos app on your Mac.
* How to move storage into iCloud from PC?
- Install iCloud for Windows on your computer.
- Open the iCloud client and click "Options" nearby "Photos".
- Enable the "iCloud Photo Library" option.
- Make sure the "Upload new photos and videos from my PC" option is selected, and copy the desired photos to the designated folder displayed under this option.
- Open Windows Explorer on your PC, navigate to "iCloud Photos" in the sidebar, and click "Uploads photos and videos". (Not enough iCloud storage?)

* How to move photos from Mac to iCloud?
- Launch the Photos app on your Mac.
- Tap the "Photos" section and select "Preferences..." from the dropdown menu.
- Go to the "iCloud" section and ensure that the "iCloud Photos Library" option is checked.
- Review the options on the screen, which include "Download Originals to this Mac", "Optimize Mac Storage", "My Photo Stream", and "iCloud Photo Sharing".
- Choose the desired options based on your preferences after reading the corresponding instructions.
- Once you have made your selections, the Photos app will begin uploading all the photos on your Mac to iCloud Photos.
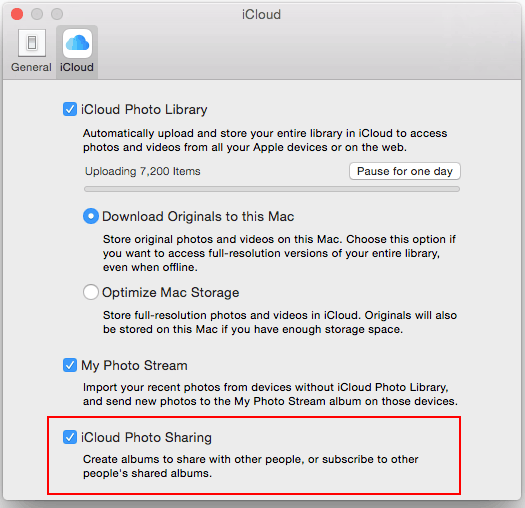
Part 5: Why Are iPhone Photos Not Uploading to iCloud?
There can be several reasons why iPhone photos are not uploading to iCloud. Check the following potential causes:
- iCloud connection to server failed.
- Your iCloud storage has reached its maximum capacity.
- You have not signed in to the correct iCloud account.
- The internet connection is slow or unstable.
- iCloud Photo Library is not enabled on your device.
- Your device is in battery-saving mode or has a low battery.
- The photos you are trying to upload are in an unsupported format.
- Your iPhone's software is outdated.
After excluding the factors above for iPhone photos not uploading to iCloud, it might be helpful to consult Apple Support or visit an Apple Store for further assistance.
Part 6: Use a Better Alternative to Back Up iPhone Photos to Computer [Smooth & Seamless]
Sometimes, iCloud may encounter difficulties during backups, and even when the process is successful, it can be inefficient. That's why many individuals prefer to rely on trustworthy third-party tools. As a top product in the industry, MobiKin Assistant for iOS (Win and Mac) offers flexible backup methods that minimize the risk of errors. Most importantly, when you choose to back up your iPhone photos to your computer using this tool, you won't have to worry about iCloud's storage limitations.
Why pick MobiKin Assistant for iOS?
- Selectively move photos from iPhone to computer.
- Bulk Back up your iOS data and restore your iPhone from a backup without relying on iTunes.
- Transfer content between iOS devices, computers/iTunes.
- The supported file types include photos, music, eBooks, contacts, messages, notes, bookmarks, calendars, and more.
- Best iPhone manager to directly manage your iOS data on a PC or Mac computer.
- Work well with practically all iOS devices, including iPhone 14/14 Plus/14 Pro (Max), iPhone 13/13 Pro (Max)/13 mini/12/12 Pro (Max)/12 mini, iPhone 11/11 Pro/11 Pro Max, iPhone X/XR/Xs/Xs Max, iPhone 8/8 Plus, iPhone 7/7 Plus, iPhone 6/6S/6 Plus, iPod touch, iPad, etc.
- It won't let out your privacy.
How to move photos from iPhone to PC/Mac via Assistant for iOS?
Step 1. Connect your iPhone to your computer and launch the software there after installation. Follow the on-screen instructions to help the program detect your Apple device.

Step 2. Once your device is recognized, select "Photos" from the left sidebar to view the available images on the right. You can choose to select all photos or pick specific items according to your needs.

Step 3. Lastly, click on "Export" to configure the output format and save the selected photos to your computer. Additionally, you have the option to back up your iPhone to a flash drive as desired.
Optionally, if you wish to transfer various iOS files to your computer in one click, just navigate to the program's "Super Toolkit" > "iTunes Backup & Restore" > "Backup" > specify a backup location > click "OK".

Ending Words
On balance, ensuring the safety and accessibility of your iPhone photos is paramount, and iCloud provides a reliable solution for achieving this. However, if you are looking for an alternative that offers even more flexibility and error-free backup, we would recommend MobiKin Assistant for iOS. With this product, you can easily back up your iPhone photos to your computer without worrying about iCloud storage limitations or potential errors. Its comprehensive features make it an ideal choice for managing your iOS content adeptly.
Related Articles:
Top 5 Ways to Delete Multiple Contacts on iPhone 15/14/13/12/11/X
[2024 Updated] How to Back up iPhone to Computer Efficiently?
4 Smart Strategies to Download iCloud Photos to PC Windows 11/10/8/7
How to Fix Family Sharing iCloud Storage Not Working? Fixed in 2023
How to Restore iPhone from iCloud with/without Resetting [Ways & Troubleshooting]
6 Most Recommended Ways to Transfer Photos from Android to iPhone 14/13/12/11/X/8



