5 Proven Methods to Transfer Apps from iPhone to iPhone [2025]
After switching to a new iPhone, you should face the problem of how to transfer data to the new iPhone, especially about transferring apps between iPhones, right? Of course, you can download these apps from the App Store to your iPhone once again, but it's obviously a waste of time. Many iPhone users want a super-fast way to help them fully transfer their apps to the new iPhone.
Fortunately, there are some great data transfer tools that make transferring apps between iPhones easier than ever. In this guide, we'll walk you through the five quickest and easiest ways to transfer apps to a new iPhone.
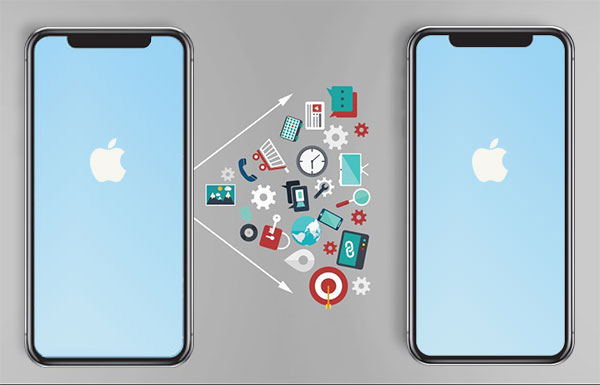
- Way 1: How to Transfer Apps from iPhone to iPhone via Quick Start
- Way 2: How to Transfer Apps from One iPhone to Another by AirDrop
- Way 3: How to Transfer Apps from Old iPhone to New iPhone Using App Store
- Way 4: How to Copy an App from One iPhone to Another Using iCloud
- Way 5: How to Share Apps from iPhone to iPhone Using iTunes
- Bonus: How to Copy More Data from iPhone to iPhone
- FAQs About iPhone App Transfer
Way 1: How to Transfer Apps from iPhone to iPhone via Quick Start
If you haven't set up your new iPhone yet, you can quickly set up your new device using the Quick Launch feature by following the steps below to transfer everything, including apps, from your old iPhone to your new iPhone. This feature requires you to make sure that Bluetooth is enabled on both iPhones and that they are both within Bluetooth range. Let's see how to transfer apps from iPhone to iPhone without computer using Quick Start.
- Turn on Bluetooth on both iPhones and bring the two devices closer to each other.
- When the two iPhones are paired, you will see an animation appear on the new iPhone. Scan the animation with your old iPhone, and you'll see a notification that says "Done on new iPhone."
- Go to the new iPhone, enter the passcode of the old iPhone, and follow the on-screen instructions to start transferring everything.

Note: This method will transfer everything from the old iPhone to the new iPhone. If you just want to transfer apps, this method is not for you. You can read on for other solutions below.
You May Be Interested in:
Way 2: How to Transfer Apps from One iPhone to Another by AirDrop
AirDrop for iOS is equivalent to Bluetooth on Android devices and is a built-in tool in Apple devices. It allows you to share music, photos and various other data files between Apple devices such as iPhone, iPad and Mac. Then, can you AirDrop apps from iPhone to iPhone? Sure! Follow the steps below to learn how to transfer apps from iphone to iphone via bluetooth similar tool - AirDrop.
- First, make sure that both iPhones are compatible with the AirDrop feature. (This article how to AirDrop from iPhone to Mac has a detailed list of all AirDrop compatible devices.)
- Unlock your old iPhone and select the apps you want to send to your new iPhone. Then, click the "Share" button and select your AirDrop contact (i.e. your target iPhone) among all the offered features.
- On your new iPhone, tap "Accept" to start the apps transfer process.
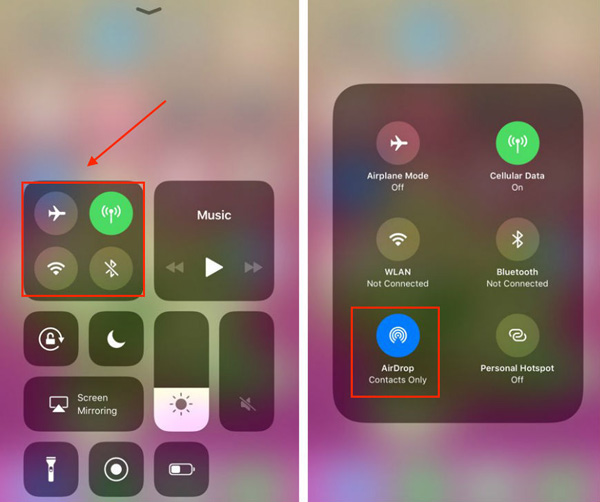
Way 3: How to Transfer Apps from Old iPhone to New iPhone Using App Store
Not only can you buy and download apps, music, videos, or other content from the App Store, but you can also easily move purchased items from your existing Apple ID to your new device. The following steps will show you how to transfer apps from iPhone to iPhone via the App Store.
- First, make sure that both devices are using the same Apple ID.
- Click the "App Store" icon on your target iPhone and select the "Updates > Purchased" tab.
- Click "Not on this iPhone" to view all apps installed on other devices.
- Now you can click the download icon to install these apps on this iPhone.
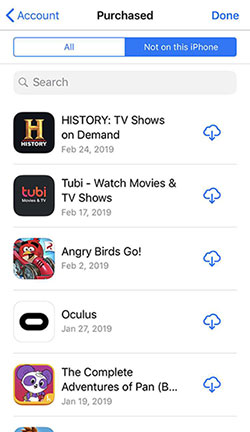
You May Be Interested in:
Way 4: How to Copy an App from One iPhone to Another Using iCloud
Another ideal option for transferring apps from iPhone to iPhone is to use iCloud. This is actually a backup and restore project. Another thing to note is that it will restore the entire backup to the new device, not just the app. Before you start, you need to make sure you have a stable WiFi connection and enough storage space in iCloud (iCloud Storage Full?). Then, follow the steps below to transfer games from iPhone to iPhone.
- Connect your old iPhone to the WiFi network. Go to "Settings" > [your name] > "iCloud" > "iCloud Backup" to back up your old device.
- Wait patiently for the backup process to complete, go to the new iPhone and set it up. If you've already set up a new iPhone, you must clear it first.
- When the Wi-Fi screen appears, select the network to join.
- Follow the on-screen instructions until you see the Apps & Data screen.
- Select the "Restore from iCloud Backup" option and sign in with the Apple ID you used on your old iPhone.
- Select the backup you just created and wait for iCloud to restore your files to your new iPhone.


Way 5: How to Share Apps from iPhone to iPhone Using iTunes
Can you share apps from iPhone to iPhone with iTunes? Yes! Like iCloud, you can also use iTunes to get apps on new iPhone. To do this, you need to back up your old device before restoring it to your new iPhone. Note that doing so will delete your new iPhone's content and settings, and this will back up and restore your entire device, not just apps. How do I transfer my apps to my new iPhone with iTunes? The following steps will answer you.
- Connect your old iPhone to the computer and run iTunes.
- Click the Devices icon on the iTunes interface and select the Summary option. Select "Backup Now" from the right panel. Wait for the backup process to complete.
- Disconnect your old iPhone from your computer, then turn on your new iPhone and set it up.
- When you see the Apps & Data screen, select the Restore from iTunes Backup option and click Next.
- Connect the new iPhone to the same computer you used to back up the old iPhone, run iTunes again and click the device icon.
- Click "Restore Backup", select the correct backup, and then click "Restore" to restore your applications and other files to your new iPhone.


Bonus: How to Copy More Data from iPhone to iPhone
If you need to transfer more content to iPhone, not just apps, MobiKin Transfer for Mobile is an excellent choice. This professional data transfer software allows you to easily move all kinds of data between devices.
Main features of MobiKin Transfer for Mobile:
- One-click data transfer from iPhone to iPhone.
- Four transfer modes: iOS to iOS, iOS to Android, Android to iOS, and Android to Android.
- Supports transferring contacts, text messages, photos, videos, music, calendars, notes, etc.
- Fully compatible with the latest iPhone 16 series and iOS 18.
How to transfer data from iPhone to iPhone using Transfer for Mobile:
Step 1. Download and install Transfer for Mobile on your computer. Open the software and you will see the main interface.

Step 2. Connect two iPhones to your computer using USB data cables. After connecting, the software will detect the two devices and display them on the screen. Make sure the source and target devices are in the correct order. If the order is not correct, click "Flip" to switch them.
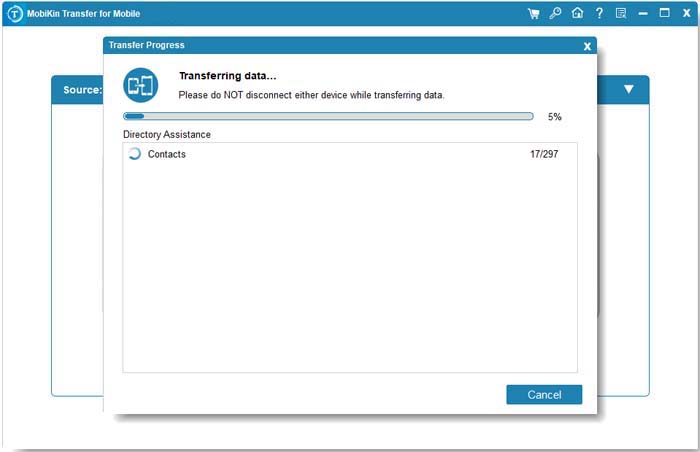
Step 3. Select the data you want to transfer (such as contacts, photos, or music) from the source iPhone. Then, tap "Start Copy" to begin the transfer. The process may take several minutes, depending on the amount of data you want to move.
Video Guide:
FAQs About iPhone App Transfer
Q1. Can Move to iOS also transfer apps?
Yes, Move to iOS can transfer apps from an Android device to a new iPhone during the initial setup process.
Q2. Why didn't my apps transfer to my new phone?
There could be a few reasons. Your apps may not be compatible with the new phone, or there may be a problem during the transfer. Please double-check compatibility and ensure the transfer connection is stable to help resolve this issue. (For details: 7 Ways to Fix Apps Didn't Transfer to New iPhone)
Q3. Can I transfer apps from a PC or Mac to an iPhone?
Yes, you can transfer apps from a PC or Mac to an iPhone using iTunes or Finder, but remember that the same Apple ID needs to be used to purchase or download the apps.
Conclusion
That's all for five possible ways to transfer apps from one iPhone to another. Among them, using Quick Start, iTunes and iCloud are suitable for transferring all data and devices to the new iPhone, while if you only want to transfer apps, then we recommend you to use the App Store and AirDrop.
Also, if you need to transfer other types of data, such as contacts, notes, calendars, etc., from iPhone to iPhone, then you can check out MobiKin Transfer for Mobile, a software dedicated to help you share data freely and selectively between two devices, no matter if your device is iOS or Android.
Related Articles
14 Easy Fixes to App Disappeared from Home Screen on iPhone
Tips to Transfer or Copy Contacts from iPhone to Computer
Step-by-Step Guide on How to View iPhone Photos on PC
How to Transfer Photos from iPhone/iPad to PC Windows 10/11?



