How to Transfer Data from iPhone to iPhone Wirelessly [2025 Guide]
In the past, transferring data from an old iPhone to a new one required using iTunes or iCloud backups, which could take a lot of time. But that's changed! Today, you can transfer data from one iPhone to another wirelessly over the air, making the process much quicker and easier. Whether you want to move photos, contacts, apps, or something else, this guide will show you 3 easy ways to transfer data from iPhone to iPhone without a cable.
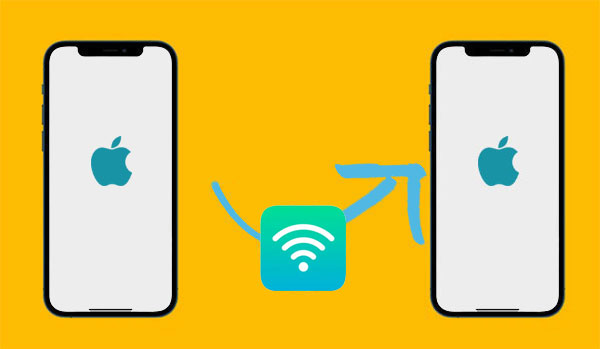
Part 1: Transfer Data from iPhone to iPhone Wirelessly via Quick Start
If both of your iPhones are running iOS 12.4 or later, you can use the "Quick Start" feature to wirelessly transfer data and quickly set up your new iPhone. With this method, our data, including apps and settings, will be seamlessly transferred to the new iPhone. (Does Quick Start Transfer Everything?)
- Turn on Bluetooth on your old iPhone and turn on your new iPhone.
- Bring the two iPhones close together. The "Quick Start" screen will appear on your old iPhone, asking if you want to set up the new device with your Apple ID.
- Make sure it's the correct Apple ID and tap "Continue".
- Use your old iPhone to scan the animation on your new iPhone. Center the animation in the viewfinder and you'll see a message "Done on New iPhone".
- Enter the passcode on your old iPhone onto your new iPhone.
- Follow the steps to set up Face ID or Touch ID on your new device. Then, tap "Continue" to choose how to transfer data - from your iPhone or iCloud.
- Select "Transfer from iPhone" to move data directly, and the transfer will start automatically.
- Wait for the transfer to complete. Apps and data will continue to download in the background until everything is transferred from your old iPhone to your new iPhone.
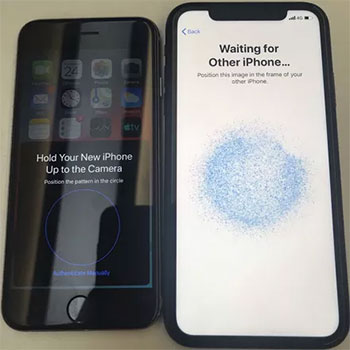

Can't Miss:
Part 2: Transfer iPhone Data to Another iPhone Wirelessly with AirDrop
You can also use AirDrop to transfer data between iPhones. It's a great way to quickly share photos, videos, contacts, notes, voice memos, and more. Here's how to AirDrop contacts from iPhone to iPhone:
- Enable AirDrop on both iPhones. To do this, you'll need to open the Control Center on each device. Press and hold the Wireless Control Box (where WiFi and Bluetooth are). Tap "AirDrop" and select "Contacts Only" or "Everyone".
- Open the "Contacts" app on the source iPhone and select the contacts you want to share. Tap "Share Contacts" and select "AirDrop". Select the destination iPhone from the list.
- A prompt will appear on the destination iPhone asking if you want to accept the contacts. Tap "Accept" and the contacts will be saved in your Contacts app. (AirDrop Contacts Only Not Working?)
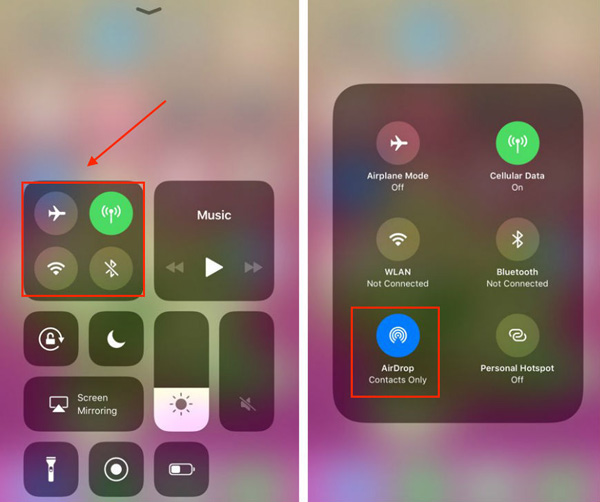
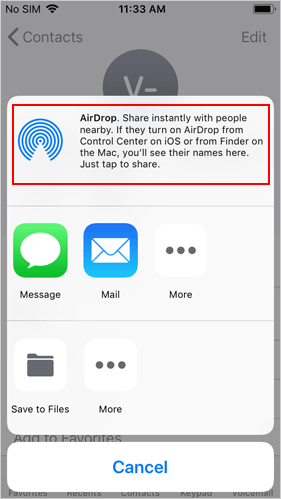
Part 3: Transfer Data from iPhone to iPhone Wirelessly via iCloud
iCloud is a good choice if you want to sync specific data between iPhones. However, the free 5 GB of storage may not be enough to back up everything. To make room, you can manage your iCloud storage first. Here's how to transfer data from one iPhone to another using iCloud:
- Connect both iPhones to Wi-Fi.
- Go to "Settings" on your old iPhone > tap "Apple ID" at the top > Select "iCloud" and turn on the toggle switches for the data you want to sync (e.g., contacts, photos, etc.).
- Repeat the same steps on your new iPhone to enable iCloud syncing using the same Apple ID.
- Wait for the sync to complete and your data will be transferred to your new iPhone.

Bonus: An Easier Way to Transfer Data from iPhone to iPhone
The above methods are great for wirelessly transferring data from one iPhone to another, but they do have some limitations:
- If your old iPhone is running an iOS version lower than 12.4, Quick Start will not work, so you can't transfer all your data.
- iCloud can sync specific types of data, but both iPhones must be logged in with the same Apple ID.
- AirDrop is great for quickly transferring files, but it only allows you to move one contact at a time.
If you have access to a computer, you can bypass these limitations by using a professional iPhone data transfer tool like MobiKin Transfer for Mobile to transfer data from iPhone to iPhone using PC. It allows you to transfer all data or only selected files between iPhones via a USB cable. Plus, it works on all iPhone models and iOS versions.
What Does the Mobikin Transfer for Mobile Have to Offer?
- Transfer data from iPhone to iPhone with one click.
- Transfer data without the risk of data lost or damaged in the process.
- Copy contacts, calendars, bookmarks, books and more types of data.
- You can transfer data from iPhone to iPhone, Android to Android, iPhone to Android, and Android to iPhone.
- It works on almost every iPhone model, including iPhone 16/15/14/13/12/11/X/8/7/6, etc.
- No experience of any kind required to take advantage of it.
How to transfer data from old iPhone to new iPhone on PC with Transfer for Mobile?
Step 1: Launch Transfer for Mobile
Download and install the program on your computer. Then, using two USB cables to connect both iPhones to your computer.

Step 2: Confirm the source and destination iPhone
Once phones are connected, you will see them on your computer screen. To the left, you will see the "Source iPhone." To the right, you will see the "Destination iPhone." If there is an error in this aspect, you can always click on "Flip."

Step 3: Start iPhone transfer to new phone with Transfer for Mobile
In the middle of your computer screen, click on the data that you want to transfer from one phone to the other phone. Then, click on "Start Copy" and wait for transfer to conclude. That is all that you have to do to transfer data between iPhones.

Video Guide
Final Words
That's all you need to know about wirelessly transferring data from one iPhone to another.
- If you haven't set up your new iPhone yet, Quick Start is a great option for transferring all your data during the setup process.
- If you've already set up your new device, you can use iCloud or AirDrop to transfer specific types of data from your old iPhone.
- For faster and more reliable data transfers, consider using a professional tool like MobiKin Transfer for Mobile, which makes moving data between iPhones easy.
Was this guide helpful? If so, feel free to share it to help others wirelessly transfer data from one iPhone to another.
Related Articles:
13 Tips to Fix AirDrop Not Working on iPhone or iPad
4 Ways: Transfer Data from iPhone to iPhone without WiFi



