How to Transfer Photos from iPhone to Computer [Comprehensive Guide]
In an age where smartphones are everywhere, Apple's iPhone stands out for its superior camera capabilities, its ability to capture moments with clarity and detail that no other smartphone can match. However, our iPhones have accumulated so many photos that they are seriously running out of storage space. Fortunately, there's an easy solution: transfer photos from iPhone to computer. This way, you can protect your images while freeing up valuable space on your device, killing two birds with one stone.
In this guide, we'll explore effective ways to seamlessly transfer photos from iPhone to PC or Mac, ensuring safe preservation and easy access to your memories. Let's take a closer look!
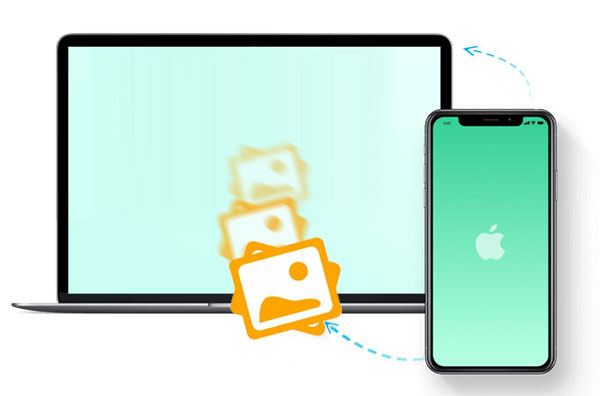
- Part 1: How to Transfer Photos from iPhone to Computer (For PC)
> Way 1: Transfer Photos from iPhone to PC via Windows/File Explorer
> Way 2: Import Photos from iPhone to PC Using AutoPlay
> Way 3: Transfer Photos from iPhone to PC Windows 10/8 via Photos App
> Way 4: Export Photos from iPhone to PC with iTunes - Part 2: How to Send Photos from iPhone to Computer (For Mac)
> Way 1: Upload Photos from iPhone to Computer via USB
> Way 2: Get Photos from iPhone to Computer Using AirDrop - Part 3: How to Transfer Photos from iPhone to Computer (PC & Mac)
> Way 1: Move Pictures from iPhone to Computer Using iCloud.com
> Way 2: Download Pictures from iPhone to Computer with iCloud Photos
> Way 3: Transfer Photos from iPhone to Computer with a Professional Tool
Part 1: How to Transfer Photos from iPhone to Computer [For PC]
Way 1: Transfer Photos from iPhone to PC via Windows/File Explorer
File Explorer, dubbed as Windows Explorer on Windows 7, serves as a media transfer from an iPhone to a PC. To start with, please ensure there is a Lightning-to-USB cable available for connection. In a sense, it is the easiest way to copy photos from iPhone to PC.
How to load photos from iPhone to computer via Windows/File Explorer?
- Link your iPhone to your PC via a USB cord and tap "Trust" to trust your PC as prompted.
- Go to your computer and proceed to "My Computer"/"This PC".
- Locate your iPhone and enter into its "Internal Storage" > "DCIM" > "100APPLE".
- Choose the whole folder, including photos, as prepared.
- Open the folder and pick your desired pictures to put on your PC. (Why can't I transfer photos from iPhone to PC?)

More Pages:
- 9 Fixes to iTunes Could Not Back Up iPhone Because an Error Occurred
- Unlock iPhone Free with IMEI Number/Carrier/Unlocking Software
Way 2: Import Photos from iPhone to PC Using AutoPlay
Before getting started, follow the drill below to enable AutoPlay on your Windows PC:
- Open "Windows Settings" > "Bluetooth & Devices" > AutoPlay.
- Choose "Use AutoPlay for all media and devices" to turn AutoPlay on.
- Set the default action for AutoPlay when connecting media or devices.
Learn how to upload photos from iPhone to computer via AutoPlay:
- Link your iPhone to your PC via a USB cable.
- When your PC detects your iPhone, you'll see the AutoPlay dialogue on the screen.
- Go for "Import pictures and videos" to initiate the iPhone to PC photo transfer.
- Check the imported pics at C:\Users\YOUR USERNAME\Pictures.

Way 3: Transfer Photos from iPhone to PC Windows 10/8 via Photos App
Microsoft blocks Photo Viewer and takes the Photos app as the default viewing tool on Windows 10. Namely, iPhone operators can also use it to edit pics before they back up iPhone photos to PC Windows 10/8. Here's how to upload photos from iPhone to PC:
- Connect your iPhone to a computer via a USB cord.
- Open the Photos app, open your iPhone, and hit "Trust" to trust your computer.
- Tap "Import" from the app in the upper right corner.
- Click "Import from a USB" or "Import from Camera", which allows you to move images from your phone to your PC.
- After that, choose the photos you want to import and hit "Import" > "Continue" or "Import Selected"; finally, specify a location to save them on your PC.

Way 4: Export Photos from iPhone to PC with iTunes
To transfer photos to your PC from your iPhone, you're required to run iTunes with version 12.5.1 or later. By the way, iTunes may lack professionalism, and it might bring you an unpleasant experience while managing iOS files. Below is how to save photos from iPhone to PC with iTunes:
- Plug your iPhone into a PC via USB and run the most recent version of iTunes.
- Press the device image on the iTunes screen when it is recognized. (iTunes could not connect to this iPhone?)
- Tap the "Photos" tab from the left menu of the interface.
- Mark "Sync Photos" and select "Sync Photos from".
- Pick " All folders" or "Selected folders".
- Click "Apply" to transfer iPhone photos to a PC and tap "Done" after that.

Read Also:
- iPhone Pictures Not Showing up on PC? Here's the Real Fix!
- 6 Common Methods to Access iCloud from Android Phones/Tablets
Part 2: How to Send Photos from iPhone to Computer [For Mac]
Way 1: Upload Photos from iPhone to Mac via USB
Just like a Windows computer, you can also directly connect your iPhone to your Mac computer using a USB data cable, and then get photos from iPhone to computer directly. The following are the specific steps:
- Use a USB cord to connect your iPhone to your Mac, then launch the Photos app on your Mac. On the left-hand side, select your iPhone under the Devices tab.
- A pop-up window on your iPhone will ask you to confirm that you trust this computer. After choosing Trust, enter your passcode.
- Launch the Photos app on your Mac.
- Select the images you wish to import and select "Import Selected" or "Import All New Photos" from the menu at the top.
- Wait the completion of the import. Following that, you can safely eject your iPhone from your Mac and view the imported photos in the photos app.
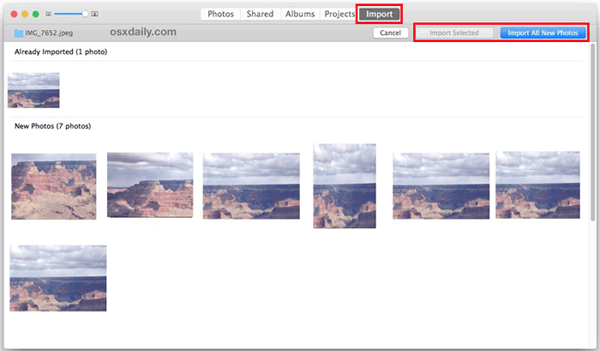
Way 2: Get Photos from iPhone to Mac Using AirDrop
If you don't have a data cable on hand and can't physically connect your iPhone to your Mac, then how can i import pictures from iphone to computer? Don't be discouraged, you can also use wireless methods to transfer photos, AirDrop is your best option choose.
- Open Finder on your Mac and enable AirDrop. Next, select "AirDrop" from the left column. Click Allow me to be discovered by:... and select Everyone at the bottom of the Finder window. If you are signed in with the same Apple ID on both your Mac and iPhone, you can select Contacts Only.
- Select the picture you want to share from your iPhone. Then click the share button in the lower left corner.
- If you are logged in with the same Apple ID on both devices, your Mac will automatically appear below the image. You can just click on the icon to open the photos in the Downloads folder on your Mac.
- If you are using different Apple IDs on both devices, you won't see your Mac directly below the photo. At this point you need to select AirDrop and then select the Mac you want to share the image with.
- A message will appear on your Mac asking you to confirm whether to allow or deny the transfer. Just select Allow.
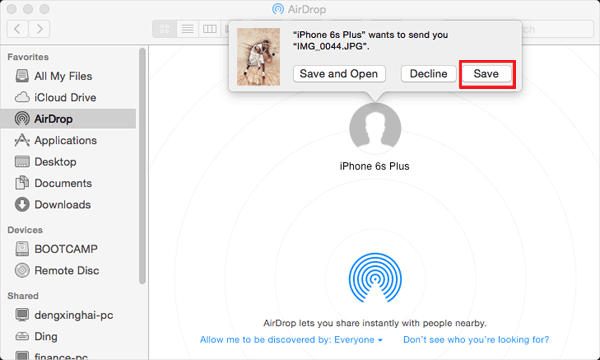
Part 3: How to Transfer Photos from iPhone to Computer [PC & Mac]
Way 1: Move Pictures from iPhone to Computer Using iCloud.com
Likewise, iCloud allows you to download your iPhone photos from its webpage to your computer. After enabling iCloud Photos to back up photos to iCloud, you'll have the ability to get photos online. And once done, photos can be tracked from the "Downloads" folder on your PC or Mac.
How to get iPhone photos to a PC or Mac from iCloud.com?
- Go to your iPhone "Settings" > "Photos" > "iCloud Photos".
- After a while, visit iCloud.com on your PC or Mac computer.
- Sign in to your Apple ID and password by following the prompt on the page.
- If you want to use the same PC to get into iCloud.com the next time, just trust your computer.
- Next, click "Photos" to access your media.
- Pick any photos you intend to download to your computer.
- Press the "Download" sign to export all photos from iPhone to computer.

Way 2: Download Pictures from iPhone to Computer with iCloud Photos
iCloud offers you 5GB of free space after setting up an account on your iPhone. Then you can utilize iCloud Photos to send photos from iPhone to computer by uploading images to iCloud and downloading them to the computer. Here are the instructions for how to transfer photos from iPhone to computer without iTunes via iCloud Photos:
- Go to your iPhone's "Settings" > "iCloud" > "Photos".
- Turn on "iCloud Photo Library" and "My Photo Stream".
- Your pictures will be uploaded to your iCloud account automatically.
- Enter your iCloud account on your PC or Mac.
- Choose the photos you want to transfer.
- Tap "Download" in the upper right corner of the computer to save the pictures there.
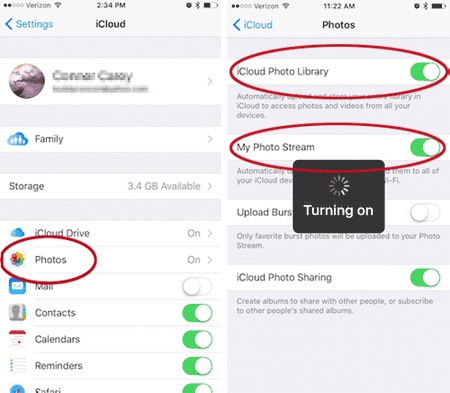
Way 3: Transfer Photos from iPhone to Computer with a Professional Tool
When it comes to transferring photos from iPhone to PC or Mac, most people want to make it easy with a professional application. Tools like MobiKin Assistant for iOS (Win and Mac) can take this convenience to the extreme. This iOS data manager and transfer can provide Apple users with a complete preview after classifying iOS data on your computer, allowing you to select the pictures you need for migration or management.
More practical features of Assistant for iOS:
- Transfer photos from iPhone to Windows 11/10/8/7 and Mac.
- Migrate data between iPhone/iPad/iPod and computers/iTunes.
- Apply to such files as photos, music, videos, contacts, messages, notes, bookmarks, books, calendars, etc.
- One-click backup & restore for iPhone/iPad/iPod touch.
- Best iTunes alternative to manage iOS items on a computer straightway.
- Work well with a whole range of iOS devices, including iPhone 15/14/13/12/11/X/8/7/6, iPod touch, iPad, etc.
- It won't disclose your privacy.
How to transfer photos from iPhone to PC Windows 11/10/9/8/7 and Mac without iTunes using Assistant for iOS?
Step 1. Attach your iPhone to a computer and run the software after the download and installation. Then the utility will recognize your device as you make it by following the simple on-screen prompt.

Step 2. After the recognition, the program will categorize all iOS files on its left menu, where you're required to pick "Photos" and view all your iOS pictures on the right panel.

Step 3. Choose your wanted pictures by marking the corresponding checkboxes. Finally, tap "Export" to set an output format and save the items on your computer. That's how to import photos from PC to iPhone with this versatile program.
Video guide:
Final Words
All this being said, ideally, all the solutions above can help you transfer photos from iPhone to PC. But if you want to get a different experience, MobiKin Assistant for iOS is undoubtedly your best bet. In a word, this tool knows you well. For example, it lets you preview the photo files & their properties and select any of them for fast transfer. In addition, it also helps you to back up, restore, and smartly manage various iOS content without iTunes. So, it is obviously the best way to transfer photos from iPhone to PC.
Related Articles:
What If You Forgot Your iPhone/iTunes Backup Password? A Complete Guide Here
How to Fix Restore from iCloud Paused in 12 Reliable Ways? [SOLVED]
Troubleshoot "Unable to Share Photos from iPhone" with 9 Common Tricks
5 Proven Ways to Sync Videos to iPhone 15/14/13/12/11/X/8/7
How to Transfer Photos from Android to PC Easily? [3 Ways]
7 iPhone Photo Recovery Apps Help Restore Pictures Easily [iOS 17 Supported]



