[Answered] What Does iCloud Backup? Does iCloud Backup Everything?
Everyone is afraid of losing important data. This is why more and more people are realizing the importance of backup. As a user of iOS devices, iCloud provides a very simple and convenient backup method, and then you can easily restore data from the backup to a new device. So, what does iCloud back up? Does iCloud back up everything? If you're curious about what iCloud backs up on your iPhone or iPad, this article will give you the details. We will show you what will iCloud back up and how it works, as well as another best iCloud alternative to better help you back up your iPhone/iPad/iPod touch.
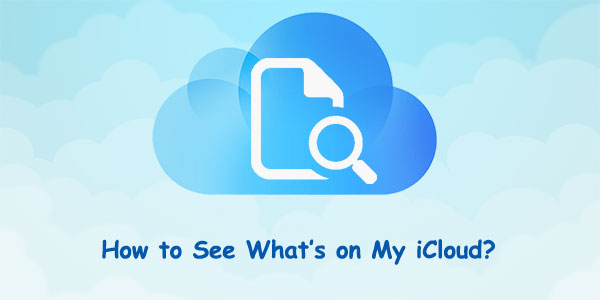
Part 1: What Does iCloud Backup?
When your iOS device is plugged in, locked, and connected to Wi-Fi, the iCloud backup service automatically turns on and backs up data on your device to iCloud. So "does iCloud backup everything"? How to see what's on my iCloud? Although not all data and settings can be backed up by iCloud, iCloud can back up most of the data on your phone.
What iCloud backs up:
- Contacts: iCloud will store your contacts securely on the iCloud server.
- Calendar: iCloud will completely back up your calendar appointments.
- Notes: All notes and attachments in the Apple Notes app are synced to iCloud.
- iWork apps: iCloud will keep documents in Pages, Keynote, and Numbers safe.
- Photos: Your Camera Roll photos are automatically backed up to iCloud.
- Music: Your local music collection is synced to iCloud servers via Apple Music Library.
- iCloud Drive: iCloud will back up files in iCloud Drive.
- App data: iCloud backs up app data as well as app settings.
- Device settings: Basic data such as accounts and settings are saved to iCloud.
- Purchase history: Your App Store and iTunes purchases are also synced to the iCloud server.
- Apple Watch Backup: iCloud Backup can back up your Apple Watch data.
- Messages: Back up message content, including iMessage, SMS, and MMS.
- Visual Voicemail Passwords: Your visual voicemail passwords can also be backed up to iCloud.
- Voice Memos: Recordings in the Voice Memos app are securely backed up to iCloud.
- Bookmarks: Safari bookmarks can also be saved by iCloud and synced across your devices.
- Health Data: iCloud can back up your health data, including your workout and body measurement history.
What iCloud doesn't back up:
- Data already synced to iCloud automatically, including contacts, calendars, notes, photos, and videos.
- Face ID or Touch ID data.
- Apple Pay data and settings.
- Apps, movies, TV shows, and music.
- Data saved in iCloud Drive.
- Third-party apps data that don't use iCloud for backup.
See Also:
Part 2: How to Back Up iPhone/iPad with iCloud?
You can choose to back up your iPhone or iPad to iCloud manually or automatically. The following are the specific steps:
- On your iPhone or iPad, tap "Settings" > Your Name > "iCloud" > "iCloud Backup".
- Make sure the "Back up this device" option is turned on. iCloud Backup will then automatically back up your device when it's connected to power, connected to Wi-Fi, and your device's screen is locked.
- If you want to backup iPhone to iCloud manually, you can click the "Backup Now" option.

Please note that the first time you back up your iPhone or iPad to iCloud, it will take a long time, possibly an hour or more. After that, each backup may only take a few minutes.
Part 3: How to View and Restore iCloud Backup?
Now you know what an iCloud backup contains and how to back up your device with iCloud. So, do you know how to view and restore iCloud backup? Here we recommend you two methods to view and restore iCloud backup.
Method 1: Flexible Way to View and Restore iCloud Backup
MobiKin Doctor for iOS enables you to view all iCloud backups and restore backup contents completely or selectively. It is a professional iOS data recovery program that can provide you with flexible recovery solutions. For example, it can directly recover lost data from Apple devices, and can also restore data from iTunes and iCloud backups. Therefore, it enables you to recover data lost under different circumstances, including iPhone being stolen, locked, or water damaged. It is compatible with almost all iOS systems and iOS devices. Importantly, it allows you to preview all files backed up by iCloud.
Key highlights of Doctor for iOS:
- Easily view iCloud backup contents and selectively restore what you really want to restore.
- Recover a variety of deleted/lost iOS files from iCloud, including contacts, photos, notes, calendars, etc.
- Supports direct recovery from iOS devices, and can also restore data from iTunes backup.
- Preview deleted and existing files for precise recovery.
- Supports any popular iOS devices, including iPhone 15/14/13/12/11/11 Pro/X/XS/8/7/6, iPad and iPod touch.
To access and restore iCloud backup using Doctor for iOS, follow these steps:
Step 1: Install Doctor for iOS after downloading it
After downloading and installing MobiKin Doctor for iOS, launch the program on your computer. Choose "Recover from iCloud" from the left sidebar and sign in to your Apple account.

Step 2: Download iCloud synchronized data
Once logged in, you can select the file types you want to restore and click "Next" to let the program analyze the backup content. The analysis of an iCloud backup's whole contents may take a while, depending on the size of your backup file.

Step 3: View and restore your iCloud backup
After that, you can view all analyzed data. You can preview and select the data you want to recover, then click "Recover to Computer" to save the restored data to your computer.
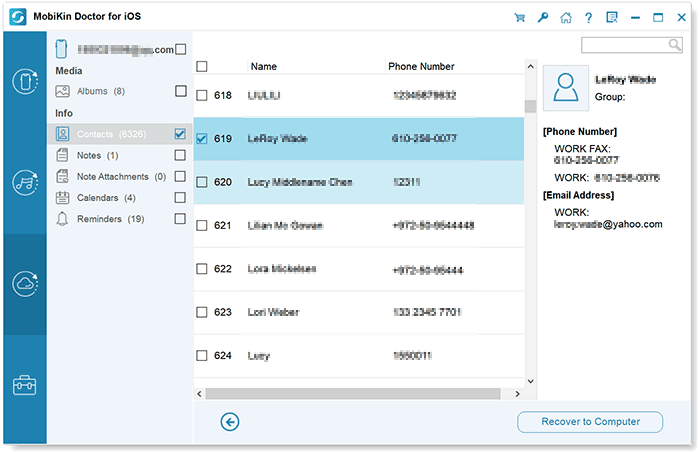
Method 2: Common Way to Check What iCloud Back up on iCloud.com
- Open a web browser on your computer or mobile device and visit icloud.com.
- Sign in to iCloud using your Apple ID and password.
- Now you can view the contents of your iCloud backup after accessing the account.
- If you want to download files from iCloud backup, you can click "Photos" and choose to view, download or delete the photos.
- If you click on iCloud Drive, you can upload and download documents and files.
- If you click on the calendar, you can view contacts and events.
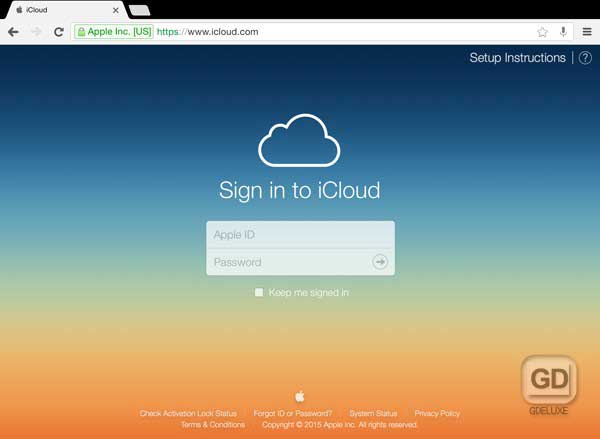
Please note that icloud.com only allows you to access or use certain files that are only saved or synced through iCloud. You cannot check all files in iCloud backup, such as music, browsing history, etc. If you want to view more files on iCloud, you can jump back to method 1 above to use MobiKin Doctor for iOS, a professional iCloud data extractor to help you.
You May Want to Know:
Part 4: How to Back Up iPhone without iCloud?
Apple only provides 5GB of free storage space per iCloud account. And this storage space of 5GB is not enough for most people. At this time, you need to pay a high fee to purchase additional iCloud storage space. In fact, you have many better options. MobiKin Assistant for iOS (Win and Mac) is a professional iPhone data backup manager favored by iOS users around the world. It allows you to back up your iPhone without iCloud. Below are some of its main features.
Why Choose Assistant for iOS than iCloud?
- Back up your iPhone or iPad easier and faster than iCloud.
- It supports more data types than iCloud, including contacts, photos, messages, notes, calendar, apps and more than 10 types of files.
- Preview and select the files you want to back up instead of blindly backing up all your data.
- When restoring data from backup, existing data on the device is not deleted.
- Function well on all generations of iOS devices, such as iPhone 15/14/13/12/11/X/8/7/6, iPod touch, iPad, etc.
Now, just download Assistant for iOS for free on your computer and follow these simple steps to easily back up your iPhone.
- Link your iPhone to a computer and launch the Assistant for iOS program after the installation.
- Follow the on-screen prompt to let the program recognize your iPhone.
- On the left side menu, choose the data types you want to back up and the program will start to scan your device.
- After the scan, preview and select all the files you'd like to back up.
- Click "Export" from the top menu and set an output folder on your computer to save the backup files.

Final Thoughts
What can be backed up to iCloud? That's the basics you want to know about what your iCloud backup contains. Yes, iCloud can back up most of the content on your iPhone or iPad, including all necessary and unnecessary files and information. If you want to back up specified files accurately and make things more efficient, you can also try the iCloud alternative mentioned in this guide - MobiKin Assistant for iOS. If you have other questions or ideas about iCloud backup, Feel free to share in the comments.
Related Articles:
Free iPhone File Explorer/Manager to Browse iOS Data on PC/Mac
3 Simple Methods to Transfer MP3 to iPhone 15/14/13/12/11/XS Max/8
Transfer to New iPhone from Old iPhone/Android/PC [Definitive]
Want to Transfer CSV from PC to iPhone? Solutions Are Here!



