Why Does AirDrop Keep Canceling? Here's Why & Fix!
"I am trying to AirDrop videos from my iPhone 17 to my MacBook Pro. When I try to transfer videos over 4 minutes, it keeps failing and canceling the AirDrop, and I can't text them to myself due to the fact that they're over 3:30 minutes. I've tried restarting my phone and the app as well as my laptop and it still doesn't work."
- from discussions.apple.com
AirDrop, a convenient way to transfer files, images, and data between your Mac, iPad, and iPhone wirelessly, can sometimes encounter reliability issues. A common problem is AirDrop keeps canceling, making it challenging for devices to detect each other. Below we will tell you why does AirDrop keep canceling, and how to fix it.
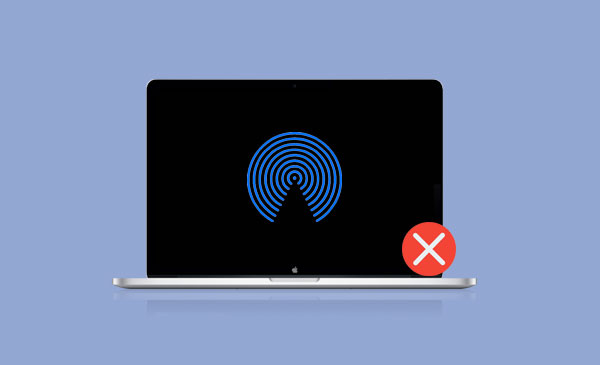
Part 1: Why Does AirDrop Keep Canceling?
Why does my AirDrop keep shutting off? There are several reasons why this problem may occur:
- Not enough storage space on your Mac, iPhone, or iPad
- Connection issues
- Improper settings
- File compatibility
- Incompatible devices
- iOS issues (Top 7 iOS System Recovery Software)
- Privacy issues
Whatever the reason, you can try the following solutions one by one until the problem is solved.
Part 2: How to Fix AirDrop Keeps Cancelling on iPhone/iPad/Mac?
Solution 1. Clear Storage Space
Before attempting to AirDrop files, ensure your smartphone and Mac have enough storage capacity.
Checking Storage Space on Mac:
- To check available space on Mac, go to Apple menu > System Preferences > General > Storage. If space is insufficient, free up storage on your Mac. After ensuring enough space, retry AirDropping the file to see if the issue resolves.
Checking Storage Space on iPhone or iPad:
- Navigate to Settings > General > Storage on your iPhone. To optimize storage, review the apps consuming the most space. Tap these apps to uninstall or remove them if necessary.
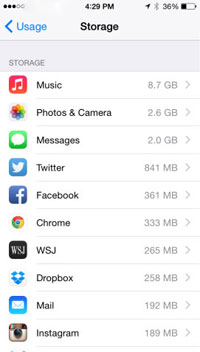
Tips: For more tips on freeing up storage, refer to our guide on clearing iPhone storage when it's full.
Solution 2: Check Wi-Fi & Bluetooth Connections
AirDrop enables users to send media to others using Bluetooth and Wi-Fi. If your file transfers are consistently rejected, try restarting Wi-Fi and Bluetooth on both sending and receiving devices. Here's how:
- Open the "Settings" app on your iPhone.
- Toggle the Wi-Fi switch off and then on again.
- Navigate back to the previous screen.
- Tap the Bluetooth icon to disable Bluetooth.
- Wait for five to ten seconds before re-enabling Bluetooth and Wi-Fi.

Solution 3: Disable Personal Hotspot
Before using AirDrop to transfer files, it's crucial to disable your personal hotspot to avoid potential issues. The Wi-Fi radio on your device is shared between AirDrop and the personal hotspot feature. Running both simultaneously can lead to connectivity problems and may disrupt the AirDrop process.
Steps to Disable Personal Hotspot:
- Open Settings on your iPhone.
- Tap on Personal Hotspot.
- Toggle off the switch next to "Allow Others to Join."
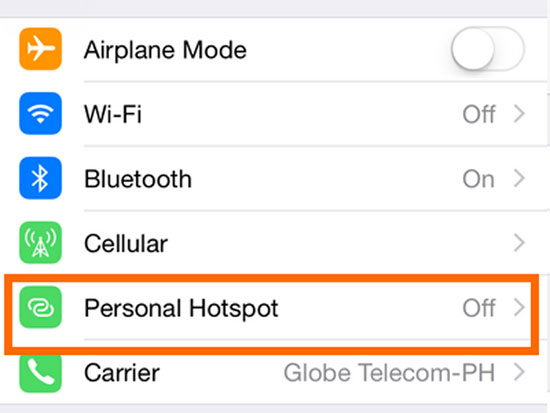
By turning off your personal hotspot, you can ensure a smoother AirDrop experience without interference from other Wi-Fi functions.
Solution 4: Update Your Devices
If you're experiencing the AirDrop cancelled issue, it may be due to outdated software on your device. Updating your device can often resolve such problems.
Updating Your Mac:
- To check for updates and upgrade your Mac, go to Apple menu > System Preferences > General > Software Update. If updates are available, download and install them following the on-screen instructions.
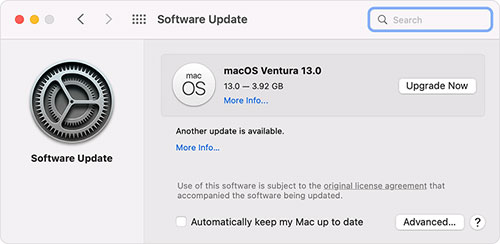
Updating Your iPhone or iPad:
- Navigate to Settings > General > Software Update on your iPhone or iPad. Tap on "Download and Install" if an update is available, and then follow the prompts to complete the update.

Keeping your devices up to date ensures compatibility with AirDrop and can improve overall performance when transferring files wirelessly.
Solution 5: Wake and Unlock Your Devices
Is AirDrop getting discontinued? Check if any of your devices are in sleep mode.
Waking Up iPhone or iPad:
- To wake your iPhone or iPad, press the Sleep/Wake button. Ensure the device is unlocked so it can be detected by the AirDrop-enabled device.
Waking Up a Mac:
- To wake up your Mac, press any key or move the mouse. You can also adjust the sleep duration settings to prevent it from sleeping too soon.
Ensuring your devices are awake and unlocked allows AirDrop to function properly by enabling visibility between devices for seamless file transfers. (How to unlock iPhone without password?)
Solution 6: Restart Your Devices
If you're encountering issues sending files via AirDrop, restarting both the sending and receiving devices can often resolve temporary glitches that may be causing automatic file rejections.
Restarting an iPhone with Face ID:
- Press and hold the Volume Down and Side buttons simultaneously until the 'Slide to Power Off' prompt appears.
- Slide the power off slider to the right and wait for about 30 seconds.
- Press and hold the Side button again until the device restarts.
Restarting an iPhone with Touch ID:
- Locate the Power button on your device.
- Press and hold the Power button until the 'Slide to Power Off' prompt appears.
- Slide the power off slider to the right and wait for about 30 seconds before turning the device back on.

Restarting Your Mac:
- Click on the Apple logo in the top left corner of your screen.
- Choose "Restart" from the dropdown menu.
Solution 7: Disable Restrictions on Mac
Firewalls, antivirus software, and other restrictions on your Mac can sometimes interfere with AirDrop by automatically blocking file transfers. To ensure smooth file sharing (AirDrop from iPhone to Mac), consider disabling these restrictions.
Steps to Disable Restrictions on Mac:
- Click on the Apple icon in the top left corner of your screen.
- Select "System Preferences" from the dropdown menu.
- Click on "Network" in the System Preferences window.
- Scroll down and select "Firewall."
- Uncheck the option labeled "Block All Incoming Connections."
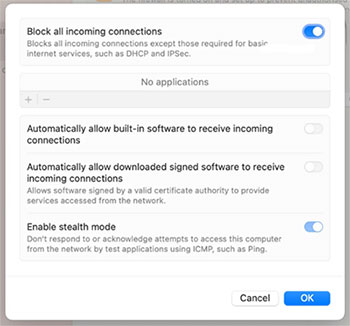
Solution 8: Bring devices closer together
Apple advises maintaining an AirDrop range of 9 to 10 meters for optimal data sharing and Bluetooth connectivity. Exceeding this range may lead to persistent malfunctions with AirDrop, so be sure to stay within the recommended distance.
Part 3: AirDrop Alternative: Better Way to Transfer Data between iOS Devices
Sometimes, you might encounter issues with AirDrop not working on your iPhone or iPad. Moreover, AirDrop isn't ideal for transferring entire content libraries between devices. For a faster and more efficient phone transfer process, consider using MobiKin Transfer for Mobile (Windows and Mac), a powerful and user-friendly third-party data transfer tool. Here are some of its features and benefits:
- Fast Transfer: Complete your task with just one click in a matter of seconds.
- Cross-platform transfer: Supports transferring from iOS to iOS, Android to Android, iOS to Android, and Android to iOS.
- Unlimited File Size: Safely transfer contacts, calendar, Safari bookmarks, and books of any size.
- Broad Compatibility: Works with all versions of Mac, Windows, and iOS.
- User-Friendly Interface: The intuitive design makes operation straightforward and simple.
- It values your privacy.
Download MobiKin Transfer for Mobile to your computer to move data between your iOS devices quickly and efficiently.
Step 1. Connect the two iPhones to a computer
Use USB cords to connect both iPhones to your computer and launch the Transfer for Mobile application on your PC. The software will recognize both iPhones and display them side by side on the screen.

Step 2. Select the File Formats to Transfer
Ensure that the correct device is set as the source and the target iPhone is designated as the destination. If the devices are positioned incorrectly, click "Flip" to switch them. Then, select the file types you want to transfer from the list in the middle by checking them off.

Step 3. Transfer data from iPhone to iPhone
After selecting all the file types you need, click "Start Copy" to begin the data transfer. Make sure both devices remain securely connected to the computer throughout the process.
Video Guide:
Part 4: FAQs on AirDrop Keeps Cancelling
Q1: Is there a size restriction on AirDrop?
No, there is no size restriction on AirDrop. You can transfer any file size. However, keep in mind that larger files may take longer to transfer due to the limitations of wireless file transfer speeds compared to wired connections.
Q2: Does AirDrop Cancellation Occur Because of My Old Device?
The success of AirDrop file transfers can depend on your device model. AirDrop is compatible with iPads, iPhones, and Macs made after 2012 (except for the 2012 Mac Pro) running iOS 8 or later.
Q3: Can I AirDrop 10,000 pictures?
Yes, you can transfer any file, including a large number of pictures, with AirDrop. However, transferring a large number of files, like 10,000 pictures, may take longer due to the slower speeds of wireless file transfers compared to wired connections.
Conclusion
By following the instructions above, you should no longer experience the issue that airdrop keeps canceling. If the issue persists, it is possible that the recipient stopped the AirDrop transmission due to privacy concerns or file incompatibility. At this point, you can contact Apple Support for further assistance. Or, you can try MobiKin Transfer for Mobile, an excellent alternative for AirDrop. It transfers data safely and smoothly across devices using an offline transfer method.
If you found this guide helpful, please share it.
Related Articles:
How to Transfer Files between iPhone and Mac/MacBook: 7 Easy Ways
How to AirDrop on Samsung? In-depth Analysis You Should Never Miss
3 Ways to AirDrop HEIC Photos to JPG in All Apple Devices
Can You Airdrop from PC to iPhone? Everything You Should Know



