8 Ways to Fix AirDrop Failed to Save Item Error [2024 Solved]
"I'm trying to transfer pictures from my iPhone 15 to my iPad Air with AirDrop and it is giving me the failed to save item error. I've updated iOS on both devices, restarted both devices, and logged out and back in with my Apple ID on both devices but I'm still getting this message. Does anyone have a solution?"
- from Apple Community
AirDrop is a quick and easy way to transfer files between iOS devices using Bluetooth and Wi-Fi. It's great because it doesn't require an internet connection and transfers are fast. However, sometimes you may encounter an error that says "Could not save item. Save to iCloud Drive instead." This can be frustrating, but don't worry! In this article, we'll show you 7 easy solutions to fix this AirDrop failed to save item error and get your file transfers back on track. Keep reading to find out how to fix this issue!
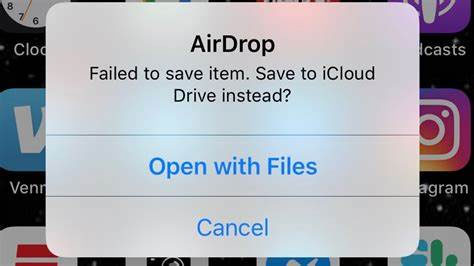
Part 1: Why Is AirDrop Saying Failed to Save Item?
AirDrop may display the "Cannot save item" message for a number of reasons. Here's a breakdown of possible reasons and solutions:
- File compatibility: The receiving device's app or software may not support the file type.
- Storage issues: The receiving device may not have enough storage space to save the file. (How to Get More Storage on iPhone?)
- Interrupted connection: A temporary glitch or interference interrupted the transfer. Make sure both devices are close together and within AirDrop range. Turn AirDrop, Bluetooth, and Wi-Fi off and back on.
- Device settings: AirDrop permissions on the receiving device may not allow the sender to send the file.
- File destination issues: The file may not be automatically saved to the expected location. Check the file in different apps, say, Photos app for images/videos and Files app for documents.
- Software bug or outdated OS: The device's OS may have a bug that's causing the problem. Update the OS to the latest version on both devices.
- Incompatible devices: AirDrop only works between Apple devices that support the feature. Make sure both devices are AirDrop compatible (macOS Yosemite or later, iOS 7 or later).
Part 2: How to Fix AirDrop Failed to Save Item [8 Solutions]
Fix 1: Keep the iPhone screen awake during AirDrop transfer
- If AirDrop isn't working, open the "Settings" app on your iPhone. Scroll down and select "Display & Brightness", then tap "Auto-Lock".
- Select a longer duration or set it to "Never" to prevent your iPhone from going to sleep during the transfer. Keeping the screen on helps ensure that larger files are successfully transferred without interruption.
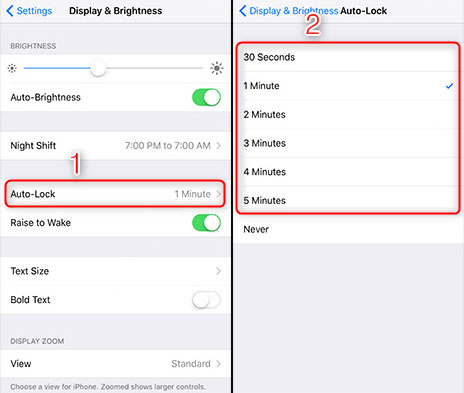
Fix 2: Check and adjust AirDrop settings
In addition to making sure you have enough storage space on your device, it's important to check your AirDrop settings. Incorrect settings can cause problems, and features like Screen Time can also limit the use of AirDrop.
- Adjust AirDrop settings: Open "Settings", go to "General", and select "AirDrop". Set it to "Everyone 10 minutes" to make transfers easier.
- Remove AirDrop restrictions: Go to "Settings", then go to "Screen Time", and tap "Content & Privacy Restrictions". Select "Allowed Apps", find "AirDrop", and make sure it's turned on.
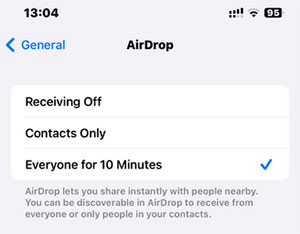
These steps ensure that AirDrop works properly without unnecessary interruptions.
Fix 3: Restart your device
Sometimes, the simplest solutions are the most effective. Restarting your device can often resolve the "AirDrop failed to save item" error. If the problem is caused by a minor system error or glitch, restarting will refresh the device's memory and stop any background processes that may be interfering.

Read More:
Fix 4: Reset Bluetooth and Wi-Fi
If AirDrop can't save items on your iPhone, simply resetting Bluetooth and Wi-Fi can fix the problem. Follow these steps:
- Swipe down from the top-right corner of the screen to open the "Control Center". Tap the "Bluetooth" and "Wi-Fi" buttons to turn them off. Once turned off, the buttons will appear gray.
- Tap the "Bluetooth" and "Wi-Fi" buttons again to turn them back on.
- After re-enabling both, try transferring files using AirDrop again to see if the problem is resolved.
Fix 5: Turn off Personal Hotspot
AirDrop doesn't work properly when Personal Hotspot is enabled because the two features conflict with each other. To resolve this issue, turn off Personal Hotspot:
- Go to "Settings", tap "Personal Hotspot", and then turn off "Allow people to join". (iPhone Hotspot Not Working in iOS 18/17?)
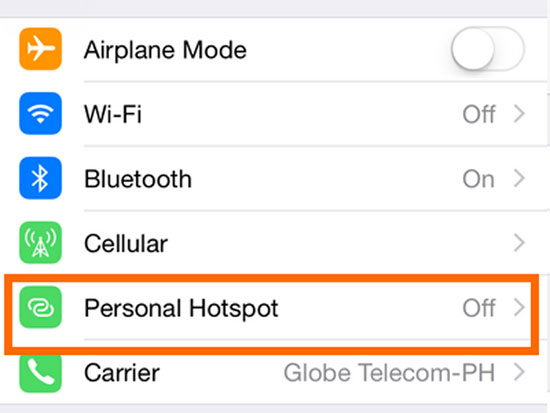
Fix 6: Check your iPhone's storage
If AirDrop items are not being saved, it may be because your device is running low on storage. To check, go to "Settings > General > iPhone Storage" and check the available space. You can also enable "Offload Unused Apps" to free up storage space and make room for new files.

Fix 7: Update iOS
If the "AirDrop cannot save item" error isn't caused by a network issue, it could be due to outdated software. Apple often provides important fixes in its latest software updates. If you've been experiencing this AirDrop error since your last update, installing the latest update may resolve the issue, as it may include specific fixes for AirDrop and other features.
Back up your iPhone or iPad before updating to avoid losing data if anything goes wrong.
- Open the "Settings" app on your iPhone.
- Go to choose "General".
- Tap "Software Update".
- If an update is available, follow the on-screen instructions to download and install it.

Fix 8: Reset Network Settings
If nothing else works, resetting your network settings can resolve many Bluetooth and Wi-Fi issues that can affect AirDrop. Keep in mind that this will clear any saved Wi-Fi passwords, so you'll need to reconnect to your network afterwards. Follow these steps to reset your iPhone's network settings:
- Open the Settings app on your iPhone, go to General, and select Transfer or Reset iPhone.
- Tap Reset, then Reset Network Settings. Enter your iPhone passcode when prompted, then tap Reset Network Settings again to confirm.

After resetting, try using AirDrop to see if the issue is resolved.
Part 3: Alternative to AirDrop to Transfer Files from iPhone to iPhone
If you're hesitant to use AirDrop because of errors like "AirDrop cannot save the item," a great option is to use a professional file transfer tool! One highly recommended option is MobiKin Transfer for Mobile. This tool is compatible with both Windows and Mac, and allows you to transfer all kinds of files between iOS devices. It also supports Android devices, making it suitable for cross-platform transfers. Unlike AirDrop, this tool provides a secure, fast, and smooth file transfer experience with no risk of errors!
Main features of Transfer for Mobile:
- Transfer data from iPhone to iPhone, iPhone to Android, Android to Android, and Android to iPhone.
- Provides advanced preview function to easily view and select files to transfer.
- Selective transfer to avoid data overwriting and duplicate backup.
- Data types that can be transferred: Contacts, messages, photos, notes, music, videos, calendars, etc.
- Widely compatible with various iOS/Android devices, including iPhone 16/15/14/13/12/11/X/8/7/6, iPad 10/9/8/Pro/Air/mini, Samsung, Xiaomi, Google, Motorola, LG, Sony, OnePlus, Huawei, Vivo, etc.
- It won't let out your privacy.
Here is a simple guide to transfer data from one iPhone to another using Transfer for Mobile:
Step 1: Connect both iPhones to the computer
Open Transfer for Mobile on your computer and connect both iPhones using a USB data cable. The software will automatically detect the devices and display them side by side on the screen.

Step 2: Select the file types you want to transfer
Make sure the sending iPhone is marked as "Source" and the receiving iPhone is marked as "Destination". If they are not in the correct position, click the "Flip" button to switch them. Next, select the file type you want to transfer from the list in the center of the screen.

Step 3: Start the transfer
After selecting the files, click "Start Copy" to start the transfer process. Keep both devices connected to the computer throughout the transfer process to avoid any interruptions.
Video Guide:
Part 4: AirDrop Failed to Save Item FAQs
Q1: Can I still access the received files after closing the AirDrop window on my Mac?
Yes. Once you accept the transfer, the file will be saved to your device. You can always access it by opening the Downloads folder even if the AirDrop window is closed.
Q2: How can I turn off AirDrop if it can't save items?
Swipe down from the top-right corner of the screen to open the Control Center. Long-press the box containing the "Wi-Fi", "Bluetooth", and other buttons. The "AirDrop" button will appear - tap it and select "Turn off receiving".
Q3: Is it safe to reset the network settings on my iPhone to fix the AirDrop can't save items issue?
Yes, it is safe to reset the network settings. However, it will clear all saved Wi-Fi passwords, so you will need to reconnect to the network afterwards.
Q4: What should I do to fix the AirDrop failed to save items MP4 error?
To fix this, open the "Settings" app on your device, go to the "Format" option, and select the "H.265" format. Also, make sure the "HEVC" box is unchecked.
Conclusion
AirDrop is a great tool for transferring files between Apple devices, but it can occasionally run into issues. This guide explains the causes of the "AirDrop failed to save items" issue and 8 ways to fix it, including adjusting device settings and restarting your Apple device. For a more reliable and stable file transfer solution, consider an alternative like MobiKin Transfer for Mobile. Download it to avoid AirDrop issues and ensure a seamless transfer experience between Apple devices.
Related Articles:
Does AirDrop Reduce Quality? [Latest Explanation]
Where Do AirDrop Files Go on iPhone/Mac [Answered 2024]
How to Transfer Photos from Mac to iPhone? (6 Easy Ways Included)
How to Transfer Ringtones from One iPhone to Another (3 Easy Ways)



