Can't Install iTunes on Windows 10/11? 7 Solutions Here!
"Hello, I am trying to install iTunes on Windows 10 but I keep getting the error message shown below. I can't install iTunes on Windows 10. Any suggestions? Thanks!"
- From answers.microsoft.com
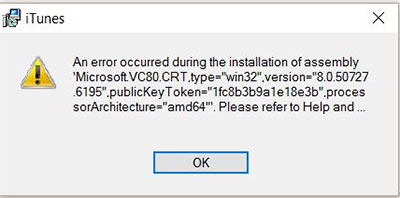
Installing iTunes on Windows 10 is usually easy, but sometimes unexpected problems can occur. If you can't install iTunes on windows 10, Windows 11, Windows 8, or Windows 7, don't lose heart. Many users have experienced problems with successfully installing this popular media player.
This article will help you fix iTunes installation problems. Whether you encounter iTunes error messages, compatibility issues, or installation failures, you can follow the methods provided below to successfully complete the installation of iTunes.
- Part 1: Why Won't iTunes Install on Windows 10/11?
- Part 2: How to Fix the Issue "Can't Install iTunes on Windows 10"
> Fix 1: Update Windows
> Fix 2: Download the Latest Version of iTunes
> Fix 3: Restart Your Computer
> Fix 4: Temporarily Disable or Uninstall Security Software
> Fix 5: Log in to Your PC as an Administrator
> Fix 6: Completely Remove iTunes and Re-Install It - Part 3: Try The Best Alternative to iTunes: Assistant for iOS
Part 1: Why Won't iTunes Install on Windows 10/11?
If you can't download iTunes on Windows 10, there are several factors that could be causing this problem:
- Compatibility issues: Your version of Windows 10 might not be compatible with the latest version of iTunes.
- Corrupted files: A previous failed installation might have left behind corrupted files that prevent a new installation.
- Antivirus or firewall settings: Security software can sometimes block iTunes downloads.
- Outdated Windows: Outdated versions of Windows can cause compatibility issues with iTunes.
- Low disk space: Low storage space can prevent downloads.
Solving these problems often requires checking system compatibility, clearing previous installations, and adjusting security settings. Here are the solutions for you.
Part 2: How to Fix the Issue "Can't Install iTunes on Windows 10"
Fix 1: Update Windows
An outdated operating system may cause iTunes compatibility issues. Therefore, before installing iTunes, check if there are any system updates available for your Windows computer and install them. An updated system may resolve potential issues and ensure a smooth iTunes installation.
To check your Windows version, go to "Start" > "Settings" > "Update & Security". If your system is up to date, you will see a message that says "You are up-to-date." If not, you will need to install the available updates.
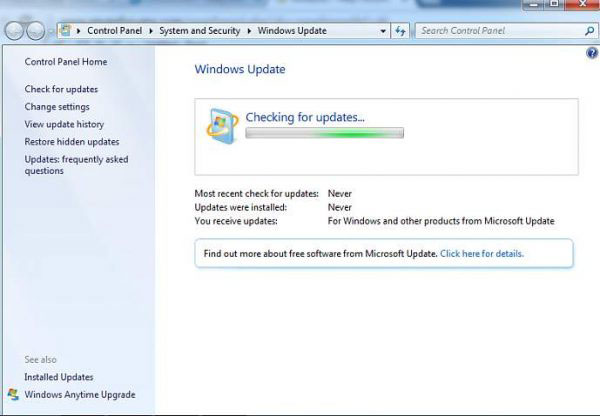
Fix 2: Download the Latest Version of iTunes
It's important to install the latest version of iTunes, as developers are constantly fixing bugs and improving performance with each update. To ensure you have the latest version, always download it from Apple's official website or Microsoft Store. Here are the specific download steps:
From the Apple Website:
- Go to Apple's iTunes download page (https://www.apple.com/itunes/).
- Select the appropriate version for "Windows".
- Click "Download", run the installer once the file is downloaded, and follow the instructions to complete the installation.
- After installation, open the app, sign in with your Apple ID, and you're ready to go!
From the Microsoft Store:
- Click the "Start" menu, search for "Microsoft Store", and open it.
- In the search bar, type "iTunes" and press Enter.
- Click "Get" or "Install" to download iTunes directly from the Microsoft Store.
- Once installed, launch iTunes and sign in to access your media library.
Fix 3: Restart Your Computer
One of the easiest thing you should try to fix the "Can't download iTunes on Windows 10" issue is to restart your computer. To do this, you should:
- Click the Windows icon in the lower left corner of the desktop.
- Click the "power" button.
- Select the "Restart" option.
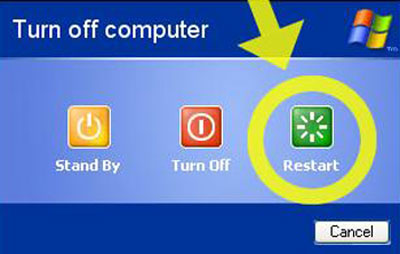
After your computer restarts, try to download iTunes again. The problem should now be resolved.
Fix 4: Temporarily Disable or Uninstall Security Software
Temporarily disabling or removing security software may resolve the issue with iTunes not installing on Windows 10, as firewalls and antivirus programs can sometimes interfere with the installation. Turn off these security features temporarily to see if that resolves the conflict. Once the installation is complete, remember to re-enable them to protect your computer.
Fix 5: Log in to Your PC as an Administrator
To make sure you have the necessary permissions to make changes to your computer, log in as an administrator. This is important if you have problems installing or updating iTunes.
To check your account type, go to Control Panel and select "User Accounts" or "User Accounts and Family Safety". Make sure your account has administrator privileges. If you are not an administrator, switch to an administrator account or log in with administrator credentials.
Related Passages:
Fix 6: Completely Remove iTunes and Re-Install It
You can try fully uninstalling iTunes and its components before reinstalling. Follow these steps carefully to avoid performance issues.
How to Remove iTunes on Windows 10/11/8/7
- Use the Control Panel to uninstall iTunes.
- Delete Folders:
- Open This PC and go to Local Disk (C:).
- Navigate to Program Files and delete folders named iTunes, Bonjour, and iPod if they exist.
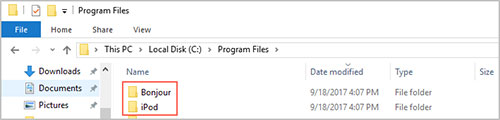
If You Can't Delete Folders:
- Go to Common Files and then the Apple folder.
- Delete Mobile Device Support, Apple Application Support, and CoreFP if present.
- For 32-bit Windows, right-click Recycle Bin and select Empty Recycle Bin. For 64-bit, repeat the folder deletion and empty the Recycle Bin.
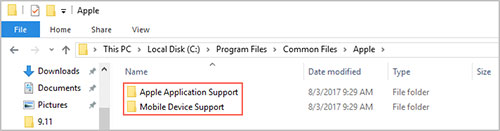
How to Download and Reinstall iTunes:
- Go to Apple's iTunes download page.
- Click Download Now.
- Click Save to download iTunes.
- After downloading, click Run to start the installer.
- Follow the prompts and click Install.
- Click Finish when done.
After this, you should be able to install iTunes successfully.
Related Passages:
Part 3: Try The Best Alternative to iTunes: Assistant for iOS
If you have spent too much time and still can't solve the problem of "can't install iTunes on Windows 10", then you don't need to stick to iTunes. You can turn to the best iTunes alternative - a third-party iPhone transfer and management tool called MobiKin Assistant for iOS (Win and Mac). With this software, you can easily manage, as well as backup and restore iPhone, iPad and iPod touch data on your computer without iTunes. What's more, it allows you to preview and select specific files to backup, which iTunes can't do.
Key Highlights of Assistant for iOS:
- Transfer files between your iPhone, iPad, iPod, and computer.
- Back up nearly all iOS data, such as videos, photos, music, e-books, contacts, SMS, notes, and Safari bookmarks.
- Edit, delete, and manage iOS data directly from your computer.
- 100% safe, ensuring no harm to your device or data, and never records any user privacy.
- Compatible with various iDevices, including iPhone 16/15/14/13/12/11/X/8/7/6, iPod touch, and iPad.
How to transfer data between iPhone and computer using MobiKin Assistant for iOS:
Step 1: Install and run MobiKin Assistant for iOS, then connect your iPhone to your computer. Once connected, you will see your device on the main panel and all the file categories you can manage and transfer on the left sidebar.

Step 2: Select the category you want to transfer or manage from the left column. iOS Assistant will scan your device and list all the contents in the corresponding category contained in your device for you.

Step 3: Preview the scanned files, select the data you want to back up, and click the "Export" button at the top to start the backup process. You can also click the "Import" button to import data from the computer to your device. The "Delete" and "Edit" buttons allow you to manage iPhone data directly on the computer.
Video Guide:
Ending Words
In this article, we have introduced several effective ways to fix the problem of iTunes won't install on Windows 10/11 computer. Hopefully, this guide will help you resolve the issue. If you have any additional questions or concerns, feel free to share them in the comments section below. In addition, it is a good idea to use an iOS backup and management tool such as MobiKin Assistant for iOS to ensure easy access to your important data without any issues.
Related Articles:
6 Quick Ways to Transfer Files from PC to iPhone with/without iTunes
How to Fix iPhone "Cannot Connect to iTunes"?
iCloud Backup vs iTunes Backup: Which One Should We Choose?
Can I Delete Songs from iPhone But Keep Them on iTunes? Of Course, You Can!



