How to Fix iPhone Making Calls on Its Own in 8 Solutions?
"Something funky I'm experiencing since I upgraded to iOS 18, I'm getting calls back from German people asking why I called them. However, I did never call them. They however can show me a screenshot where they saw an incoming call from my number. So, my iPhone making calls on its own? If so I want to make awareness for Apple to investigate."
-- from Apple Support Community
Is your iPhone making calls on its own while locked? It may sound strange, but some iOS users have experienced this annoying problem. Not only is it inconvenient, it can also lead to some embarrassing moments. This problem can stem from a variety of reasons, including settings or software glitches. But don't worry, there are some practical fixes you can try to stop your iPhone from randomly dialing. In this guide, I'll show you some simple solutions to get everything back to normal. Let's get started!
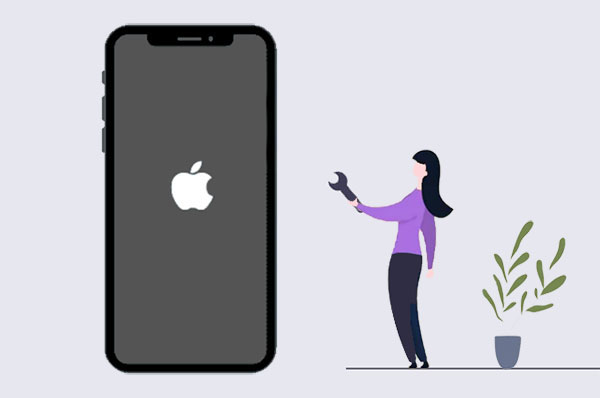
Part 1: Why Is My iPhone Automatically Calling People?
Your iPhone calling without dialing may seem puzzling, but it can usually be attributed to a few common factors. Let's analyze the main reasons behind this problem:
- Software glitch: Bugs or errors in the iOS system can sometimes cause your iPhone to behave unpredictably, including making calls on its own.
- Hardware issues: Issues such as touchscreen malfunction or button failure can accidentally trigger a call without your input.
- Network issues: Although rare, connection problems or interference may cause your iPhone to automatically make calls.
- Accidental actions: Pocket dialing or unintentional gestures are also common culprits for nuisance calls.
Click to Know:
Part 2: How to Fix iPhone Calling Random Numbers on Its Own
Fix 1: Disable Return Missed Calls
The return missed calls feature allows you to quickly call someone back directly from the lock screen by swiping on the missed call notification. While convenient, it can sometimes lead to unexpected calls. To prevent this, it's best to disable the feature. Here's how:
- Open the "Settings" app on your iPhone.
- Tap "Face ID & Passcode" (or "Touch ID & Passcode" on older models).
- Enter your passcode when prompted. (Forgot iPhone Passcode?)
- Scroll down to the "Allow access when locked" section.
- Find "Return missed calls" and turn it off.
Once this setting is disabled, the missed call notification on the lock screen will not have the quick return option, reducing the chances of unexpected calls.
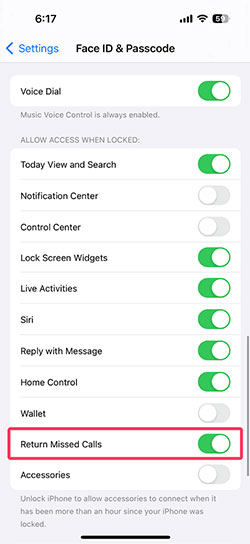
Fix 2: Disable Voice Dial and Voice Control
If Voice Dial or Voice Control is enabled, your iPhone may misinterpret sounds or commands as instructions to make a call, resulting in random dialing. Disabling these features can help prevent this. Follow these steps:
Disable Voice Dial:
- Open the Settings app.
- Go to Face ID & Passcode (or Touch ID & Passcode on older models).
- Enter your passcode, then turn off Voice Dial.
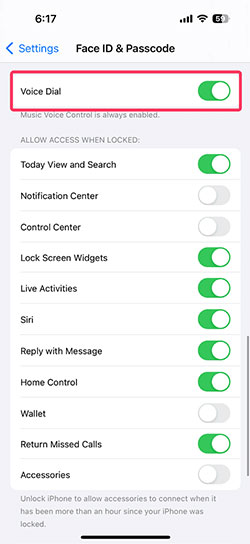
Disable Voice Control:
- In Settings, navigate to Accessibility.
- Select Voice Control and turn it off.
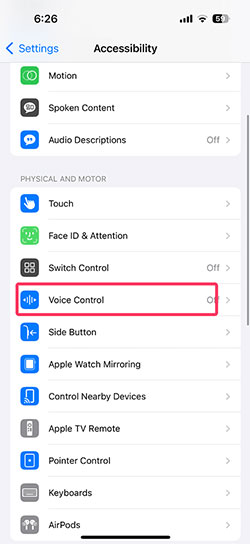
Fix 3: Disconnect the Bluetooth device
High-end Bluetooth devices often allow you to make calls using Siri or a dedicated button, so a faulty accessory could result in random calls.
To check, observe if calls occur when the Bluetooth device is connected. If so, try turning Bluetooth off or disconnecting from the device.
To do this, open Control Center and tap the Bluetooth icon to turn it off. Alternatively, go to "Settings" > "Bluetooth" and turn it off.
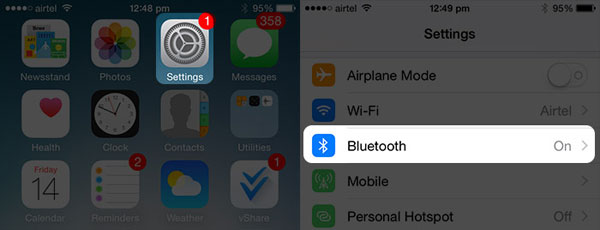
Click to Know:
Fix 4. Check the Back Tap Function
The Back Tap feature on your iPhone allows you to trigger Siri shortcuts by tapping the back of your phone. However, some users have reported that contacts may be dialed unintentionally when this feature is turned on.
If you experience this issue, try disabling Back Tap to see if it stops the random calls.
Here's how:
- Open the "Settings" app and go to "Accessibility" > "Touch".
- Scroll down and tap "Back Tap".
- Select "Double Tap" and choose "None" from the list. Do the same for Triple-Tap.
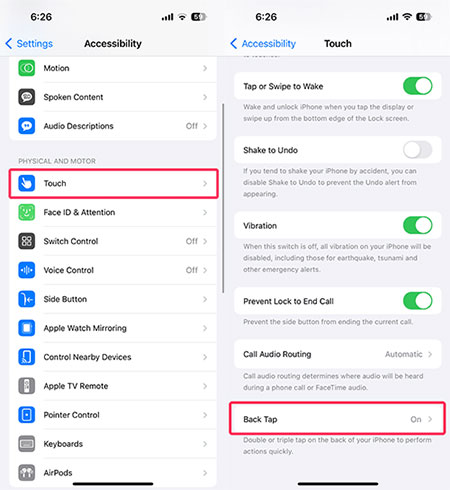
Fix 5: Reset iPhone Settings
If the problem persists, resetting your iPhone's settings can help fix any misconfigurations that may be causing the random calls. This won't delete your data, but it will return the settings to their default state. Here's how:
- Open the "Settings" app.
- Go to "General" and tap "Transfer or Reset iPhone".
- Tap "Reset" and select "Reset All Settings".
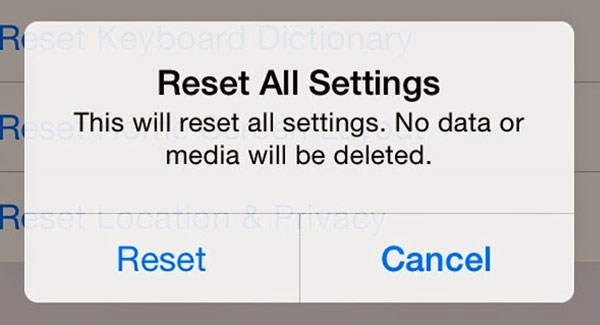
Fix 6: Update iOS on Your iPhone
Keeping your iPhone updated is a great way to prevent software problems. Apple frequently releases updates to fix bugs and add new features.
- To check for updates, go to "Settings", tap "General", and then tap "Software Update". If an update is available, tap "Download and Install". (Unable to Check for iOS Update?)
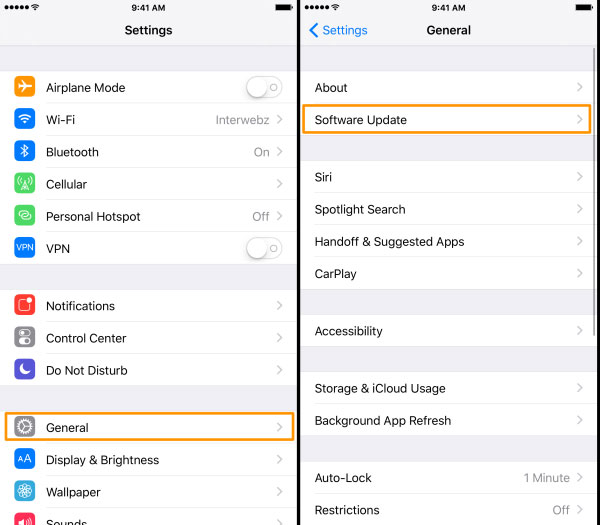
Fix 7: Contact Your Wireless Carrier or Apple Support
If your iPhone is still randomly making calls after trying all of the above solutions, it's time to seek professional help.
Contact your wireless carrier first. They may be able to identify any network issues or SIM card problems that are causing the problem.
You can also contact Apple Support. Their team can provide more troubleshooting steps, run diagnostics, or schedule a repair if needed.
Part 3: Ultimate Solutions to iPhone Making Calls on Its Own
If your iPhone is calling random numbers and you want to fix it without losing your data, try using iOS System Recovery. This tool is designed to fix a variety of system issues on iPhone, iPad, and iPod without erasing your data. It's a reliable and effective way to fix the problem without having to reset your device. For a quick and safe fix, consider using iOS System Recovery to fix the problem and keep your data intact.
A Phenomenal iPhone Repair Tool - iOS System Recovery:
- Fix iPhone making calls on its own without data loss.
- Offer two repairing modes to fix various system issues, covering iPhone keeps restarting, iPhone keeps crashing, iPhone grey screen of death, and a lot more.
- Free to enter and exit recovery mode with one click.
- Upgrade/downgrade iOS to your phone's supported versions.
- Work for various Apple devices, including iPhone 16/15/14/13/12/11/X/8/7/6, iPod touch, iPad, etc.
- It values your privacy.
Next, let's see how to fix the iPhone clicking on its own with iOS System Recovery:
Step 1. Open the program on a computer
Install and launch the iOS System Recovery program on your computer after the free download. From its primary screen, choose "More Tools" > "iOS System Recovery".

Step 2. Check your iPhone information
Link your iPhone to the computer via USB and click "Start". Subsequently, you should verify the iOS mode and other details.

Step 3. Fix iPhone making calls on its own
Click on "Repair" to download the proper firmware. Once down, the system repair will automatically start. And after that, please restart your iPhone.

Conclusion
This post provides clear solutions to fix the iPhone randomly making calls issue. Among them, iOS System Recovery is a simple, safe, and data-safe tool that is perfect for Apple users. It can fix the problem in seconds, saving you time and effort.
Hopefully, the above methods will make troubleshooting easier for you. If none of these methods work, your device may have a hardware problem. In this case, make an appointment with Apple Support to get professional help.
Related Articles:
7 Best Ways for iPhone 16 White Screen of Death [Solved]
[2024] Fix iPhone Storage Almost Full after iOS 18 Update



