iMessage Not Delivered? Here's How to Fix It [2025 Guide]
"Both myself and the recipient have iPhone 15 Pro Max. My texts are now not showing 'Delivered' under the message, but it's still blue. I know when people are blocked or have no WiFi, the messages go green. Two days later, my message is blue. What does this mean?"
- From Apple Support Community
You may have experienced a situation where iMessage does not say delivered on your iPhone suddenly. You might be unsure about what's happening and what it means when message sent but not delivered. In fact, many users who recently updated to iOS 18 are facing the same messages not sending issue.
While "iMessage not delivered" is a frustrating problem, there are several solutions available. In this article, we have personally tested 6 effective ways to fix the issue on your iPhone or iPad. Let's go through them one by one.

- Part 1: Why Is Your iMessage Not Being Delivered on iPhone?
- Part 2: How to Fix the "iMessage Not Delivered" Error - 6 Ways
> 1: Turn iMessage Off and On
> 2: Enable "Send as SMS"
> 3: Sign out and Sign Back in to Your Apple ID
> 4: Reset Network Settings
> 5: Force Restart Your iPhone
> 6: Use iPhone System Problem Repair Tool [No Data loss!] - Bonus Tip: How to Recover Deleted Messages on iPhone
Part 1: Why Is Your iMessage Not Being Delivered on iPhone?
Before we discuss the solutions, let's go through some common reasons why your iMessages won't send on your iPhone:
- The iMessage service is down or experiencing server issues.
- Your internet connection is unstable, preventing the message from being sent.
- A software glitch in the messaging app is causing the error.
- The recipient has turned off their iMessage.
- You may have been blocked by the person you are messaging.
- Certain network settings on the device are interfering with iMessage sending.
Read Also:
Part 2: How to Fix the "iMessage Not Delivered" Error - 6 Ways
1: Turn iMessage off and on
Turning iMessage off and back on can help re-register and re-sync your conversations, which may resolve the "Not Delivered" issue. Follow these steps:
- Open the "Settings" app, tap "Messages", and turn off "iMessage".
- Wait a few moments, then turn "iMessage" back on.
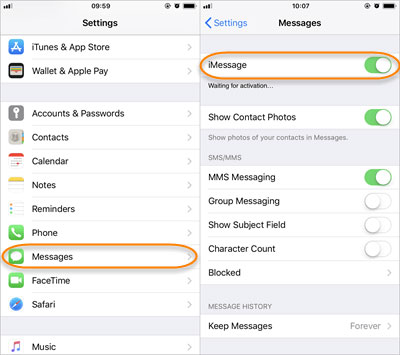
Wait for your messages to re-sync. Once the process is complete, try sending your message again.
2: Enable "Send as SMS"
If you're having issues with iMessage, turning on the "Send as SMS" option may help. This ensures your iPhone sends messages as regular SMS messages when iMessage isn't available. Here's how to enable it:
- Open the "Settings" app and go to "Messages".
- Switch to "Send as SMS".
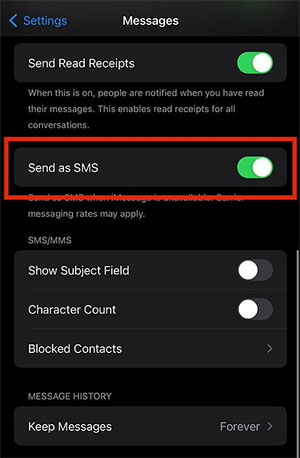
This way, your messages will still be sent even if iMessage fails.
3: Sign out and Sign Back in to Your Apple ID
Since your Apple ID is linked to iMessage and many other iPhone services, signing out and signing back in can help resolve persistent iMessage issues by re-syncing your account details. Follow these steps:
- Open "Settings" and tap your profile name at the top. Scroll down and select "Sign Out".
- Enter your iCloud password and tap "Turn Off" in the top-right corner.
- Select the apps you want to keep data for and tap "Sign Out" to confirm. (What Happens If I Sign Out of My Apple ID?)
- Once signed out, tap "Sign In", enter your Apple ID credentials, and wait for iMessage to reactivate. Try sending your messages again after that.
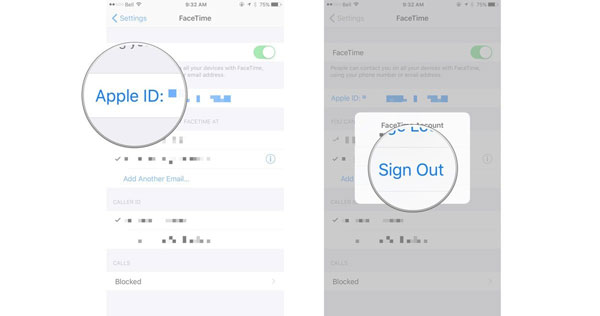
4: Reset Network Settings
iMessage relies on your internet connection to work, so network issues can interrupt messaging. Resetting network settings can fix these issues without affecting other data on your device. Here's how:
- Open "Settings", go to "General", and tap "Transfer or Reset iPhone".
- Select "Reset", then tap "Reset Network Settings".
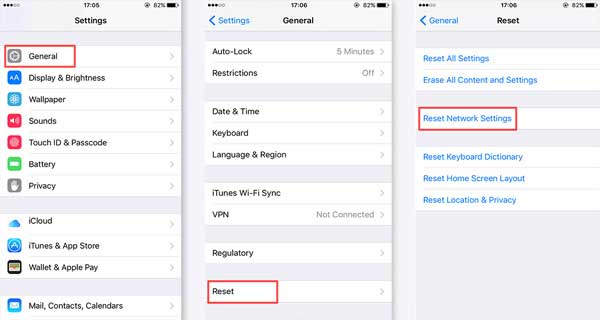
Follow the prompts to complete the reset. Once complete, reconnect to your Wi-Fi or mobile network by entering the necessary password. Now, try using iMessage again to see if the problem has been resolved.
See More:
5: Force restart your iPhone
If iMessage won't send messages to multiple contacts, a force restart may fix the problem. It can fix glitches in the messaging app or network by stopping any problematic processes running in the background. Here's how to force restart your iPhone:
- iPhone 8 and later: Quickly press and release the Volume Up button, then do the same for the Volume Down button. Finally, press and hold the Side/Power button until the Apple logo appears.
- iPhone 7 and 7 Plus: Press and hold the Volume Down and Side/Power buttons at the same time until the Apple logo appears.
- iPhone 6s and earlier: Press and hold the Home and Side/Power buttons at the same time until you see the Apple logo.

After the restart, check if iMessage is working properly.
6: Use iPhone System Problem Repair Tool
The above methods work well for most iPhone users who are experiencing iMessage sending issues. However, if you have tried all methods without success, don't worry! There is another reliable solution: use a professional iOS system troubleshooting tool. iOS System Recovery is a tool specifically designed to fix iPhone, iPad, and iPod system problems. Trusted by millions of users, it is a fast and effective way to solve iMessage can't send problems.
Key features of iOS System Recovery:
- Quickly and easily fix iMessage not delivered problems.
- Fix 130+ system problems and 200+ iTunes problems, including iPhone unavailable, bottom of iPhone screen not working, error 11 iTunes, error 0xe8000015 iPhone, iPhone keeps crashing, iPhone frozen on the lock screen, etc.
- Easily downgrade or update your iPhone, iPad, or iPod with just one click.
- Reset your device and enter or exit recovery mode seamlessly.
- Get on well with almost all iOS devices, including iPhone 16/15/14/13/12/11/X/8/7/6, iPod touch, iPad, etc.
- It doesn't compromise your privacy.
Follow the steps below to use iOS System Recovery to fix iMessage not delivered problem:
Step 1. Opt for the "iOS System Recovery" module
Download and install iOS System Recovery on your computer. Connect your iPhone or iPad to the computer using a USB cable. Launch the program and select "More Tools" > "iOS System Recovery" from the main menu.

Step 2. Choose Standard Mode
Follow the on-screen instructions and select "Standard Mode" to fix the problem without risking data loss. Click "Confirm" to begin the process.
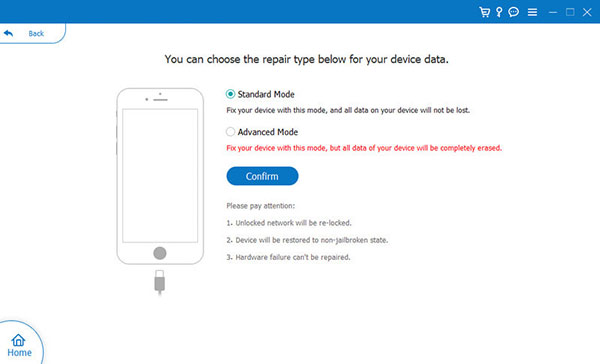
Step 3. Confirm your iPhone info
Confirm your phone information on the screen and make sure it is correct. iOS System Recovery will download the corresponding firmware based on your phone model.

Step 4. Fix iMessage not delivered issue now
Wait a few minutes for the firmware to download, restart your device, and try to send iMessage again. I believe the problem has been solved.
Bonus Tip: How to Recover Deleted Messages on iPhone
Important messages or iMessages may be lost from your device for a variety of reasons - system crash, water damage, accidental deletion, update failure, and other unexpected problems. If you encounter this problem and don't have a backup, don't worry! We will show you how to recover deleted messages or iMessages on iPhone in one click.
To recover your data, we recommend MobiKin Doctor for iOS, a highly acclaimed iOS data recovery tool. It can recover deleted files (such as messages and contacts) directly from your iPhone or iPad without backup. In addition, it also supports restoring data from iTunes or iCloud backup. Unlike directly restoring with iCloud or iTunes, it does not erase existing data and allows you to preview and select the files to recover.
Let's see how to use Doctor for iOS to recover lost text messages directly from iPhone/iPad:
Step 1: Download and install Doctor for iOS on your computer. Launch the program and connect your iPhone, iPad, or iPod. On the main interface, select "Recover from iOS Device".

Step 2: Select "Messages" and click the "Start Scan" button. The tool will scan your device for lost messages.

Step 3: Once the scan is complete, preview the found messages, select the ones you want to recover, and click "Recover to Computer". Your messages will be restored in a matter of minutes!
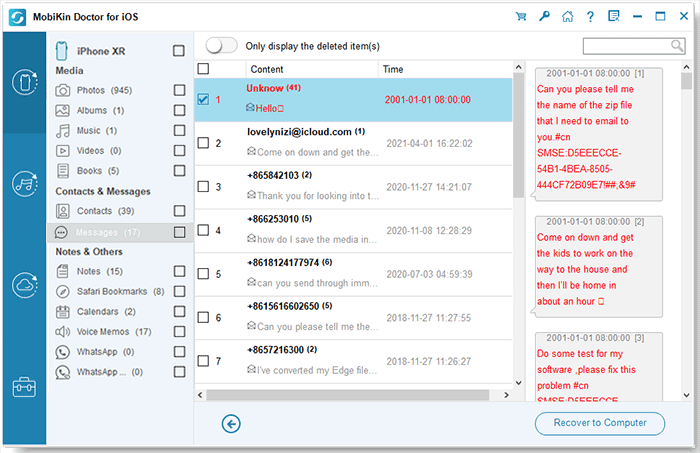
Summing Up
Upon going over this passage, you have a clearer understanding of why iMessage may not be working on iOS 16 and how to tackle it effectively. Subsequently, we equipped you with valuable insights and well-directed instructions to address the text message issues, ensuring a seamless iMessage experience on your iOS 16 device. And obviously, iOS System Recovery is the terminator of these problems, as you expected.
Related Articles:
Helpful Tips to View Text Messages on iCloud from PC/Mac/iPhone
How to Fix: iMessage Not Syncing Between iPhone and Mac



