How to Fix AirDrop Declined - Top 10 Solutions in 2024
"For years I have used AirDrop bt iPhone and MacBook. Suddenly, when I try to use, I get a declined message. I updated all iOS on both. NOT WORKING. Does anyone have any ideas of how to resolve?"
- from Apple Community
AirDrop is a handy wireless feature developed by Apple for transferring files between Apple devices. It uses Wi-Fi and Bluetooth to establish a connection between devices. However, many users report encountering issues like AirDrop declined or AirDrop displays an error when trying to share files. This can be frustrating and requires a quick resolution.
In this article, we'll tell you why AirDrop declined problem happen and how to fix the issue with effective troubleshooting steps. Let's take a closer look!
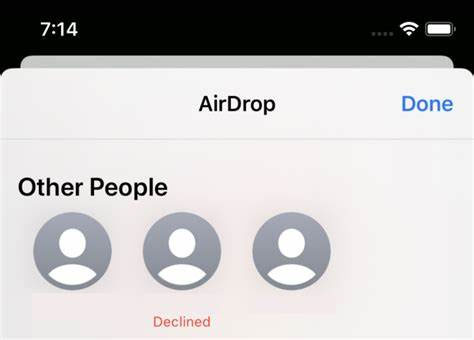
Part 1: Why Does AirDrop Say Declined?
When you see AirDrop is immediately declined, it means the file transfer failed. Here are some common reasons:
- Incompatible device: AirDrop only works with Apple devices like iPhone, iPad, and Mac. It requires iOS 9 or later, so older or unsupported devices won't work.
- Bluetooth or Wi-Fi turned off: AirDrop requires Bluetooth to connect devices. If it's off, the transfer will fail. Wi-Fi should also be enabled for smoother sharing.
- Insufficient storage: If the receiving device doesn't have enough space, the transfer will be rejected.
- AirDrop restricted: If AirDrop is restricted in settings, it won't work, and your device won't show up to send files to others.
- Do Not Disturb (DND) mode: When DND is on, AirDrop requests are automatically rejected.
- iOS issues: Software issues, such as a failed iOS update, can temporarily stop AirDrop from working.
Now that you know the reasons, let's see how to fix this problem.
Part 2: How to Fix AirDrop Declined Issue - 10 Fixes
- Fix 1: Turn on Bluetooth and Wi-Fi
- Fix 2: Set AirDrop to Everyone
- Fix 3: Reset Network Settings
- Fix 4: Turn off Do Not Disturb
- Fix 5: Turn Off the Personal Hotspot
- Fix 6: Keep your iPhone or iPad unlocked
- Fix 7: Update iOS
- Fix 8: Disable the firewall on your Mac
- Fix 9: Restart your device and sign back into iCloud
- Fix 10: Contact Apple Support
Fix 1: Turn on Bluetooth and Wi-Fi
AirDrop relies on Bluetooth to find nearby devices and set up a private Wi-Fi network to transfer files. To troubleshoot AirDrop issues, make sure Bluetooth and Wi-Fi are enabled on both devices.
You can do this by swiping down to open the Control Center on your iPhone and turning on Wi-Fi and Bluetooth. Alternatively, you can enable them through the Settings app.
Also, make sure both devices are within range of AirDrop, about 30 feet.
Fix 2: Set AirDrop to Everyone
AirDrop has three settings: Receiving Off, Contacts Only, and Everyone.
- Receiving Off: Your device won't be visible for AirDrop.
- Contacts Only: You can only send or receive files from saved contacts.
- Everyone: You can send and receive files from any nearby device.
If AirDrop keeps declining, try setting it to "Everyone" on both devices to fix the issue.
Here's how:
- Swipe down to open the Control Center on your iPhone.
- Press and hold the AirDrop icon.
- Select "Everyone" from the options.
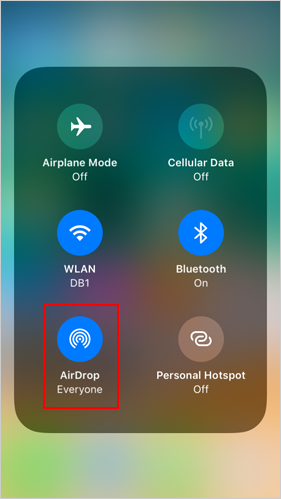
Fix 3: Reset Network Settings
Sometimes, a glitch in Bluetooth, Wi-Fi, or network settings can cause AirDrop to not work properly. Resetting the network settings on both devices can often fix this problem.
Here's how to reset your network settings:
On your iPhone or iPad:
- Open "Settings".
- Go to "General" > "Transfer or reset [device]".
- Click "Reset Network Settings" and confirm.

On your Mac:
- Click the "Apple menu".
- Select "System Preferences" > "Network".
- Delete and re-add your network connection.
After resetting, reconnect to your Wi-Fi and try AirDrop again.
Read More:
Fix 4: Turn off Do Not Disturb
When Do Not Disturb (DND) is on, your iPhone automatically rejects all incoming requests and notifications, including AirDrop. To fix this:
- Swipe down to open Control Center.
- Press and hold the "Focus" icon.
- Tap "Do Not Disturb" to turn it off. Also, make sure other Focus modes are disabled.
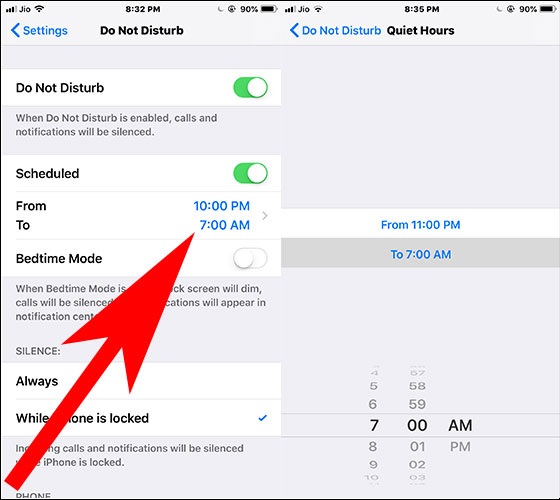
If "Guided Access" mode is on, turn it off. Guided Access limits the functionality of your iPhone, which can interfere with AirDrop.
Fix 5: Turn Off the Personal Hotspot
If you have Personal Hotspot enabled on your iPhone, this may cause AirDrop to refuse to connect.
To fix this, simply turn off the hotspot:
- Go to "Settings" > "Mobile Data" > "Personal Hotspot" and turn it off.
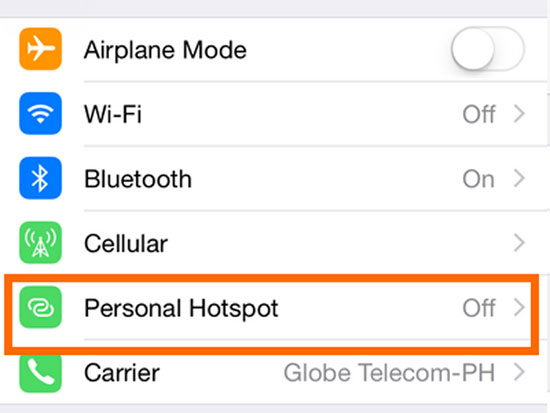
On newer iPhones, you can also:
- Open Control Center.
- Press and hold the Bluetooth icon and tap the "Mobile Hotspot" icon to turn it off.
Fix 6: Keep your iPhone or iPad unlocked
When sending files via AirDrop, make sure your iPhone or iPad is unlocked and powered on. If your device is in sleep mode or turned off, AirDrop will not be able to detect it.
Likewise, your Mac should not be in sleep mode. If necessary, press any key to wake it up.
Fix 7: Update iOS
If your device doesn't meet the minimum requirements for AirDrop (iOS 9 or later), updating iOS can make it compatible. Updates also include the latest security patches and fix software bugs that can cause AirDrop automatically declined.
Back up your iPhone or iPad before updating to avoid losing data if anything goes wrong.
Here's how to update your iPhone to fix AirDrop declined issue:
- Open the "Settings" app on your iPhone.
- Go to choose "General".
- Tap "Software Update".
- If an update is available, follow the on-screen instructions to download and install it.

Keep your iPhone connected to Wi-Fi during the update as it can take some time. Once the update is complete, restart your iPhone and try using AirDrop again to check if the problem has been resolved.
Fix 8: Disable the firewall on your Mac
This fix applies to macOS users who are trying to receive AirDrop files from an iPhone or iPad (How to AirDrop iPhone to Mac?). If the firewall on the Mac is blocking incoming connections, AirDrop will deny all transfers.
Here's how to turn off the firewall:
- Open "System Settings" on your Mac and go to "Network" > "Firewall".
- Turn off the "Firewall" switch.
- When prompted, enter your Mac's administrator password to confirm.
After disabling the firewall, your Mac will accept incoming connections, including AirDrop transfers.
Fix 9: Restart your device and sign back into iCloud
A simple restart can often resolve AirDrop issues. After restarting, sign out of your iCloud account on all devices and sign back in. This can help resolve any syncing or connection issues that may be affecting AirDrop. Here's how:
- Restart your iPhone, iPad, or Mac.
- On your iPhone or iPad, go to "Settings" > "[your name]" > "Sign Out".
- On your Mac, open "System Settings" > "Apple ID" and click "Sign Out".
- After signing out, wait a few moments and sign back into iCloud with your Apple ID.
- Try using AirDrop again to check if the issue is resolved.

Fix 10: Contact Apple Support
If none of the above solutions work, the problem may be related to a hardware issue with Bluetooth or Wi-Fi. In this case, it's best to contact Apple Support or visit an Apple Store's Genius Bar. They can run a diagnostic test on your device to find and fix any hardware issues.
Part 3: A Better Way to Transfer Data When AirDrop Is Declined
If the AirDrop Declined issue is still unresolved, don't worry - there are many AirDrop alternatives to transfer photos between Apple devices. One option is MobiKin Transfer for Mobile, a professional data transfer software that allows you to move photos, videos, music, and more between devices. It also supports transferring data between Android and iPhone, so you can easily switch files between different platforms.
If AirDrop refuses your file transfer, you can use MobiKin Transfer for Mobile as a temporary solution to move files on your device.
Here is a simple guide to transfer data from one iPhone to another using Transfer for Mobile:
Step 1: Connect both iPhones to the computer
Open Transfer for Mobile on your computer. Connect both iPhones to the computer using USB cables. Once connected, the software will detect the devices and display them side by side on the screen.

Step 2: Select the file types you want to transfer
Make sure the sending iPhone is set as the "Source" and the receiving iPhone is set as the "Destination". If their positions are opposite, click the "Flip" button to swap them. Then, select the file types you want to transfer from the list in the middle.

Step 3: Start the transfer
Once you have selected the files, click "Start Copy" to start transferring the data. Make sure both devices stay connected to the computer during the process to avoid interruptions.
Video Guide:
Part 4: AirDrop Declined FAQs
Q1: Is there a file size limit for AirDrop?
There is no file size limit for AirDrop. You can transfer songs, photos, videos, and even movies between Apple devices via AirDrop. However, to ensure smoother and faster transfers, it's best to avoid sending too many files at once.
Q2: Why doesn't AirDrop work on my Android phone?
AirDrop only works on Apple devices, so it doesn't work on Android phones. If you need to transfer files to an Android device, you can use alternatives like the MobiKin Transfer for Mobile mentioned in this guide.
Q3: Why can't AirDrop find anyone?
If AirDrop can't find any devices, here are some possible fixes:
- Make sure AirDrop is enabled on both your device and the recipient's device.
- Check the AirDrop visibility setting (set it to "Everyone" for easier detection).
- Make sure both devices are close to each other and that Wi-Fi and Bluetooth are turned on.
- Restart both devices and update their software.
- Reset network settings if the problem persists.
If none of these solutions work, contact Apple Support for more help.
Conclusion
We've reached the end of this article. Hopefully, you now understand the common reasons behind the AirDrop declined issue and how to fix them. Try the solutions shared here to get AirDrop working smoothly again. If AirDrop still isn't working or you're looking for a reliable alternative, consider using MobiKin Transfer for Mobile for your file transfers.
Related Articles:
Does AirDrop Reduce Quality? [Latest Explanation]
Where Do AirDrop Files Go on iPhone/Mac [Answered 2024]
How to Transfer Photos from Mac to iPhone? (6 Easy Ways Included)
How to Transfer Ringtones from One iPhone to Another (3 Easy Ways)



