How to Fix iMessage Syncing Paused on iPhone: Step-by-Step Solutions
Since I updated my iPhone 15 Pro Max to iOS 18, I have a message that says "syncing paused" at the bottom of my iMessage screen. Forcing it to sync doesn't fix it. I see others are having the same issue.
- From discussions.apple.com
If you see "Sync Paused" in Messages on your iPhone, it means that iMessage syncing between your Apple devices has temporarily stopped. When you sync messages, iCloud makes sure that all your messages are up to date between all your devices using the same Apple ID. However, several factors can interrupt this syncing process.
In this post, we'll explore the reasons behind iMessage syncing pauses and review nine effective solutions to fix the problem. Whether it's a network issue, low storage space, or outdated software, we'll guide you through the troubleshooting steps to get your iMessage syncing back on track.
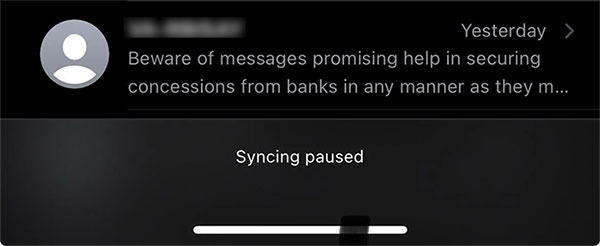
Part 1: Why Does It Say Syncing Paused on iMessage?
If your iPhone says syncing paused in messages, this can be caused by a variety of reasons. These reasons affect how messages are updated between devices associated with the same Apple ID. Here are some common reasons:
- Internet connection problems: A stable Internet connection is essential for syncing. If your device is not connected or has a weak connection, iCloud syncing will be paused until a better connection is available.
- iCloud account problems: Issues such as failed authentication, overdue payments, or verification required may cause the "Syncing with iCloud is paused" message to appear.
- Low Power Mode: When your iPhone is in Low Power Mode, it may stop certain background processes, including iCloud syncing, to save battery life.
- Low iCloud storage space: If your iCloud storage space is full, there is no room for new messages, causing syncing to stop. You need to upgrade your storage plan or free up space.
- Software malfunction: Temporary errors in the iOS system may also cause syncing to be interrupted. If your iPhone encounters such problems, you may need to troubleshoot the iOS system first.
Part 2: How to Fix Syncing Paused on iMessage
If you find syncing paused on iPhone messages, don't worry. You now understand from the previous section why this happens. Here are the solutions to help you fix the problem.
- Fix 1: Check Your Internet Connection
- Fix 2: Reset Network Settings
- Fix 3: Sign-out & Sign-in Again
- Fix 4: Verify Your iCloud Account
- Fix 5: Free up iCloud Storage Space
- Fix 6: Ensure Messages in iCloud is Enabled
- Fix 7: Disable Low Power Mode
- Fix 8: Update iOS to the Latest Version
- Fix 9: Restart Your Device
Fix 1: Check Your Internet Connection
A stable internet connection is essential for iMessage to sync correctly. Here's how to make sure your network is working properly:
Check Wi-Fi:
- Go to Settings > Wi-Fi and make sure you're connected to a strong and stable network.
- Try turning Wi-Fi off and back on, or connecting to a different network if available.
Check cellular data (if using):
- Navigate to Settings > Cellular and make sure cellular data is turned on.
- Scroll down to make sure cellular data usage is enabled for iMessage.
If your iMessages still won't sync or send, it could be due to a network issue. Try restarting your router or switching between Wi-Fi and cellular data to resolve the issue.
Fix 2: Reset Network Settings
If your Apple messages syncing paused due to an unstable network connection, resetting the network settings might help. Here's how to do it:
- Open "Settings" and tap "General".
- Scroll down and choose "Transfer or Reset iPhone".
- Tap "Reset", then select "Reset Network Settings".
- Enter your passcode if prompted to confirm the reset.

This will reset all network-related settings, including Wi-Fi passwords and VPN configurations, which may resolve the syncing issue.
Fix 3: Sign-out & Sign-in Again
Trying to sign out of your Apple ID and sign back in is an effective solution for how to unpause message syncing. This may help you fix some account issues in iMessage.
- Go to "Settings" > "Messages" > "Send & Receive".
- Tap on your Apple ID and choose "Sign Out".
- Now, you can sign back in. Make sure the account and password are entered correctly.
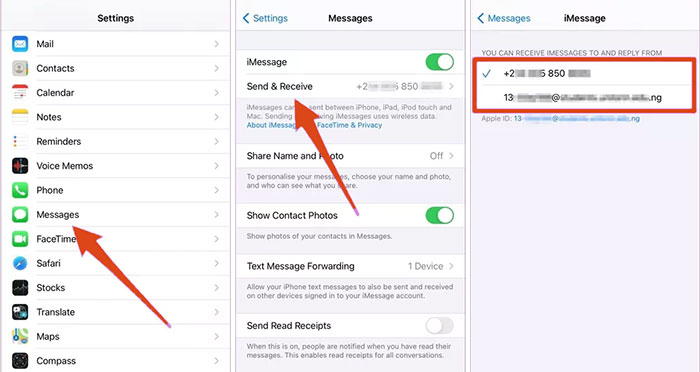
Fix 4: Verify Your iCloud Account
If you've tried the previous methods but the iMessage syncing paused issue continues, it's important to verify that the correct phone number is associated with your Apple ID. Follow these steps to confirm your Apple ID phone number:
- Go to "Settings" and tap your name at the top.
- Select "iCloud" and check for any alerts or issues in your account settings.
- Check to make sure that your phone number is correctly linked to your Apple ID to prevent syncing problems.
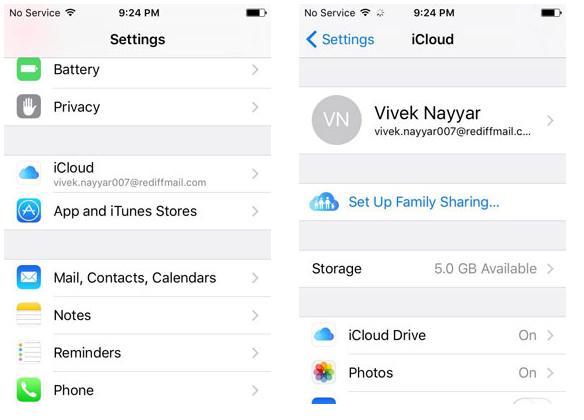
Fix 5: Free up iCloud Storage Space
If limited storage is causing the iMessage syncing paused issue, try freeing up space in iCloud by deleting unnecessary files, or consider purchasing additional storage.
- Go to "Settings" > tap "[your name]" > "iCloud" > "Manage Storage" to see what's taking up space.
- In "Manage Storage", select "Backups", select old device backups, and delete them if you no longer need them.
- In "Manage Storage", review the apps using iCloud storage and delete any data you don't need.

Fix 6: Ensure Messages in iCloud is Enabled
To resume imessage syncing, it's important to make sure that Messages are set to sync with iCloud. Follow these steps to check the settings:
- Open the "Settings" app on your iPhone.
- Tap [your name].
- Choose iCloud and toggle Messages on.
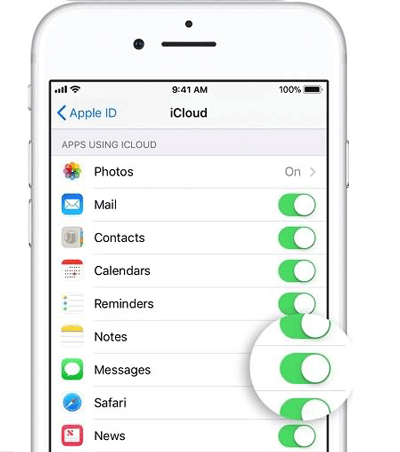
Fix 7: Disable Low Power Mode
If your phone is in Low Power Mode, you'll need to disable it to resume iMessage syncing.
- Go to your iPhone's Settings app.
- Scroll down and select Battery.
- Toggle off the switch next to Low Power Mode.
Fix 8: Update iOS to the Latest Version
Sometimes, a software bug can cause syncing paused in iMessage. Checking for the latest updates from Apple and making sure your device is updated to the latest version of iOS can often resolve the issue.
- Open the "Settings" app and go to "General".
- Tap "Software Update".
- If an update is available, tap "Update Now".

Related
Fix 9: Restart Your Device
Syncing paused on iPhone messages? A simple restart can often fix temporary glitches causing syncing issues.
- For iPhone 8 and newer models:
- For iPhone 7, SE (3rd Gen), and older models:
Simultaneously press and hold the "Volume up" or "Volume down" button along with the "Side" button until the power-off slider appears. Slide it to turn off your device, then wait a few minutes. To power it back on, press and hold the "Side" button until you see the Apple logo.
Press and hold the "Side" button until the power-off slider shows up. Slide to turn off your iPhone. After a brief wait, press and hold the "Side" button again until the Apple logo appears to restart your device.

Part 3: How to Sync or Backup iMessages without iCloud
You don't want to keep dealing with iMessage sync paused issues, right? Fortunately, iCloud is not the only effective way to transfer, backup or sync iMessages from iPhone. If iCloud doesn't work, there are other options, such as MobiKin Assistant for iOS – a powerful desktop tool for transferring iPhone data, compatible with Windows and macOS.
With Assistant for iOS, you can easily transfer iMessages and text messages from iPhone to computer for backup. Moreover, it is easy to use and does not require any technical expertise. Just open the app on your PC, click "Export", and start transferring your iMessages right away.
Some features of MobiKin Assistant for iOS:
- Transfer and back up iPhone messages to PC or Mac in one click.
- Allow you to view messages on the computer directly.
- Support to transfer various data types like Messages, Videos, Photos, Music, Contacts, Notes, Bookmarks, Voice Memos, and more.
- Edit and manage iPhone/iPad/iPod data on a computer directly.
- Compatible with almost all iOS devices, including iPhone 16/15/14/13/12/11/X/8/7, iPads, iPods, etc.
How to sync iMessages/messages from iPhone to computer with Assistant for iOS?
Step 1. Launch Assistant for iOS
First, download and install Assistant for iOS on your computer. Open the program and connect your iPhone using a USB cable. Follow the on-screen prompts to ensure your device is recognized by the software.

Step 2. Preview and select the messages
On the left sidebar, you'll see a list of transferable file types. Click on the "Messages" tab to automatically scan all the messages on your iPhone. You can then preview the details of each SMS conversation.

Step 3. Sync messages from iPhone to computer
Select the messages you want to sync, and click the "Export" button at the top. Your chosen iPhone messages will be fully transferred and saved to your computer.
Video guide on how to transfer messages from iPhone to computer:
Part 4: FAQs on Syncing Paused in iMessage
Q1: What does "Syncing Paused" mean in iMessage?
"Syncing Paused" indicates that iMessage is unable to sync messages across your devices due to a temporary issue, often related to network problems, insufficient storage, or software glitches.
Q2: Will I lose my messages if syncing is paused?
No, you won't lose your messages. They will still be available on your device, but they won't sync with other devices until the issue is resolved.
Q3: Do I need to be connected to Wi-Fi for iMessage to sync?
While iMessage can work over cellular data, a stable Wi-Fi connection is recommended for reliable syncing and to avoid using up your cellular data allowance.
Q4: Why is my iPhone suddenly unable to send text messages?
Navigate to "Settings" > "Messages" and ensure that "Send as SMS" is enabled. Keep in mind that if you're attempting to send a message to an Android user or someone who doesn't use iMessage, you'll need an active cellular data connection to send the message successfully. Try again after confirming these settings.
Closing Remarks
This article explains why "Sync Paused" appears in iMessage, how to solve this problem, and a reliable workaround to seamlessly sync messages between iPhone and computer. We have identified several potential reasons for iCloud sync interruption, and for your convenience, we have compiled a list of the most common reasons and solutions. In addition, you can download MobiKin Assistant for iOS, an excellent data transfer and management tool for iPhone, iPad, and iPod touch to quickly transfer and manage data between your devices.
Related Articles:
6 Quick Ways to Transfer Files from PC to iPhone with/without iTunes
How to Sync Messages from iPhone to iPad [SOLVED]
4 Marvelous Ways to Delete Messages from iCloud Storage [Quick Guide]
[Complete Guide] How to Download Messages from iCloud to iPhone or PC?



