How to Transfer Photos from PC to iPhone with USB in 3 Proven Ways?
Have you ever wondered, "Why can't I import photos from my Windows PC directly to my iPhone using a USB cable?" If so, you've come to the right place! This guide will show you three easy ways to transfer photos from your PC to your iPhone using a USB cable, whether or not you have iTunes. All three methods rely on a USB connection, but they differ slightly in the type of data they support.
As a bonus, we'll also cover how to transfer files from your iPhone to your PC via USB. Let's find out how to make transferring files between devices hassle-free!
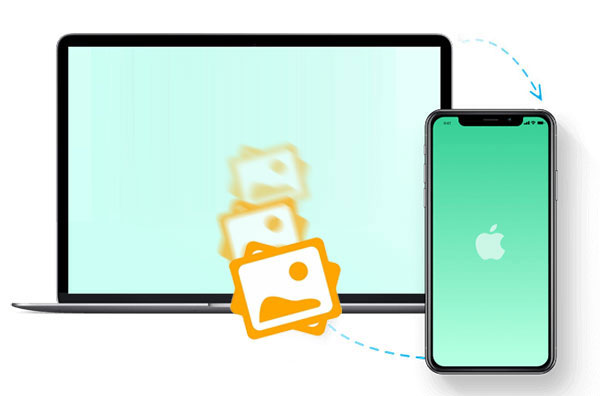
- Method 1: Transfer Photos from PC to iPhone Using USB via iTunes
- Method 2: Transfer Photos to iPhone from PC with USB via File Explorer
- Method 3: Transfer Photos from PC to iPhone with USB via Assistant for iOS [Hot!]
- Bonus: How to Transfer Files from iPhone to PC using USB
- FAQs on How to Transfer Photos from PC to iPhone Using USB
Method 1: Transfer Photos from PC to iPhone Using USB via iTunes
One reliable way to transfer photos from PC to iPhone is to use iTunes. Known for its features tailor-made for music lovers, iTunes is also a great tool for moving photos or entire folders of pictures from your computer to your iPhone.
iTunes works well with Windows 10 and Windows 11 and makes it easy to sync photos from your laptop or desktop to your iPhone. However, keep in mind that this method will overwrite the existing photo library on your iPhone when syncing new photos on your PC.
Steps to transfer photos from PC to iPhone using iTunes:
- Open iTunes on your PC and connect your iPhone via a USB cable.
- Click the "Phone icon" in the upper-left corner of the iTunes window.
- Select "Photos" from the sidebar.
- Check the "Sync Photos" checkbox and select the photos or folders you want to transfer from the "Copy photos from" drop-down menu.
- Click "Apply" in the lower-right corner to start the process.

iTunes will immediately start transferring your photos to your iPhone. Once the transfer is complete, the photos will appear in your iPhone's photo library organized by date.
Important: Syncing with iTunes will replace the current photo library on your iPhone. If you want to keep your existing photos and avoid overwriting them, consider using the alternative method described below to transfer photos without using iTunes.
Method 2: Transfer Photos to iPhone from PC with USB via File Explorer
File Explorer is a built-in tool on Windows PC that makes it easy to manage files and folders. With its navigation features, you can access the internal storage of your iPhone and copy and paste photos directly from your computer without iTunes.
Steps to move photos from PC to iPhone using File Explorer:
- Unlock your iPhone and connect it to your PC using a USB data cable.
- Press "Win + E" to open File Explorer on your computer.
- Navigate to "This PC > Apple iPhone > Internal Storage > DCIM." This is where your iPhone stores photos, organized into subfolders. (iPhone Internal Storage Empty on PC?)
- Open the folder on your computer that contains the photos you want to transfer.
- Copy the photos from your computer and paste them to the DCIM folder on your iPhone.

Method 3: Transfer Photos from PC to iPhone with USB via iOS Data Transfer
If you need to transfer a large number of photos, the previously mentioned methods may not be ideal as they can be time-consuming. Instead, consider using iPhone Data Transfer, an all-in-one software designed to let you quickly and easily transfer files between your Windows PC and iPhone 16, 15, 14, 13, 12, or 11.
This program allows you to move photos, music, videos, contacts, and more between your PC and iPhone in one go while preserving the original quality of your files. Unlike iTunes, it ensures that no data on your iPhone will be lost during the transfer process.
In addition, iPhone Data Transfer can help you back up your iPhone data, providing an efficient and reliable solution for managing your files!
How to transfer photos from PC to iPad/iPhone with USB using iOS Data Transfer?
Step 1. Connect your iPhone to your PC using a USB cable, then open iOS Data Transfer on your computer.

Step 2. Go to the Photos section, where your iPhone's photo library will be displayed and categorized into different tabs by type.
Step 3. To transfer photos from your PC to your iPhone (without iTunes), click the "+" icon in the top toolbar. Select "Add Files" or "Add Folder", then select the photos you want to transfer in the pop-up window.
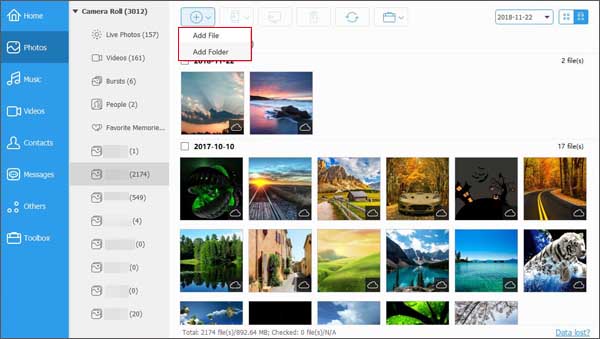
Bonus: How to Transfer Files from iPhone to PC using USB
You may need to transfer data from iPhone to computer using USB. One of the easiest and quickest ways to do so is by using MobiKin Assistant for iOS. This versatile iOS data transfer tool is designed to simplify the exchange of data between iOS devices and computers. Whether you are moving files from iPhone to PC or from PC to iPhone, this tool allows you to do it all without relying on iTunes.
With just a compatible USB cable and the MobiKin Assistant for iOS software, you can quickly transfer photos and other files. Here are some of its key features for transferring files from iPhone to PC:
Key Highlights of MobiKin Assistant for iOS:
- Move over 1,000 large photos and videos in just minutes.
- Transfer more than 20 types of data, including photos, videos, contacts, messages, and more.
- Unlike iTunes, it ensures your existing iPhone files remain intact during the transfer process.
- Easily add, edit, organize, and delete iPhone files directly from your computer using the convenience of a keyboard.
- Works seamlessly with both macOS and Windows computers.
- Run smoothly on overall iOS devices, including iPhone 16/15/14/13/12/11/X/8/7/6, iPad 10/9/8/Pro/Air/mini, iPod touch, etc.
How to transfer files from iPhone to PC via USB using Assistant for iOS?
Step 1: Install the software and connect your iPhone
Download and install the latest version of iOS Assistant on your computer. Connect your iPhone or iPad to the computer using a USB data cable and insert your flash drive. Once the software detects your device, the main interface will appear, as shown in the example below.

Step 2. Preview and select files to transfer
Your iPhone files will be organized by category in the left sidebar. Click the file type you want to transfer to view its contents. For example, to transfer photos from iPhone to computer, select the "Photos" folder and all images will be displayed on the right.

Step 3. Export files to your computer
Select the files you want to save and click the "Export" button at the top. Select a folder on your computer to save the files. The selected files will be quickly transferred to the selected location.
Video Guide:
FAQs on How to Transfer Photos from PC to iPhone Using USB
Q1: Can I transfer files directly from PC to iPhone?
Yes, you can transfer files directly from PC to iPhone using a USB cable:
- Connect your iPhone to PC and select "File Transfer" when prompted.
- Navigate to the folder on your PC and copy the file you want to transfer.
- Open File Explorer, find your iPhone's internal storage, and paste the file there.
Q2: Can I transfer files from USB to iPhone?
Yes, you can transfer files from a USB drive to your iPhone. If your USB drive is compatible with your iPhone (e.g., via a Type C hub or Lightning connector), you can connect it directly to your device and transfer files without using a computer.
Q3: Can I drag and drop photos from PC to iPhone?
Yes, you can drag and drop photos if you can access your iPhone's internal storage via File Explorer. Once your iPhone is connected to your PC, go to "This PC > [your device name] > Internal Storage > DCIM" and drag and drop the photos into the folder. You'll be able to view them on your iPhone.
Conclusion
Now you know how to transfer photos from PC to iPhone using a USB data cable. With iOS Data Transfer, you can easily sync data between iPhone and computer or even between two iPhones, such as transferring photos from iPhone to new iPhone without iCloud.
If you don't want to install third-party software on your PC, you can also use iTunes (Method 1) or File Explorer (Method 2) to move photos from PC to iPhone. Both methods provide simple ways to transfer files.
Related Articles:
Unable to Share Photos on iPhone? 8 Hot Tips to Fix It
7 Ways to Send iPhone Photos to Android without Losing Quality





