[Solved] iCloud Notes Not Syncing? Here are 8 Easy Fixes!
You jot down something important in the Notes app, but when you check on your Mac or iPhone, it's nowhere to be found! Normally, iCloud Notes should sync seamlessly across all your Apple devices - whether it's your iPhone, iPad, or Mac - and also be accessible through iCloud.com. So, what could be causing your iCloud Notes not syncing properly? Don't worry, it's happened to me too! I experienced the same syncing issues on both my iPhone and iPad, but after some trial and error, I found a few workarounds that worked. Read on to find out how to fix this issue!
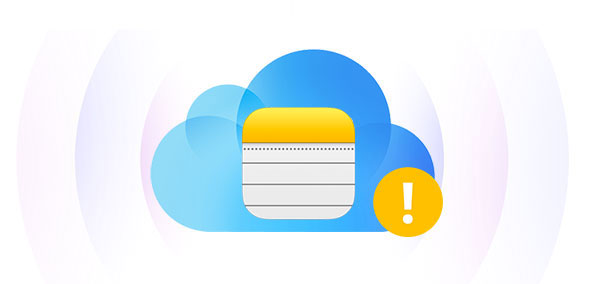
- Part 1: Why Are My Notes Not Syncing on iPhone, iPad or Mac?
- Part 2: How to Fix iCloud Notes Not Syncing in 8 Ways
> Solution 1: Check Your Internet Connection
> Solution 2: Ensure iCloud Notes is Enabled on All Devices
> Solution 3: Make Sure Notes are in the Correct Folder
> Solution 4: Force Quit and Restart the Notes app
> Solution 5: Restart Your iPhone and Mac
> Solution 6: Sign out of Apple ID and Sign in Again
> Solution 7: Check for Updates
> Solution 8: Check Apple System Status - Part 3: A Better Way to Sync All iCloud Notes [HOT!]
- Part 4: FAQs on iCloud Notes Not Syncing
Part 1: Why Are My Notes Not Syncing on iPhone, iPad or Mac?
Apple Notes is supposed to keep your notes updated across all your devices, but sometimes it just doesn't work. If you see "Notes Not Syncing", don't worry, this is a common problem. Let's check the main reasons why this happens:
- No iCloud account set up
- Incorrect login details
- Low iCloud storage
- Device setup or compatibility issues
- Software or network issues
If you haven't set up an iCloud account, your notes won't sync. Make sure you're logged in and have iCloud enabled for Notes.
Double-check your Apple ID and password. If you're using the wrong credentials, syncing won't work.
Low iCloud storage? This may prevent syncing. Free up iCloud space or upgrade your storage plan.
Sometimes, syncing issues occur due to device setup. Make sure all your devices are updated and configured correctly.
A poor network connection or a bad software update can also interrupt syncing. Restart your device or check for updates to fix the problem.
Part 2: How to Fix iCloud Notes Not Syncing in 8 Ways
Solution 1: Check Your Internet Connection
First, if you're using a VPN, consider turning it off. VPNs can sometimes interfere with the functioning of apps. Once turned off, check if other apps on your device are functioning properly.
If your internet connection is unstable, try these simple steps to improve it:
- Restart your router and modem.
- Disconnect from the network and then reconnect.
- Move closer to your Wi-Fi router to get a stronger signal.
- If possible, switch to a wired Ethernet connection for more stability.
Solution 2: Ensure iCloud Notes is Enabled on All Devices
To make sure your iCloud Notes sync across all your devices, you need to enable the feature on each of them. Here's how:
On iPhone and iPad:
- Open "Settings".
- Tap your name at the top.
- Go to "iCloud".
- Slide the switch next to "Notes" under "APPS USING ICLOUD" to the ON position.
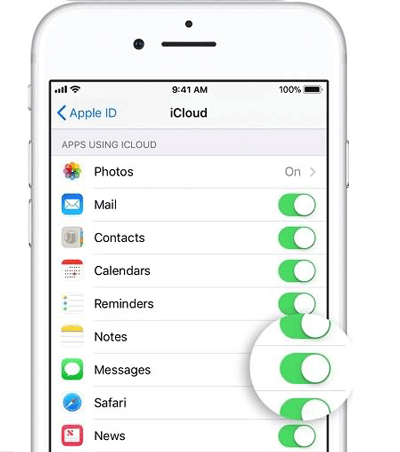
On Mac:
- Click the Apple icon in the top-left corner.
- Select "System Settings" (or "System Preferences", depending on your version of macOS).
- Go to "Apple ID" > "iCloud".
- Turn on the switch for "Notes".
Click to See:
Solution 3: Make Sure Notes are in the Correct Folder
In the Notes app on Mac and iPhone, notes and folders are divided into two groups: "iCloud" and "On My Mac" or "On My iPhone". Notes that are not in the "iCloud" group will not sync between your devices. If you have problems with notes not syncing, check if they are stored in the iCloud section. If not, you can move them there.
How to move notes to iCloud on Mac:
- Open the Notes app and find the note you want to move.
- Right-click or Control-click the note in the sidebar.
- Select "Move to > iCloud" and select the folder you want to move the note to.
How to move notes to iCloud on iPhone:
- Launch the Notes app.
- Open the note you want to move.
- Tap the "More button" (three dots in a circle) at the top of the screen.
- Select "Move Note".
- Select a folder in the "iCloud" section and tap it.
Solution 4: Force Quit and Restart the Notes App
Due to the efficient RAM management of iPhone and Mac, many users often leave apps running in the background. However, leaving certain apps open for a long time can sometimes disrupt their functionality. This can be the reason why iCloud Notes is not syncing properly.
To fix this, try force quitting the app on your Apple device. Once done, relaunch the app and check if it starts syncing notes again.
Solution 5: Restart Your iPhone and Mac
If your iPhone and Mac aren't syncing notes via iCloud, the problem may stem from a temporary software glitch on either device. A quick restart is often an effective way to fix this type of problem. Restarting your device regularly can also help prevent other software-related issues. (What Happens When You Restart Your iPhone?)
How to restart an iPhone 6/7/8:
- Press and hold the Sleep/Wake button until the red slider appears.
- Slide the slider to turn off your iPhone.
- Wait 30 seconds, then press and hold the Sleep/Wake button again until the Apple logo appears.
How to restart an iPhone X or later:
- Press and hold the Side button and the Volume Up or Volume Down button simultaneously until the slider appears.
- Drag the slider to completely turn off your iPhone.
- Wait 30 seconds, then press and hold the Sleep/Wake button until the Apple logo appears.

How to restart a Mac:
- Click the Apple menu in the top-left corner of the screen.
- Select "Restart..." from the drop-down menu.
- Click "Restart" in the pop-up window to confirm.
After the restart, check if your device is syncing your notes correctly.
Solution 6: Sign out of Apple ID and Sign in Again
If the syncing issue is still not resolved, try signing out of your Apple ID on the device where your notes are not syncing. Then sign back in. This process forces the server to restart the connection and recheck for any unsynced data, which usually resolves the issue.
- On the device that is having syncing issues, go to "Settings" (or "System Settings" on a Mac).
- Tap or click your name at the top to open Apple ID settings.
- Scroll down and select "Sign Out", then follow the prompts to confirm and complete the sign-out process.
- After signing out, restart your device and sign back into iCloud using your Apple ID credentials.

Once you have completed these steps, check to see if your notes are now syncing correctly between your devices.
You may also want to know:
Solution 7: Check for Updates
If your notes won't sync between your Mac and iPhone, it could be due to a bug in iOS or macOS. Fortunately, updates can usually fix such issues. The next step is to check if there are any available updates for your Mac and iPhone and install them if needed.
How to check for updates on macOS:
- Open "System Settings" on your Mac.
- Go to "General > Software Update".
- Allow your Mac to check for available updates.
- If an update is found, follow the on-screen instructions to download and install it.
How to check for updates on iOS:
- Launch the "Settings" app on your iPhone.
- Tap "General > Software Update".
- Wait for your device to check for updates.
- If an update is available, follow the instructions to install it.

Solution 8: Check Apple System Status
Visit Apple's official System Status page to check the status of services like "iCloud Notes", "iCloud Web Apps (iCloud.com)", "Apple ID", and "iCloud Account & Sign-in".
Look for the green dot next to each service. A green dot means everything is working fine. If you see a yellow or red dot, it means there's an issue on Apple's side. In this case, you'll need to wait until Apple fixes the issue.

Part 3: A Better Way to Sync All iCloud Notes
If the methods listed above can't fix your iCloud Notes syncing problem, why not turn to other reliable tools to get the job done? A good option is to use professional iOS data recovery software like MobiKin Doctor for iOS, which makes syncing or recovering unsynced iCloud notes a breeze. With this powerful tool, syncing your notes and other iOS data is fast, easy, and secure.
Key Features of MobiKin Doctor for iOS:
- Choose specific notes to sync or sync all iCloud notes at once.
- Easily move notes from iPhone or iPad directly to your computer.
- View and sync notes from iTunes or iCloud backups and sync them directly to your computer.
- Recover and restore deleted notes when needed.
- Transfer notes without changing or overwriting existing backups.
- In addition to notes, it can sync contacts, messages, photos, and more.
- Supports multiple devices, including iPhone 16/15/14/13/12/11/X/8/7/6, iPad (Pro/Air/mini/10/9/8/4/3/2/1), and iPod touch models.
- Keep your personal data safe throughout the process.
The following shows you how to sync your iCloud notes on computer by using Doctor for iOS:
Step 1. Download Doctor for iOS and install it on your computer. Launch it and choose "Recover from iCloud" in the left sidebar, and then sign in to your iCloud account.

Step 2. The next screen will show you the data categories for your iCloud account. To extract notes only, you can tick off the "Notes" option to access your iCloud notes.

Step 3. All the notes available in your iCloud account will be scanned out. You can select the notes you would like to download to your computer and click on the "Recover to Computer" button at the bottom.
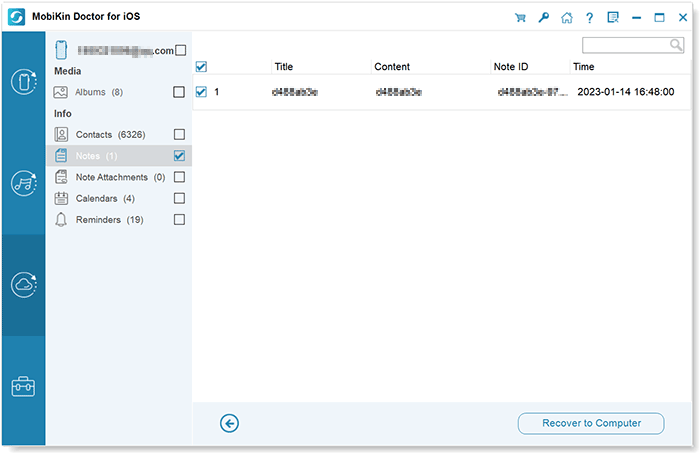
Video Guide:
Part 4: FAQs on iCloud Notes Not Syncing
Q1: How do I check if iCloud Notes is turned on on my device?
On iPhone:
- Open "Settings", tap your name at the top, and go to "iCloud".
- Make sure the switch for Notes is turned on.
On Mac:
- Go to "System Preferences" (or "System Settings"), click "Apple ID", and look at "Apps on Mac using iCloud." Make sure "Notes" is checked.
Q2: What should I do if my notes are syncing to some devices but not others?
- Sign out of iCloud on the device that's not syncing.
- Wait about 30 seconds, then sign back in.
- Verify that all your devices are using the same Apple ID.
Q3: Can I recover deleted iCloud notes?
Of course you can! Here's how to recover notes deleted within the last 30 days:
- Visit iCloud.com and sign in with your Apple ID.
- Open the Notes app.
- Look for the "Recently Deleted" folder in the sidebar.
- Find the notes you want to recover and tap "Recover".
The notes will be restored to your iCloud and appear on all devices associated with your Apple ID.
For notes deleted more than 30 days ago, a recovery tool like MobiKin Doctor for iOS is your best choice. With this software, you can:
- Scan your iPhone for deleted notes.
- Preview notes before deciding which ones to recover.
- Easily recover deleted notes on iPhone to your computer.
Closing Remarks
All in all, experiencing iCloud Notes syncing issues can be frustrating, but using the troubleshooting tips outlined above, you can easily identify and fix the most common causes. To easily and efficiently fix the iCloud not syncing issue, Mobikin Doctor for iOS is a solid option worth considering. Why not download it today and see how it works for you?
Have you experienced similar issues with other Apple services? Share your story in the comments below and we'll do our best to help you find a solution!
Related Articles:
How to Sync Notes from iPhone to iPad [4 Ways Available]
[Solved] How to Export Notes from iCloud to iPhone/PC/Mac


