Definitive Guide: Find Hidden or Deleted Messages on iPhone 14/13/12/11/X/8/7/6
There are always some private text messages on an iPhone. For instance, it could be the authentication link sent by the website you just registered, the verification code received while you reset the bank card password, or a notice of an activity organized by your company. Given this, often, you need to sort out them afterward, such as temporarily hiding or deleting some.
Well, if you accidentally remove the content of great help, you may wonder how to find hidden or deleted messages on iPhone without delay. OK, this article will provide you with satisfactory answers.
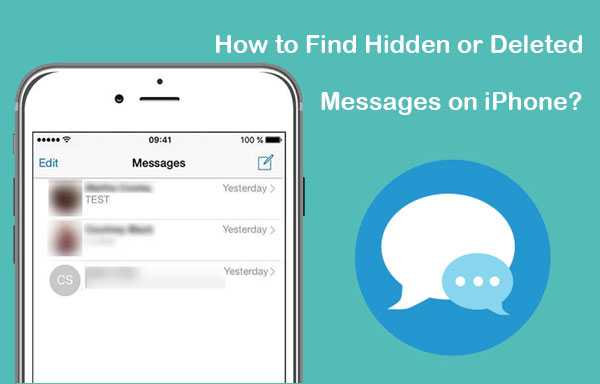
- Way 1: How to Find Hidden Messages on iPhone by Unknown Senders
- Way 2: How to Find Hidden Text Messages on iPhone from Notifications
- Way 3: How to Unhide Deleted Messages on iPhone from iCloud Backup
- Way 4: How to Find Deleted Messages on iPhone without Backup
- Extra: How to View Other Hidden Items on iPhone
Way 1: How to Find Hidden Messages on iPhone by Unknown Senders
Secret conversation history on iPhone is the one that is hidden from the "iMessages". Usually, it is sent by some strangers. Well, if you enable the auto-filtering feature for those who aren't in your contacts and didn't erase your iPhone, just check all hidden messages in this way.
How to see hidden messages on your iPhone from unknown senders?
- Start the "Messages" app on your iPhone.
- Touch "Filters" at the top left of the Messages inbox.
- Choose "Unknown Senders" to display all texts from phone numbers that are not in your contact list.
- Get back all hidden texts to the regular inbox.
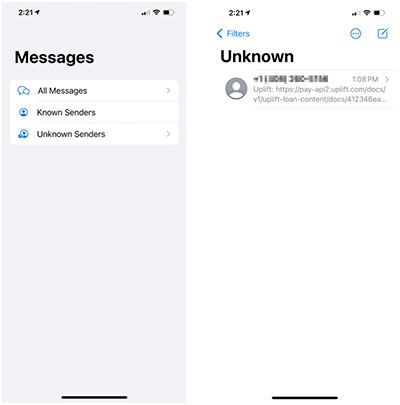
How to keep the messages from unknown senders always visible?
Quick Look: Open iPhone's "Settings" > "Messages" > "Message Filtering" > toggle off "Filter Unknown Senders".
Check If You Need:
- iPhone Messages Disappeared But Still Taking Up Space? 8 Ways to Fix It
- 6 Proven Methods to Retrieve Text Messages from Old Phone Numbers [Android & iPhone]
Way 2: How to Find Hidden Text Messages on iPhone from Notifications
It's essential to make all your text messages visible first, especially when you decide to back up all your iPhone texts or transfer messages to a new iPhone. OK, iPhone Notifications might give you the option to show hidden items easily. Let's see how to read hidden text messages on iPhone from Notifications:
- On your iPhone, go to its "Settings" > tap "Notifications".
- Scroll down to find and hit "Messages".
- Enable "Allow Notifications" to receive notifications from the iPhone screen directly.
- You are allowed to unhide alerts by going to "Lock Screen, Notification Center, and Banners".
- Next, head to "Options" > "Show Previews" > "Always".
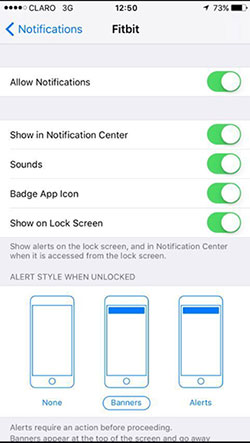
Way 3: How to Unhide Deleted Messages on iPhone from iCloud Backup
Primarily, check whether there's a backup available on iCloud:
- Open "Settings" from your iPhone.
- Go to your "Apple ID profile" > "iCloud" > "iCloud Backup".
- If the last successful iCloud backup predates the accidental deletion you done on your iPhone messages, read on for the easy restoration now.

How to check hidden messages on iPhone from iCloud backup?
- Open your iPhone's "Settings" > "General" > "Reset" > "Erase All Content and Settings".
- Tap "Erase iPhone"/"Erase Now" to factory reset your iPhone. (Here, note that don't select the option to back up your iPhone now because this will erase the current backup).
- After the erasure, follow the on-screen direction to set up your device.
- When you get to the Apps & Data screen, pick "Restore from iCloud Backup".
- Log in with your iCloud account and select the last backup you ever made.
- Once done, go to the "Messages" app to find the restored text messages.

Know More:
- How to Fix 9039 Error on iTunes/Apple Music/Mac/PC? 10 Trusted Solutions
- How Can I Fix "My Text Messages Disappeared on My Android?"
Way 4: How to Find Deleted Messages on iPhone without Backup
Didn't find the messages you want with the methods above? Or, what's worse, you haven't done any backup for your iPhone before? Fret not! MobiKin Doctor for iOS can surely help you out, even when you are at your worst. This is a product that currently provides two recovery modes. With it, users can recover iOS data from an iPhone with no backup or fetch iTunes backup selectively without any damage to their current content.
Main features of MobiKin Doctor for iOS:
- Find deleted messages on iPhone without backup.
- The supported data types: text messages, contacts, pictures, videos, call logs, notes, calendar, books, Safari history, voice memos, etc.
- Make it easy for you to view your iOS content orderly before a selective recovery.
- Restore data from iTunes backup without harming existing items on your iPhone.
- Easy to use, quick scan, and free trial available.
- Apply to almost all iOS devices, covering iPhone 14/14 Pro/14 Pro Max/14 Plus, iPhone 13/13 Pro (Max)/13 mini/12/12 Pro (Max)/12 mini, iPhone 11/11 Pro/11 Pro Max, iPhone X/XR/Xs/Xs Max, iPhone 8/8 Plus, iPhone 7/7 Plus, iPhone 6/6S/6 Plus, iPod touch, iPad, etc.
- It won't track your privacy.
How to find deleted text messages on iPhone directly with Doctor for iOS?
Step 1. Run Doctor for iOS
Free download this iPhone data recovery software on a computer. Install and open the program to get its initial interface.

Step 2. Connect your iPhone to the computer
Get into "Recover from iOS Device" and link your iPhone to this computer via a Lightning USB cable. Touch "Trust the computer" on your iPhone to get your device detected. Next, mark "Messages" and tap on "Start Scan".

Step 3. Scan iPhone for text messages
The utility will start to scan for all your iPhone texts before displaying them on the right column of the screen. After that, please choose any deleted messages you want for recovery.
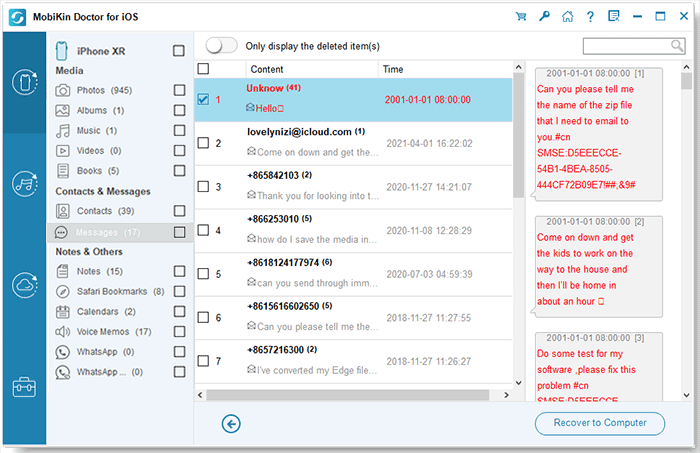
Step 4. Find deleted messages on iPhone
Finally, click on "Recover to Computer" from the bottom right. All the chosen items will soon be saved on this computer.
Extra: How to View Other Hidden Items on iPhone
How to view hidden apps, photos, videos, music, etc., on your iPhone?
OK, let's take apps as an example to show you how to hide and unhide them on your iPhone:
- Go to your iPhone's "App Store" > [your name] > "Purchased" > Swipe an app from right to left > hit "Hide".
- To view the hidden apps, please head to "App Store" > [your name] > press "Apple ID" > Verify the password or Face ID > find "Hidden Purchases" > check the apps and touch "Unhide".
How to Check Hidden Messages on Facebook?
As you might know, Facebook can be set to filter messages from strangers. Therefore, some would like to find hidden messages on Facebook when they need to see something valuable. Here we will let you know how to get hidden messages back on FB:
- Unlock your iPhone and go to the "Messenger" app.
- Go to the Me/People sign, followed by "People" > "Message Requests".
- You'll get all unread "Message Requests"; please tap "See filtered requests".
- Choose the message and tap "Accept" to take it to the inbox.
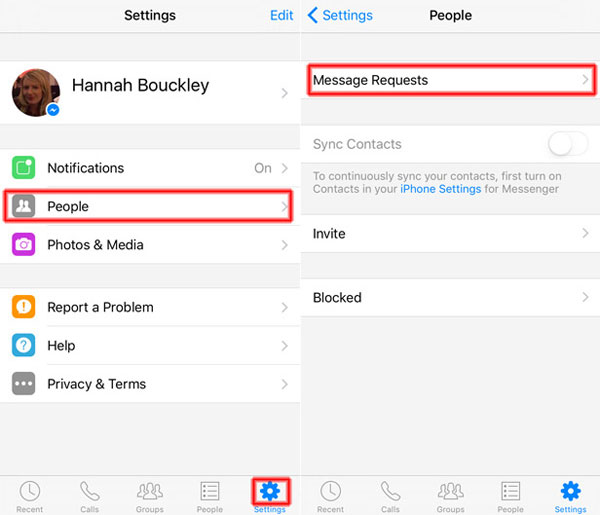
OK, that's all for today. How do you find hidden text messages on your iPhone? Feel free to share your thoughts or questions in the comments.
Related Articles:
9 Quick Solutions to Troubleshoot Messages Didn't Transfer to New iPhone
How to Retrieve WhatsApp Messages from Lost Phone without Backup? [iPhone/Android]
Messenger Backup: How to Back Up Facebook Messengers for iPhone/Android?
Full Guide on How to Back Up Text Messages from iPhone to Gmail
[5 Tips] How to Transfer Messages from iPhone to Mac Computer?
How to Transfer Text Messages from Android to iPhone Easily & Quickly?



