How to Effectively Recover Data on A Locked iPad?
iOS gadgets including iPads are usually used to store sensitive personal data that should not be accessed particularly by unauthorized personnel. This may force you to set up a secure screen lock password to prevent the unauthorized access to your private videos, images, contacts, and documents among other sensitive information. However, there may be a slight chance that you may soon forget your iPad's screen lock passcode due to one reason or another, forcing you to wonder if it is possible to recover data on your iPad after you forgot iPad screen lock password.
To be honest, the answer of recovering data on a locked iPad is absolutely YES, and we could like to show it in this page in details. Thus, if you're one of person who are frustrated of getting back your data from a locked iPad, iPhone or iPod touch, you can follow the method to recover it on iPad easily.
See Also: How to Backup & Restore iPad Data from iCloud Backups
Forgot iPad Screen Password? How to Retrieve Data on It?
1. Restore Locked iPad data via iTunes
This straightforward method is only possible if you had previously synced your iPad with iTunes. You will be able to restore your iPad and even recover the data on it provided you use the specific computer you had recently used to sync your iDevice. Please avoid trying to restore your iPad on a different computer (one that was never synced to your iOS device) as this will only help you to unlock your iDevice but will not help you to recover the private data on it.
You should try using the "Never Synced with iTunes" option or try to connect to another recently synced PC if you are required to enter a valid password once you are connected to iTunes. Follow the simple steps below if you wish to restore your iPad data via iTunes.
Step 1. Launch the official Apple iTunes service and connect the iPad device to computer with its USB cable. Activating the essential service will automatically sync your iPad and also prompt you to make a backup. Ensure that you make a backup of your iOS device before proceeding as a contingency measure against any potential loss of data.
Step 2. Feel free to click on the "Restore iPad" feature once you have successfully backed up and synced your iPad. While on the "Restore iPad" setup screen, select the "Restore from iTunes Backup" option and then proceed to select your screen locked iPad. You can now proceed to choose the relevant backup to restore your iOS device.
2. Using Credible Third Party Computer Programs
There are various third party apps in the market today that you can use to restore your iPad and even recover any data on it regardless of its current state. Most of these programs are highly sophisticated that they can even be used to recover previously deleted personal files on your iOS device. This article is going to only focus on a specific iOS data recovery software that has been proven particularly effective in restoring iPad data on Windows or Mac computer.
iPad Data Recovery
This is a highly sophisticated PC program that enables you to restore over 10 different kinds of files including images, videos, documents, apps, contacts and music among others from your iPad, iPhone or iPod. The effective data recovery program that is not only easy-to-use but also super-fast. What's more, the program can also help you restore data from iTunes Backup and iCloud Backup, so that you are not afraid even if the iPad is locked.
Now, let's have a brief look on the simple tutorial of how to perform the best iOS Data Recovery software:
First of all, download and launch the program on your Windows or Mac computer, and select the recovery mode "Recover from iTunes backup files".
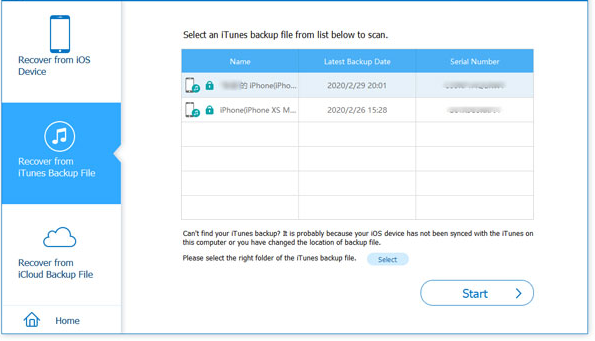
After the detection, you would find that all all iTunes backups on your computer are found and displayed as below. You can choose the one that you wish to restore.
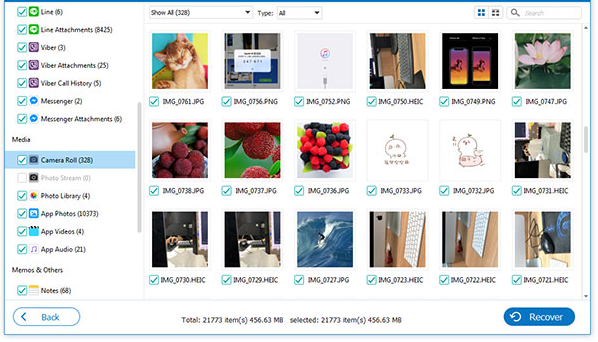
All data in the iTunes backup will be scanned out and now you can tick all files you wish to restore and hit "Recover" button to save them on your computer.
Note: You can also use the program to recover iPad data from iCloud backup files.
Related Articles:



