8 Solutions for iPhone Auto Lock Not Working [2025]
"I have an iPhone 14 Max with the latest iOS 18.3. I have noticed for the past few weeks that the auto lock feature stops working every now and then. The only way to fix it is to restart the phone. This is really annoying as the phone screen stays ON whenever I get a notification, draining the battery."
- From Apple Support Communities
With the Auto-Lock feature enabled, your iPhone or iPad screen will automatically lock after a short period of inactivity. This helps save power and keep your device secure and private.
However, some users have reported issues with iPhone Auto-Lock not working. If you are experiencing this issue, don't worry. This article will provide you with several effective solutions to get it working properly again.
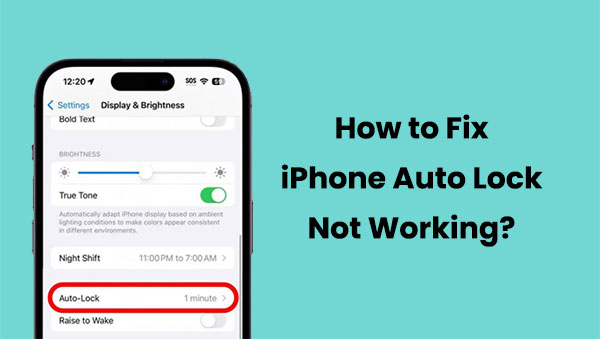
- Part 1: Why is My Auto Lock Not Working on My iPhone?
- Part 2: How to Fix iPhone Auto-Lock Not Working on iOS 18/17/16
> Fix 1: Check Auto-Lock Settings
> Fix 2: Turn Off Low Power Mode
> Fix 3: Turn Off AssistiveTouch on Your iPhone
> Fix 4: Turn Off Passcode & Turn It Back On
> Fix 5: Force Restart Your iPhone
> Fix 6: Reset All Settings
> Fix 7: Update Your iPhone
> Fix 8: Fix iOS System Problem with iOS System Recovery [Without Data Loss]
Part 1: Why is My Auto Lock Not Working on My iPhone?
Why is my iPhone not locking? Here are some common reasons why this problem may occur:
- Wrong Auto-Lock Settings: If Auto-Lock is set to Never, the screen will not lock automatically. Check your settings to make sure it is not set to Never.
- Low Power Mode is on: When Low Power Mode is enabled, it overrides Auto-Lock and reduces the time to just 30 seconds.
- Active apps interfere: Some apps, such as video players, games, or navigation apps, can keep your screen on, preventing Auto-Lock from activating.
- Accessibility features affect it: Features such as AssistiveTouch or Guided Access can sometimes prevent Auto-Lock from working properly. (Guided Access Not Working on iPhone/iPad?)
- Outdated iOS version: Older versions of iOS may have bugs related to the Auto-Lock feature.
- Temporary system glitches: Sometimes, a minor software glitch can cause Auto-Lock to malfunction unexpectedly.
- Connected external devices: Devices connected to your iPhone, such as keyboards or external displays, may override the Auto-Lock settings.
- Custom profiles: If your iPhone has a profile from a school or workplace, they may enforce specific lock settings that prevent automatic lock from working.
Part 2: How to Fix iPhone Auto-Lock Not Working on iOS 18/17/16
Fix 1: Check Auto-Lock Settings
First, make sure the Auto-Lock feature is turned on. Here's how you can check and adjust it:
- Open the "Settings" app and scroll down to tap "Display & Brightness".
- Tap "Auto-Lock" and select the duration you want the screen to automatically lock.
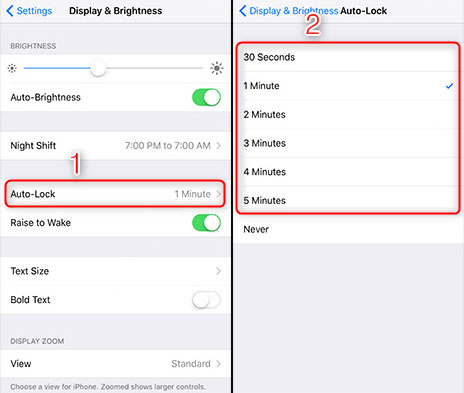
Check if You Need:
Fix 2: Turn Off Low Power Mode
If Low Power Mode is on, it can interfere with the auto-lock feature on your iPhone. To fix this, you should turn off Low Power Mode. Here's how to disable the low power mode on your iPhone:
- Open the "Settings" app and tap "Battery".
- You'll see "Battery Percentage" and "Low Power Mode" options.
- Simply turn off the "Low Power Mode" switch to disable it.
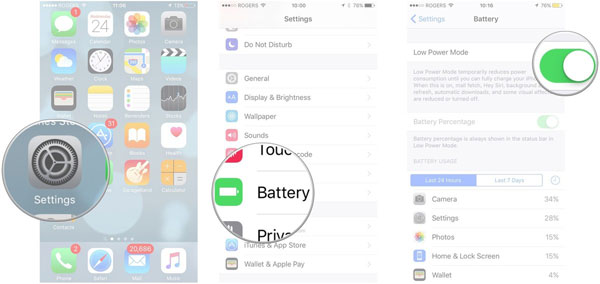
Fix 3: Turn Off AssistiveTouch on Your iPhone
AssistiveTouch is a feature that lets you control your iPhone with onscreen gestures when physical buttons or swipes don't work. However, when it's on, it interferes with features like Auto-Lock.
To turn off AssistiveTouch, you'll need to do the following:
- Open "Settings".
- Go to "General" and tap "Accessibility".
- Select "AssistiveTouch" and you'll see a switch next to it. If it's green, that means AssistiveTouch is active.
- Turn off the switch to disable AssistiveTouch and Auto-Lock should start working again.
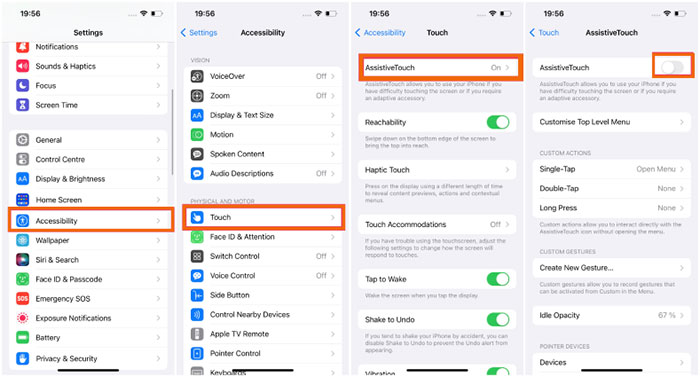
Fix 4: Turn Off Passcode & Turn It Back On
Some users have found that turning off and then re-enabling your passcode can help resolve auto-lock issues. Here's how:
- Go to "Settings" > "Touch ID & Passcode" (or "Face ID & Passcode", depending on your model).
- Enter your lock screen passcode when prompted.
- Scroll down and tap "Turn off Passcode", then enter your passcode again to confirm.
- Restart your iPhone.
- After the restart, return to "Settings", tap "Turn on Passcode", then set a new passcode. (iPhone Passcode Expired?)
This process may reset any settings that are interfering with auto-lock. Keep in mind that turning off your passcode temporarily disables security features, so make sure to turn it back on as soon as possible.
Fix 5: Force Restart Your iPhone
If your iPhone's Auto-Lock isn't working, a force restart could help fix it. Here's how to do it, depending on your iPhone model:
- For iPhone 8 and later: Quickly press and release the Volume Up button, then the Volume Down button. Finally, press and hold the Side button until the Apple logo appears.
- For iPhone 7/7 Plus: Press and hold the Side button and Volume Down button together until you see the Apple logo.
- For iPhone 6s and earlier: Press and hold both the Home and Side buttons at the same time until the Apple logo appears.

Fix 6: Reset All Settings
If Auto-Lock isn't working properly due to a setup error, resetting everything to factory defaults may help. This will reset all settings that may be causing Auto-Lock to malfunction, but your data and apps will remain intact. Here's how:
- Open the "Settings" app on your iPhone.
- Go to "General" and tap "Reset".
- Select "Reset All Settings" and follow the prompts to restore your iPhone's settings to their original state.

Fix 7: Update Your iPhone
If none of the above work, it's a good idea to check if your iPhone is running the latest software version. Updates can fix bugs or glitches that may affect Auto-Lock.
Here's how to update iOS:
- Open "Settings" and tap "General".
- Select "Software Update".
- If an update is available, tap "Download and Install".

Can't Miss:
Fix 8: Fix iOS System Problem with iOS System Recovery
If you don't want to suffer from data loss, the best solution you can use is to use iOS System Recovery. It is a trustworthy repair tool that helps you fix your iOS to normal without losing data at all.
It allows users to fix more than 200 iOS-related issues like stuck in recovery mode, white Apple logo, black screen, looping on start, and many more. Moreover, it can also fix other iPhone errors and iTunes errors like iTunes error 4013, error 14, iTunes error 27, iTunes error 9, and many more.
This tool works on all models of iPhone, iPad, and iPod touch and is fully compatible with the latest iOS versions as well.
Download it to your computer and follow the steps below to fix auto-lock not working on iPhone:
Step 1. Choose the iOS System Recovery section
Download and install this program on your computer. Then launch it and choose "More Tools > iOS System Recovery".

Step 2. Connect your iPhone to a computer
Plug your iPhone into the same computer via a USB cable and tap "Start" to move on.

Step 3. Begin the repair procedure
This tool will detect your iPhone info soon. You can check it and click "Repair" to initiate the task. If the detected info is incorrect, select the right one and then press "Repair".

Step 4. Restart your iPhone
Wait for the end of the job, reboot your iPhone, and you will find the auto-lock feature can work properly.
The Bottom Line
Auto-Lock is a critical security feature that helps keep your iPhone and personal information safe. If you're having trouble with Auto-Lock, the methods shared in this article should help resolve the issue. However, if none of these solutions work, it could indicate a hardware issue with your device.
In this case, it's best to contact Apple Support. A certified technician can assess your iPhone, identify any hardware issues, and provide the best solution. Trying to fix hardware issues on your own can cause more damage and potentially void your warranty, so it's always best to seek professional help when dealing with hardware-related issues.
Related Articles:
9 Efficient Ways to Fix iPhone Text Sound Not Working
8 Proven Ways To Fix iPhone Making Calls on Its Own
7 Best Ways for iPhone 16 White Screen of Death [Solved]
What if AirDrop Not Working on iPhone? Here're Full Tips and Tricks



