How to Fix Android Process Media Has Stopped? Reasons & 11 Solutions
"I think this is the process which handles the sync process Internal storage so that apps can stay updated of stored Items into storage. Please tell me if there is any solution to this.". -- from xdaforums.com
If you've encountered the frustrating message "android.process.media has stopped" on your Android phone, you're not alone. This error can lead to app interruption, preventing you from accessing media files, and can significantly disrupt your phone's performance. So, what does it mean when your phone says Android process has stopped?
This passage will delve into the potential reasons behind this error and provide you with 11 effective fixes to restore normal functionality to your device.
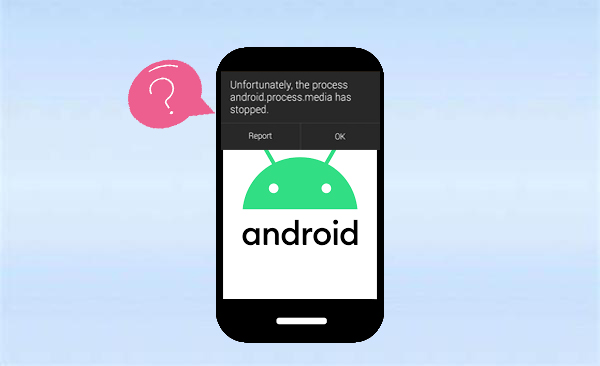
- Part 1: Why Android Process Media Has Stopped
- Part 2: How to Fix the Process Android Process Media Has Stopped [10 Makeshifts]
> Fix 1: Restart your device
> Fix 2: Clear cache
> Fix 3: Disable media storage
> Fix 4: Reset app preference
> Fix 5: Update applications
> Fix 6: Stop Google sync
> Fix 7: Update Android firmware
> Fix 8: Check your SD card
> Fix 9: Run a virus scan
> Fix 10: Do a factory reset - Part 3: How to Fix Android Process Media Has Stopped Efficiently
Part 1: Why Android Process Media Has Stopped
The "Android Process Media has stopped" error typically occurs due to issues with media storage. And some common causes include:
- Corrupted Cache/Data: Cache or app data in Media Storage or Download Manager may be corrupt.
- SD Card Issues: A faulty or improperly mounted SD card.
- Sync Problems: Google account syncing issues.
- System Update Errors: Faulty or incomplete updates.
- Corrupted Media Files: Problematic files causing crashes.
- Disabled System Apps: Essential apps like Media Storage or Download Manager are disabled.
- Low Storage: Insufficient space disrupts the media process.
It is prudent to create a complete backup of your phone prior to addressing this error, given the risk of potential data loss. Moreover, you're advisable to check device storage, unmount external storage safely, and avoid force closing apps. Next, follow the quick troubleshooting tips below to tackle this problem without difficulty.

Part 2: How to Fix the Process Android Process Media Has Stopped [10 Makeshifts]
> Fix 1: Restart your device
- Normal Restart: Press and hold the Power Button until the menu appears. Tap Restart or Power Off. If powered off, turn it back on after a few seconds.
- Force Restart (if unresponsive): Hold the Power Button and Volume Down Button simultaneously for 10–15 seconds until the phone restarts.
> Fix 2: Clear cache
- Go to Settings > Applications > Manage Applications and locate Google Services Framework.
- Find Google Play on the same page, tap it, and select Clear Cache.
- Return to Google Services Framework, tap Force Stop, then Clear Cache, and confirm with OK.
- Open Google Play, and if an error appears, tap OK.
- Restart your device.
- Go back to Google Services Framework and enable it.
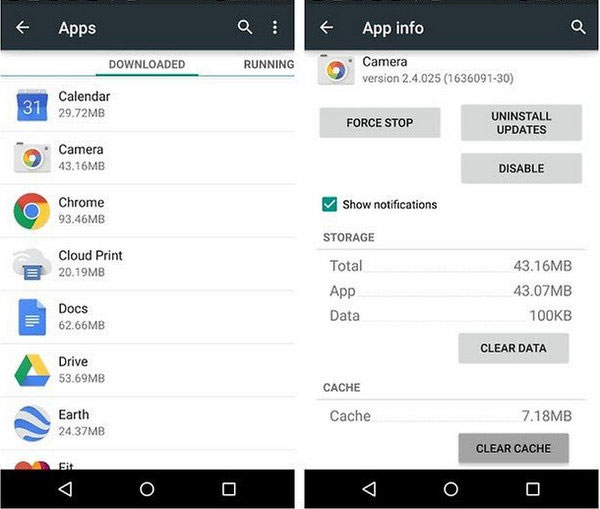
Further Exploration: You can clear the system-wide cache by following the steps: 1. Turn off your device. 2. Press and hold the Volume Up and Power buttons simultaneously until the device logo appears. 3. Use the Volume buttons to navigate to wipe cache partition and press the Power button to select. 4. Once completed, select reboot system now.
> Fix 3: Disable media storage
- Access the Android Settings application.
- Proceed to the Apps or App Management section.
- Select the three dots located in the top-right corner.
- Choose the option to Show system.
- Locate Media Storage and click on it.
- Finally, select the Disable option.
> Fix 4: Reset app preference
- Go to Settings > Apps (or Application Manager > Manage Apps).
- Tap the 3-dots menu in the top-right corner.
- Select Reset App Preferences and confirm.
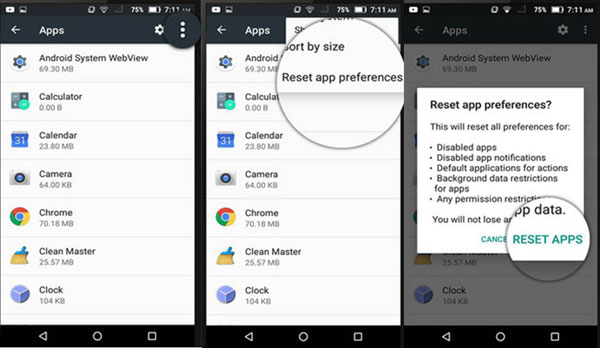
> Fix 5: Update applications
- Open the Google Play Store and tap the Profile Icon.
- Go to Manage apps and device and find Updates Available.
- Tap Update All or select individual apps to update.
- Restart your device to apply changes.
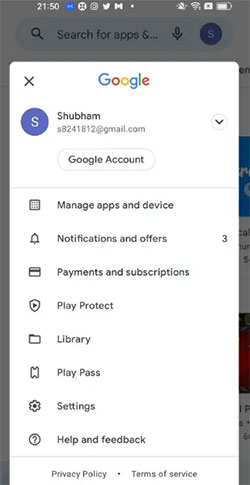
> Fix 6: Stop Google sync
- Begin by navigating to "Settings", then select "Accounts & Sync", followed by "Google".
- Next, proceed to deactivate all synchronization options for your Google account on the device.
- After this, power off your device for a brief period. Finally, restart your Android device.
> Fix 7: Update Android firmware
- Open Settings: Go to Settings > Software Update.
- Check for Updates: Tap Download and Install if an update is available.
- Install Update: Follow the on-screen instructions to install the update.
- Restart Your Device: Once the update is complete, restart your phone to apply changes.
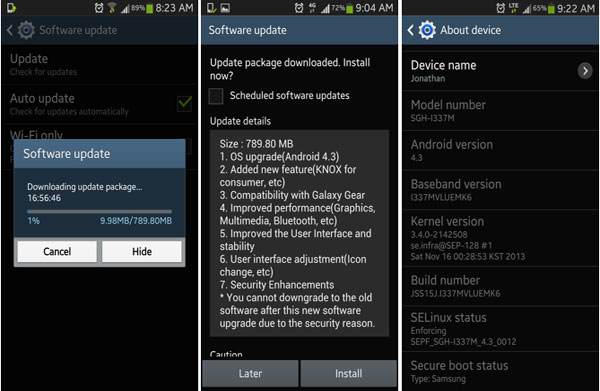
> Fix 8: Check your SD card
- Remove the SD card and test if the error persists.
- Reinsert the SD card after ensuring it is not corrupted.

> Fix 9: Run a virus scan
- Download a trusted antivirus app from the Google Play Store (e.g., Avast, McAfee, or Bitdefender).
- Open the antivirus app and run a full device scan to check for malware.
- Follow the app's instructions to remove any detected malware.
- After the scan and removal, restart your phone to ensure any issues are cleared.
> Fix 10: Do a factory reset
If previous steps fail, perform a factory or hard reset:
- Go to Settings > System > Reset (or Backup & Reset).
- Tap Factory data reset or Erase All Data.
- Follow on-screen instructions.
- Your phone will restart with factory settings.
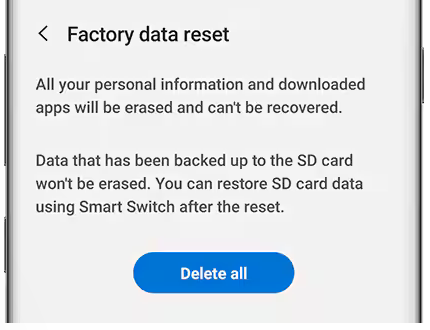
- A factory reset typically takes between 10 to 30 minutes, depending on the device. The process involves erasing data and restoring factory settings. If the error continues after a reset, try reinstalling apps one by one to check for conflicts.
Part 3: How to Fix Android Process Media Has Stopped Efficiently
Would you be interested in resolving the error that boasts the highest success rate without navigating through bureaucratic processes? Consider utilizing the most reliable Android Repair tool. This solution is capable of effectively addressing a range of system issues, including system crashes, screen malfunctions, and other irregularities in mobile phone operations. Its notable success is primarily demonstrated in the following areas:
Key Features of Android Repair:
- Address the issue of "Android process media has stopped" with expertise.
- Rectify various common and uncommon system errors.
- Provide straightforward steps to resolve Android problems with a high success rate.
- Assist in repairing more than 1000 Android devices, with a particular focus on the Samsung series.
- Support a range of carriers including AT&T, Verizon, Vodafone, Sprint, T-Mobile, Orange, and others.
- Ensure a 100% secure fix.
How do I fix the media process not responding on my Android phone using Android Repair?
1. Begin by installing and launching the software on your computer. After the application is open, proceed to the "System Repair" section and connect your device to the computer using a USB cable.
2. From the left-hand menu, choose "Android Repair." Examine the available options and click "Start." In the subsequent window, provide the necessary information regarding your device and click "Next" to proceed.

3. Enter "000000" in the designated field and click "Confirm." Be aware that utilizing this program may result in data loss on your smartphone.

4A: For devices equipped with a "Home" button: Power off the device, then simultaneously press the "Sprint, Home, Power, and Volume Down" buttons for approximately 10 seconds. Release all buttons, then press "Volume Up" to access download mode.

4B: For devices lacking a "Home" button: Turn off the device, then press and hold the "Power, Bixby, and Volume Down" buttons for around 10 seconds. Release the buttons and then press "Volume Up."

5. Once in download mode, click "Next" to download the firmware. The software will then commence the repair process for the "Android process media has stopped" error on Android.
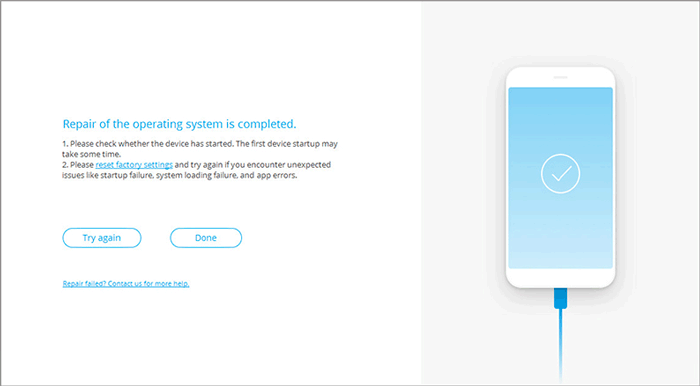
The Bottom Line
All in all, the "android.process.media has stopped" error can be a hindrance, but with the right solutions, you can easily fix it and restore normal functionality. If none of the above solutions resolve the issue, consider reaching out to your device's manufacturer or a professional technician. They can provide tailored assistance, especially if the error is related to deeper system or hardware problems.
Related Articles:
WhatsApp Restoring Media Stuck on iPhone/Android? Here Are 10 Fixes
How to Transfer Data from One Phone to Another? 3 Ways for You!
How to Recover Deleted Files on Android Device? 6 Most Effortless Ways
Unfortunately Android Process Acore Has Stopped? 9 Reasons & 10 Fixes


