[Top 4 Ways] How to Increase Call Log History in iPhone?
In the realm of iPhone functionality, understanding the limitations and possibilities of call log history is essential. The iPhone, by default, retains the most recent 100 calls, a feature designed for efficient memory management and user privacy. While Apple doesn't offer a built-in option to increase call log history on iPhone, exploring third-party applications and leveraging backup restoration methods can provide avenues for increasing call log history on your iPhone.
In this brief exploration, we delve into these alternatives, offering insights into how users can navigate and potentially expand the scope of their iPhone call log history.
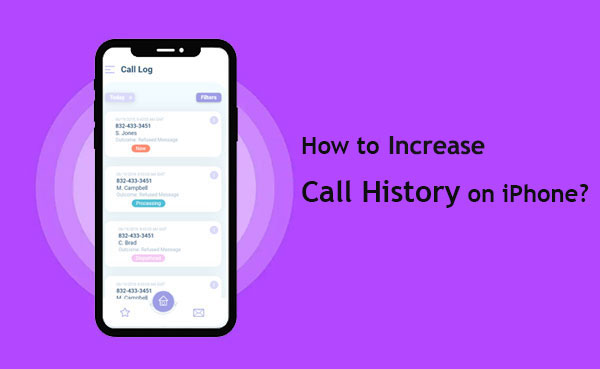
- Part 1: Can I Increase Call Log History on iPhone?
- Part 2: How to Increase iPhone Call Log History Limit?
> 2.1 Manually Delete Unimportant Call Logs
> 2.2 Check More Call Logs Using iTunes Backup
> 2.3 Access Additional Call Logs via iCloud Backup
> 2.4 Retrieve Older Call Logs on iPhone without Backup - Part 3: Hot FAQs on iPhone Call Log History Increase
Part 1: Can I Increase Call Log History on iPhone?
Regrettably, it's not feasible to change iPhone call history limit setting to expand the iPhone recent call log history beyond its default limit of 100 entries. This restriction is set by Apple and cannot be altered. However, you can express your desire for an increased call log history feature by submitting feedback to Apple through their dedicated feedback page. It's possible that Apple may consider implementing this enhancement in future updates.
While waiting for potential improvements, you can employ a workaround – a Plan B – to navigate the limitation and access more of your iPhone call log history. This alternative method can aid you in both viewing and downloading a more extensive call log history on your device.
You Might Be Inclined to Explore:
- How to Transfer iPhone Call Logs to Android Seamlessly? [Must-read]
- 7 Useful Ways to Fix iPhone Stuck on Restore Screen in 2024
Part 2: How to Increase iPhone Call Log History Limit?
Now that you know there are ways to expand your iPhone's call history, let's delve into four effective methods. I'll provide you with step-by-step instructions for revealing concealed call logs.
2.1 Manually Delete Unimportant Call Logs
Many iPhone users have observed that even after deleting certain call logs, approximately 100 recent calls persist in the Phone app. If you wish to increase your iPhone's call history, one method involves clearing out less crucial calls to refresh the list and gain access to older call records. (How to erase iPhone history?)
This approach does require some time and is particularly recommended for users who haven't amassed an extensive history of incoming and outgoing calls. Follow these steps to expand your call history by selectively deleting existing calls:
- Launch the Phone app.
- Tap on "Recents" to view the list of recent call history on your iPhone.
- Choose the "Edit" option located at the upper right corner of the screen.
- Tap the red circle next to each phone number or swipe left to reveal a popup window with a "Delete" option.
- Opt for "Delete" to remove unnecessary phone calls from your iPhone call history.
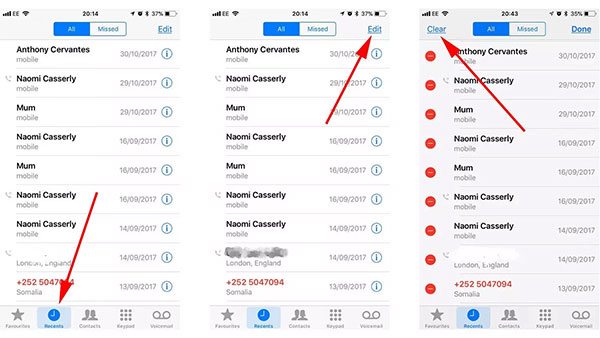
2.2 Check More Call Logs Using iTunes Backup
Option 1: Restore Call Logs from iTunes Directly [Data Loss]:
If your iPhone has been backed up to iTunes, you also have the option to utilize iTunes for restoring content to your device. However, this method comes with a caveat – it may lead to unexpected data loss as it involves erasing and overwriting existing data. Additionally, you won't have the ability to preview the data in the backup, making it challenging to confirm if the desired call logs are included.
Follow the steps below to expand your iPhone call logs using an iTunes backup:
- Open the latest version of iTunes on your computer and connect your iPhone to the computer using a lightning cable.
- Click on the phone icon and select Summary. Opt for "Restore Backup."
- Choose the backup that potentially contains the call history you wish to view and click "Restore" to initiate the restoration process. Be cautious about potential data loss due to the overwrite of existing content.

Option 2: Restore iTunes Backup with Doctor for iOS [No Data Loss]:
As mentioned earlier, directly restoring data from iTunes backup can result in the overwrite of existing device data. To avoid potential data loss, we recommend using MobiKin Doctor for iOS. This tool allows you to preview files within iTunes backups and selectively choose the content you wish to recover. In addition to call log history, Doctor for iOS can also restore Contacts, Messages, Notes, Safari History, Calendars, Voice Memos, Camera Roll, Photos, WhatsApp, WhatsApp Attachments, etc.
With its intuitive interface, simple operation steps, and a high success rate in recovery, Doctor for iOS stands out as one of the most popular iOS recovery tools.
How to extend call log on iPhone with Doctor for iOS?
Step 1. After downloading and installing the software on your computer, open it and select the "Recover from iTunes Backup File" mode from the left menu. It will scan and display all the iTunes backup records stored on your computer.

Step 2. Choose the specific backup file that contains the deleted call history and click "Start Scan". The tool will scan the selected backup file, presenting all recoverable data in different categories. Now, navigate to the "Call Logs" folder and click the "Start Scan" button again.

Step 3. After that, you can preview the recovered call logs individually and select the one(s) you wish to restore. Once selected, click the "Recover to Computer" button at the bottom right of the screen to save the recovered phone calls on your computer.
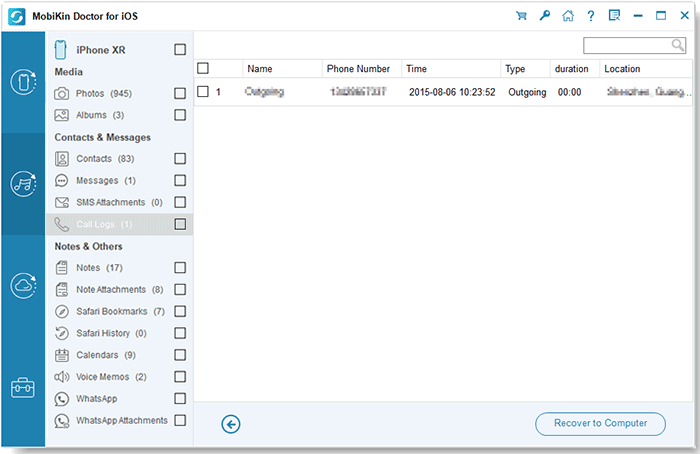
You May Want to Check out:
- [Updated] How to Print Contacts from iPhone? It's a Cinch!
- How to Fix Restore from iCloud Paused in 12 Reliable Ways? [SOLVED]
2.3 Access Additional Call Logs via iCloud Backup
If you've been consistently backing up your iPhone with iCloud, your call history is stored within those backups, providing an alternative method to explore. You can inspect call logs not visible in the Phone app by restoring a backup from iCloud.
Follow these steps to augment your iPhone call logs through an iCloud backup:
- Open the Settings app on your iPhone, then navigate to General > Transfer or Reset iPhone > Erase All Content and Settings.
- Follow the on-screen instructions to set up your iPhone. When prompted on the Apps & Data screen, opt for the "Restore from iCloud Backup" choice and sign in to your iCloud account.
- After reviewing the timestamps of the backups, select an iCloud backup containing the desired call logs, and patiently wait for the restoration process to complete.

2.4 Retrieve Older Call Logs on iPhone without Backup
Tired of deleting call logs one by one? Don't have a backup? Looking for a more efficient way to access old call history on your iPhone without a backup? Absolutely! For a faster solution to expand your call log history on iPhone, consider using the professional iOS data recovery tool – iPhone Data Recovery.
This tool allows you to check 1000 call logs on your iPhone without needing an iTunes or iCloud backup. It scans and recovers call history, and a key advantage is the preview feature. You can confirm the presence of specific call logs before restoring, making it convenient for selectively recovering the needed call history.
Key Features:
- Increases (Recovers) iPhone call history lost due to accidental deletion, factory reset, system updates, and other reasons.
- Offers three robust data recovery modes: Recover from iOS device, Recover from iTunes backup, Recover from iCloud backup.
- Supports over 18 data types: Apart from call history, it can retrieve deleted Safari history, photos, videos, WhatsApp messages, and more, even without backups.
- User-friendly: With just three simple steps, you can retrieve all lost data on iOS devices.
- Compatible with the latest iPhone models and iOS versions.
How to increase iPhone call log history via iPhone Data Recovery?
Step 1. Download and install the software on your computer. Once installed, open the program and choose the "Recover from iOS Device" mode. Connect your iPhone to the computer via USB to let the software automatically detect your device. Then, click "Start Scan."
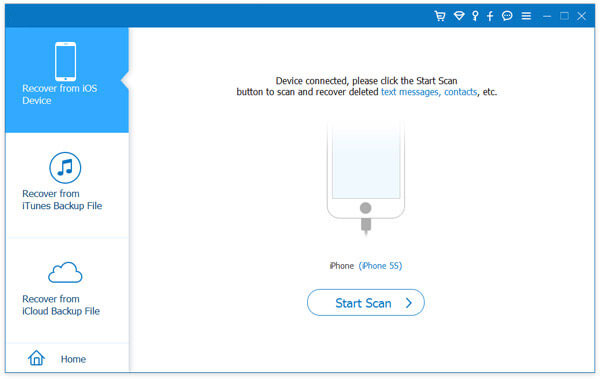
Step 2. The software will scan your iPhone, presenting all data in categorized folders. Navigate the left sidebar to select the "Call History" folder. Soon, you'll be able to preview individual items in detail.
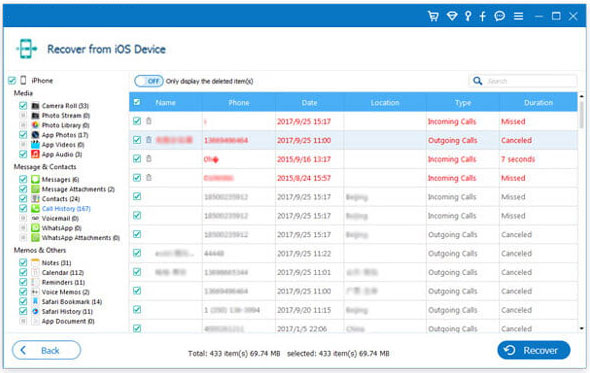
Step 3. After choosing the desired call records, simply click "Recover" to initiate the restoration process for deleted iPhone call logs, even without a backup.
Part 3: Hot FAQs on iPhone Call Log History Increase
Q1: What is My iPhone Call History Limit?
On your iPhone, the call history settings show the latest 100 call logs, encompassing outgoing, incoming, and missed calls. However, it's noteworthy that the iPhone has the capacity to store up to 1000 calls in its phone storage.
Q2: Why iPhone Call Log Limit?
The iPhone log maintains only the latest 100 calls to ensure smooth device performance and prevent excessive memory consumption. This practice resembles organizing and streamlining, contributing to a faster user experience.
This limitation serves an additional purpose of safeguarding privacy. By not storing an extensive call history, the iPhone reduces the risk of unauthorized access to your personal information, enhancing overall user security.
Q3: How Far Back Can iPhone Call Logs Go?
A: iPhone call logs do not have a specific time limit; instead, there is a numerical cap. Your iPhone stores the most recent 1000 calls but displays only the latest 100. Therefore, if calls from several years ago are within the last 1000, they will still be retained on your device.
The End
That concludes today's post on expanding the iPhone call log history limit, and we trust that you now have a comprehensive understanding of the topic. While the iPhone doesn't provide an option to extend the call log history, and there's no indication from Apple about its availability in future firmware updates, today's article highlighted alternatives. You discovered that increasing iPhone call log history is achievable through third-party apps or by restoring from iTunes or iCloud backups.
Related Articles:
[2024] How to Recover Deleted Videos from iPhone with/without Backup?
Hot Tips to Restore Call History Backup from Google Drive [2024]
Easy Methods to Record Phone Calls on Your iPhone!
How to Transfer Call Logs from iPhone to iPhone 15/14/13/12/11/X/8
[6 Ways] How to Restore Deleted WhatsApp Messages/Chat of One Contact
iTunes Backup to Android Transfer: How to Sync iTunes Backup to Android?



